
Per assicurarti di non perdere mai i tuoi dati, è importante eseguire (spesso e volentieri) il backup del dispositivo (smartphone o tablet che sia). Fortunatamente, ci sono tantissimi modi che permettono di fare backup completo di un Android. In questo post, ti faremo familiarizzare con questi diversi metodi e indicheremo i modi migliori per fare il backup completo del dispositivo Android sia in presenza di ROOT che non.
Fare backup e ripristino Android è una delle prime cose che bisogna imparare a fare se vuoi salvaguardare tutti i dati. Infatti una cancellazione accidentale dei dati o un guasto improvviso del cellulare, sono eventi sempre possibili e che non ti danno alcun preavviso. Grazie ad un backup completo potrai in qualsiasi momento riportare tutti i dati (foto, video, messaggi, contatti, impostazioni, ecc..) sullo stesso dispositivo Android oppure su uno nuovo.
Parte 1. Fare Backup Completo Android (senza ROOT)
Se non hai un telefono “rootato”, fare il backup completo del tuo dispositivo può essere un po’ più elaborato. Ci sono tre possibili soluzioni, la prima prevede l’uso di un software professionale, la seconda soluzione prevede l’uso di Google Drive e la terza quella di Android SDK (per utenti un po’ più esperti).
Soluzione n.1: Backup completo dei dati Android con TunesGO
TunesGO è un software che abbiamo recensito più volte nel nostro blog perché rappresenta tutt’oggi uno dei migliori programmi di gestione dati per dispositivi Android. Abbiamo già visto come usare questo programma per fare backup Android e in particolare come fare backup del Samsung Galaxy, backup del Huawei, fare Backup del LG, e così via per tutte le altre marche e modelli di dispositivi Android.
TunesGO è disponibile per computer Windows (se possiedi un Mac leggi invece come fare backup Android su Mac), ed è scaricabile in versione gratuita dal link seguente:
Subito dopo l’installazione di questo programma ti verrà chiesto di collegare il tuo cellulare o tablet Android al computer via USB. Sul dispositivo Android è indispensabile attivare l’opzione debug USB. Per farlo, vai su Impostazioni> Informazioni sul telefono e tocca la voce “Versione Build” sette volte. Questo abiliterà le Opzioni sviluppatore. Ora, accedi a Opzioni sviluppatore (sotto Impostazioni) e attiva la funzionalità di Debug USB.

Una volta fatto ciò, il dispositivo verrà rilevato da TunesGO e vedrai l’immagine dello schermo del tuo telefono nel programma:
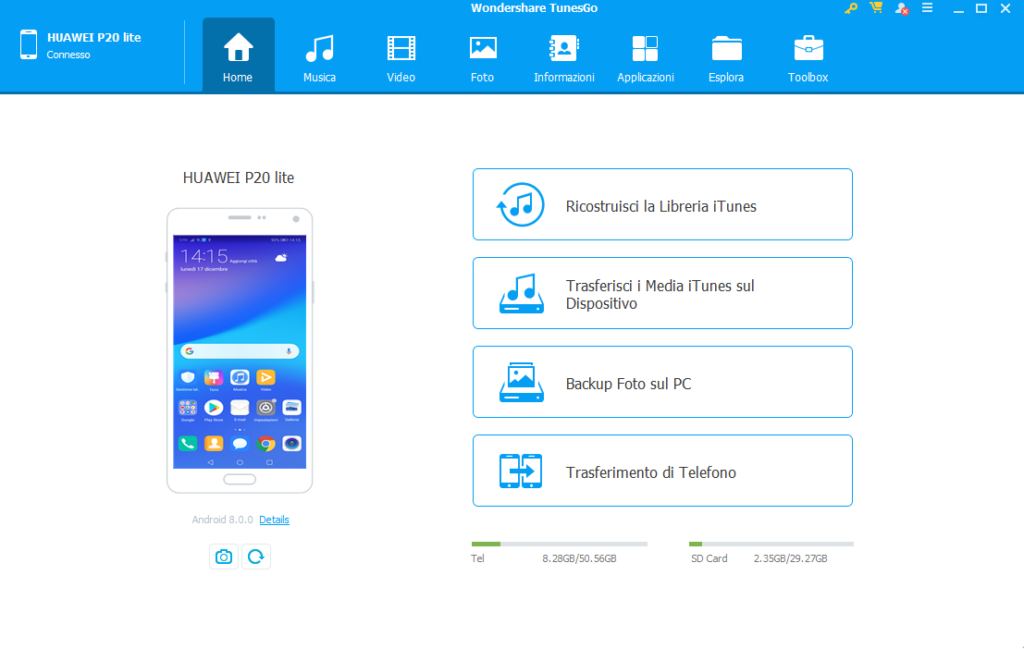
Adesso, se vuoi fare un backup completo del dispositivo ti basterà accedere alla sezione TOOLBOX e si aprirà una schermata in cui dovrai premere sulla funzione Dispositivo di Backup come evidenziato nella figura seguente.
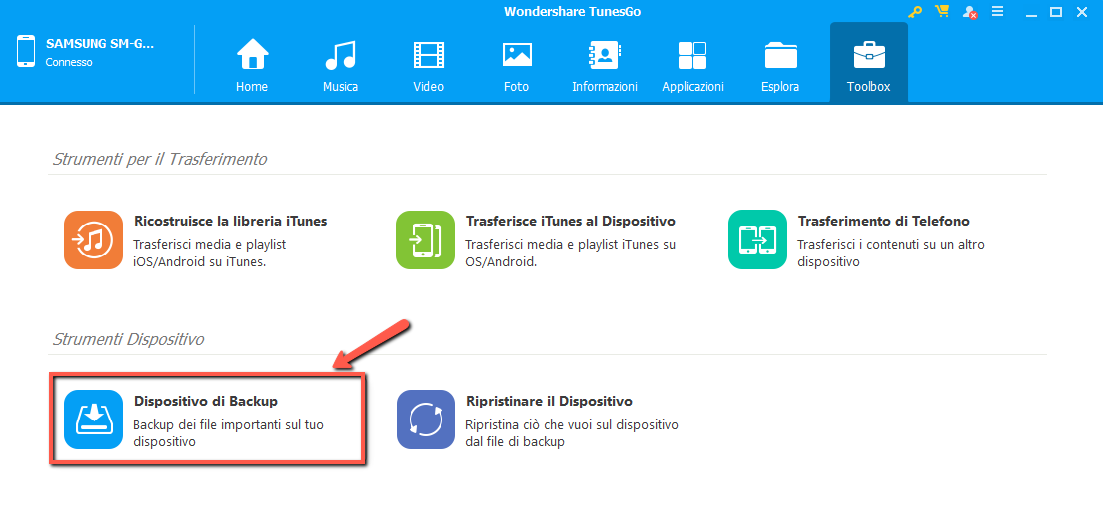
Nella finestra successiva appariranno tutti i dati che possono essere inclusi nel backup: contatti, messaggi, calendari, registro chiamate, musica, video, foto, app e dati app.
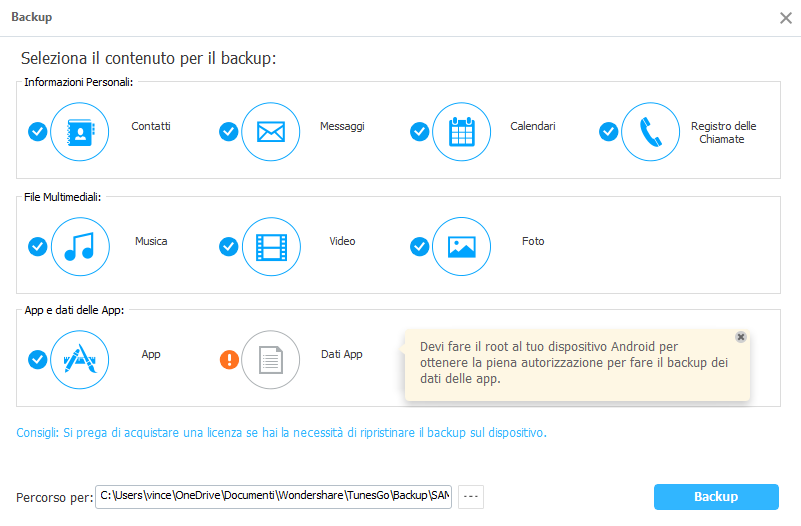
Seleziona i dati e infine premi in basso a destra sul pulsante Backup per completare l’operazione.
L’unica tipologia di dati che forse manca è quella delle chat di WhatsApp. A tal proposito però puoi leggere la nostra guida su come fare backup chat WhatsApp sul PC
Soluzione n.2: Backup completo Android su Google (metodo ufficiale)
La soluzione di backup più semplice e veloce è quella che si ottiene sfruttando il servizio cloud di Google, integrato in Android. Ecco i passaggi da seguire:
- Vai su Impostazioni, Google e scegli Backup.
- Puoi vedere la quantità di spazio di archiviazione disponibile per l’account Google a cui hai eseguito l’accesso.
- Al di sotto, vedrai un’opzione che dice Backup su Google Drive con un interruttore accanto ad essa. Assicurati che sia attivato.
- C’è un pulsante Esegui backup adesso sotto. Toccalo. Ricorda che il completamento dei backup può richiedere diverse ore se non hai eseguito il backup prima. È meglio lasciare il telefono collegato a un caricabatterie e connesso al Wi-Fi durante la notte.
- La sezione in basso mostra i dettagli del tuo backup. Tocca Foto e video e assicurati che Backup e sincronizzazione sia attivato. Puoi farlo anche nel menu dell’app Google Foto.
- Nella parte inferiore della sezione Dettagli del backup , puoi toccare Dati dell’account Google (accessibile anche tramite Impostazioni, Account, [Il tuo account Google], Sincronizzazione dell’account). Qui puoi scegliere cosa sincronizzare con il tuo account Google.
Tutto qui! Una volta fatto il backup, nel momento in cui fai il reset del dispositivo o configuri un nuovo cellulare Android (con lo stesso account Google), ti verrà automaticamente proposto di ripristinare il backup sul dispositivo. Accettando potrai riportare tutti i dati sul telefono in pochi minuti.
Soluzione n.3: Backup completo con Android SDK (per più esperti)
Se desideri eseguire un backup completo Android senza eseguire il rooting del dispositivo, puoi avvalerti dell’assistenza di Android SDK. Con questa tecnica, sarai in grado di eseguire il backup dei dati sul tuo computer e ripristinarli quando vuoi. Tuttavia, prima di fare questo devi scaricare l’ultima versione di Android SDK e installarla sul tuo computer. Puoi scaricarlo subito da questa pagina: https://developer.android.com/studio/#Other
Anche in questo caso è necessario attivare l’opzione Debug USB sul dispositivo.
Segui questi passaggi per eseguire il backup completo del tuo Android utilizzando Android SDK:
1. Collega il tuo telefono Android al computer usando un cavo USB. Il tuo telefono potrebbe mostrare un messaggio relativo all’autorizzazione del debug USB. Accettalo e apri il prompt dei comandi sul tuo sistema (digitando “cmd” nel box ricerca di Windows e poi cliccando su “Prompt dei comandi”)
2. Nel cmd imposta e posizionati nella cartella in cui è stato installato l’ADB. Solitamente si trova in “C:\Users\nomeutente\AppData\Local\Android\sdk\platform-tools\”.
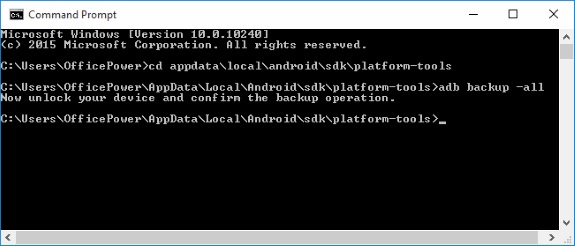
3. Adesso digita il comando “adb backup -all” per eseguire il backup completo del tuo dispositivo Android. In questo modo farai il backup anche dei dati delle app e dei dati di sistema. Il backup verrà salvato come “backup.ab“.

4. È sempre possibile modificare il comando per eseguire un backup selettivo. Ad esempio, puoi aggiungere “-apk” dopo il comando “adb backup” per eseguire il backup delle sole app. Il “-noapk” non eseguirà il backup della tua app. Inoltre, “-shared” eseguirà un backup dei dati sulla scheda SD.
5. Dopo aver dato il comando desiderato riceverai un messaggio sul tuo telefono. Inserisci una password di protezione (utilizzata per ripristinare i dati in seguito) e tocca l’opzione “Backup data” per eseguire il backup completo del tuo Android.

Parte 2. Fare Backup Completo Android (con ROOT)
Se si dispone di un dispositivo con permessi di root abilitati, è possibile effettuare il backup completo utilizzando l’applicazione Orange Backup App. Attualmente supporta il recupero di EX4, TWRP e CWM e non funziona con dispositivi non rooted. Puoi eseguire un backup completo Android utilizzando tale app seguendo queste istruzioni.
1. Dopo aver installato correttamente l’app, avviala sul dispositivo e concedi l’accesso come root. Potrebbe rilevare automaticamente il tuo dispositivo, ma se non funziona, otterrai la seguente schermata. Puoi selezionare manualmente il tuo dispositivo e il tuo modello.

2. Seleziona il “tipo di backup” che vuoi eseguire.

3. Clicca su “Continue” per procedere con l’operazione
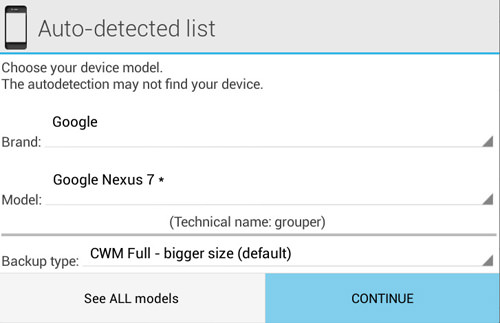
4. Ti verrà chiesto se vuoi configurare il supporto Cloud. Scegli uno dalla lista e clicca su “Configure”.

5. A questo punto clicca su START per iniziare il processo di backup completo del dispositivo

6. Attendi fino alla fine del processo. Al termine vedrai una schermata come quella raffigurata qui sotto con l’elenco di tutte le cose fatte dal programma per eseguire il backup
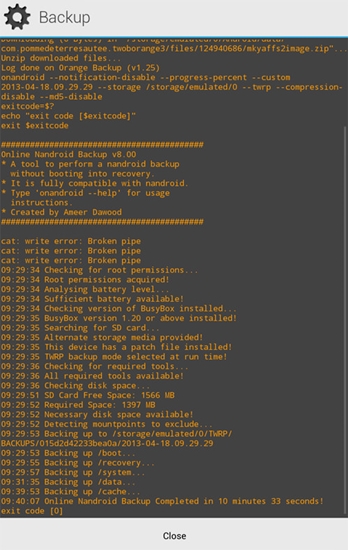
Clicca su Close.
Fatto!

GloboSoft è una software house italiana che progetta e sviluppa software per la gestione dei file multimediali, dispositivi mobili e per la comunicazione digitale su diverse piattaforme.
Da oltre 10 anni il team di GloboSoft aggiorna il blog Softstore.it focalizzandosi sulla recensione dei migliori software per PC e Mac in ambito video, audio, phone manager e recupero dati.


Prima soluzione davvero semplice ed efficace.
Grazie
Prego 🙂