
Molti degli utenti iPhone, iPod e iPad utilizzano iTunes per gestire i dati del proprio dispositivo iOS. Quando si sincronizza l’iPhone con iTunes, avrai probabilmente notato che iTunes in automatico esegue sempre il backup dei dati del tuo iPhone per poi procedere con la sincronizzazione. Ciò che devi sapere è che iTunes fa di solito un singolo file di backup per un iPhone. Vale a dire che il file di backup si aggiorna solo quando si sincronizza nuovamente l’iPhone in un secondo momento.
Inoltre se hai un file di backup non è possibile aprirlo facilmente per visualizzare in anteprima tutti i dati contenuti o per estrarre alcuni files. Se vuoi vedere, recuperare ed estrarre dati dal backup dovrai usare dei software “Backup Extractor” come quello che andiamo ad illustrare qui sotto. Più precisamente vedremo come estrarre le foto dal backup iTunes e salvarle sul tuo computer nel loro formato originale. Questa procedura diventa di vitale importanza se sei alla ricerca di un modo per recuperare foto perse sul iPhone e se hai mai collegato / sincronizzato il tuo iPhone con iTunes.
Sommario
Come estrarre foto da backup iPhone con dr.Fone
Non si possono estrarre direttamente le foto dal backup iTunes, anche se riesci a trovarlo sul tuo computer. Il backup iPhone non è visualizzabile in anteprima e non si può nemmeno aprire. Per visualizzare in anteprima ed estrarre ad esempio solo le foto dal backup è necessario fare affidamento ad uno strumento di terze parti come dr.fone per iOS (disponibile sia per Windows che per Mac). Con questo programma è possibile visualizzare in anteprima i dati presenti nel backup iTunes e, in modo selettivo, recuperare le foto o i contatti, messaggi, note, ecc.. dal backup iPhone.
Il suo funzionamento è piuttosto semplice. Non è necessario avere alcuna conoscenza tecnica e l’intero processo richiederà solo 2 passi. Tutto quello che dovrai fare è eseguire la scansione, vedere in anteprima i dati ed estrarre quelli che desideri. Innanzitutto scarica la versione trial per provarlo.
Non importa se si utilizza un computer Windows o Mac, il processo è abbastanza simile. Basta scaricare la versione corrispondente sul tuo computer. Installa ed esegui il progrmama per estrarre le foto dal backup iPhone seguendo queste indicazioni.
Fase 1. Analizza il backup iTunes
Dopo aver eseguito il programma, accedi alla funzione Recupero Dati e poi scegli dalla sinistra la modalità di recupero “Recupero da Backup iTunes” (dalla sinistra della schermata). Il software troverà automaticamente tutti i file di backup iTunes esistenti sul tuo computer, e li elencherà nella finestra centrale. A questo punto dovrai scegliere il backup da scansionare e da cui vuoi estrarre le foto. Infine clicca sul pulsante “Avvia scansione” per procedere.
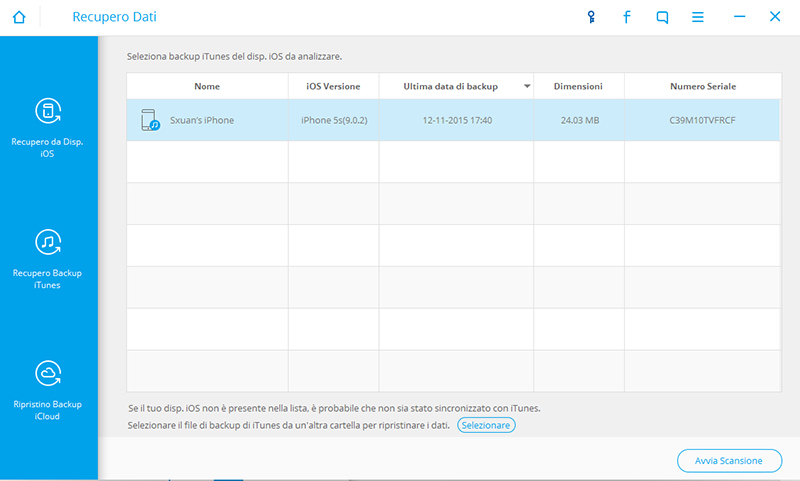
Fase 2. Estrarre le foto dal backup iTunes
Quando il programma termina di estrarre il backup iTunes vedrai l’anteprima di tutti i dati presenti nel backup. Tutti i contenuti saranno organizzati per tipologia: foto, contatti, messaggi, ecc….
Nel caso delle foto potrai vedere l’anteprima di ognuna, direttamente all’interno del programma. Scegli le foto da estrarre e infine clicca su “RECUPERA” per procedere al loro salvataggio sul computer. Oltre alle foto e alle immagini presenti nel backup iPhone, dr.fone per iOS permette anche di recuperare quelle foto cancellate dal file di backup e tramite scansione diretta della memoria del l’iPhone.

Scarica e prova subito questo straordinario programma per estrarre le tue foto preferite direttamente dal Backup iTunes! Se le tue foto invece sono salvate su iCloud leggi come estrarre dati da Backup iCloud.
Ripristinare intero backup iTunes su iPhone
Se invece delle singole foto stai cercando di recuperare o meglio di ripristinare l‘intero backup iTunes e riportare tutti i dati sul tuo iPhone, allora potrai usare iTunes stesso per fare la sincronizzazione. Ecco come ripristinare un intero backup iTunes:
- Avvia iTunes sul tuo computer
- Collega il tuo iPhone (o iPad) al computer tramite USB
- Clicca sull’icona del piccolo telefono (in alto a sinistra) e seleziona il tuo dispositivo
- Clicca su “Riepilogo”
- Fai clic su “Ripristina backup…“
- Seleziona l’ultimo file di backup
- Attendi il completamento del processo
Tieni presente che il backup può provenire da una versione precedente di iOS ma non più recente di quella attualmente installata sul dispositivo connesso. Ad esempio, se il tuo iPhone esegue iOS 15 e il backup è stato eseguito da un dispositivo con iOS 14, funzionerà. Non funzionerà il contrario: cercando di ripristinare un backup di iOS 15 su un dispositivo iOS 14. In tal caso, ti verrà chiesto di aggiornare iOS sul tuo dispositivo connesso e, se non è compatibile, sei bloccato.
Tieni inoltre presente che il ripristino di un backup non resetta il dispositivo. Applicherà (e copierà) solo i dati ripristinati in aggiunta a quelli già presenti sul tuo dispositivo iOS.

GloboSoft è una software house italiana che progetta e sviluppa software per la gestione dei file multimediali, dispositivi mobili e per la comunicazione digitale su diverse piattaforme.
Da oltre 10 anni il team di GloboSoft aggiorna il blog Softstore.it focalizzandosi sulla recensione dei migliori software per PC e Mac in ambito video, audio, phone manager e recupero dati.


