
Vuoi esportare i tuoi contatti iPhone su vCards (.vcf) per fare backup? Oppure vuoi esportare la tua lista di contatti da backup iTunes, per il tuo iPhone? In questo articolo, ti spieghiamo come esportare contatti da iPhone su vCards o files VCF.
Ecco qui due consigli. Il primo è TunesGO, che ti permette di trasferire i contatti iPhone su file .vcf in modo semplice. L’altro è Dr.Fone per iOS (Windows), o Dr.Fone per iOS (Mac), un potente “iOS data recovery tool“, al 100% sicuro e professionale.
- Soluzione 1: Esportare contatti iPhone su file .vcf con TunesGO
- Soluzione 2: Esportare contatti iPhone su vCard con Dr.Fone per iOS
Soluzione 1: Esportare Contatti iPhone su file .vcf con TunesGO
TunesGO ti permette di esportare tutti o alcuni contatti dalla memoria iPhone, Exchanges, Yahoo!, iCloud, ecc.. su file .vcf o files multipli vCard senza perdere i dati. Puoi esportare i contatti iPhone su Outlook, Windows Live mail e Windows Address Book.
Scarica TunesGO sul tuo computer.
Nota: Wondershare TunesGO è compatibile con iPhone 16/15/14/13/12/11/7/6S/6 Plus/6/5S/5C/5, iPhone 4S, iPhone 4 e iPhone 3GS con iOS 5, iOS 6, iOS 7, iOS 8, iOS 9 e iOS 10.
Step 1. Esegui il programma e collega il tuo iPhone al PC
Prima di tutto, installa TunesGO sul tuo computer. Avvialo. Utilizza il cavo USB per collegare il tuo iPhone al PC. L’ iPhone verrà subito rilevato e si aprirà la finestra seguente.

Step 2. Esporta contatti iPhone su vCard
Molti dati verranno mostrati nella colonna di sinistra. Trova la scheda “INFORMAZIONI” in alto e cliccala. In questa categoria, puoi vedere i contatti presenti nella memoria iPhone, iCloud, Yahoo!, Exchanges, e in altri accounts. Seleziona i contatti che vuoi esportare. Clicca “Importa/Export“. Se vuoi esportare tutti i contatti, clicca “Esporta Tutti i Contatti” . Se decidi di esportarne alcuni, clicca “Esporta Contatti Selezionati“.
Avrai diverse possibilità di esportazione a disposizione: “Su File vCard”, “Su files vCard” “su Outlook Express”, “su Windows Live Mail”, “su Windows Address Book” e “su Outlook 2003/2007/2010/2013”. Scegli “su file vCard” o “su files vCard” e salverai i contatti sul tuo PC.
Nota: Per esportare contatti salvati su iCloud, Exchange, Yahoo! e altri accounts, devi accedere su questi accounts dal tuo iPhone prima.
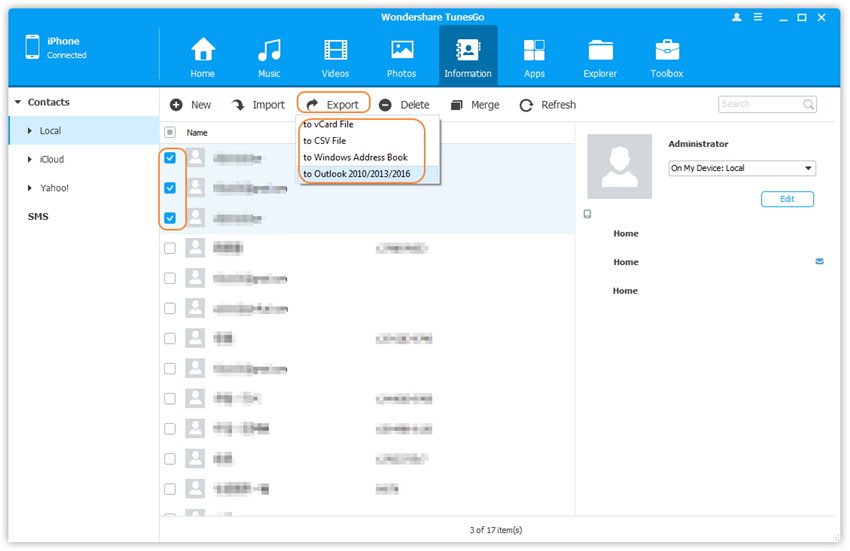
Questi semplici steps ti spiegano come esportare contatti iPhone su vCard. Facile e veloce, vero?
Soluzione 2: Esportare contatti da iPhone su vCard con Dr.Fone per iOS
Dr.Fone per iOS (per utenti Windows), o Dr.Fone per iOS (Mac) ti aiuta a trovare ed esportare contatti da iPhone sul tuo PC o Mac, leggere i dati, o modificare i tuoi dati. Il programma offre due modi per esportare contatti iPhone su vCard: potrai esportarli direttamente sul tuo iPhone oppure esportali da backup iTunes.
Scaricalo e installalo sul tuo computer per provarlo.
- Parte 1: Esportare contatti da iPhone su vCard/VCF File
- Parte 2: Esportare contatti iPhone su vCard/VCF da backup iTunes
Parte 1: Estrarre contatti da iPhone su CSV
Step 1. Collega il tuo iPhone al computer
Prima di fare qualsiasi altra cosa, collega il tuo iPhone al computer, e avvia il programma. Si aprirà questa finestra per iPhone 16/15/14/13/12/11/7/6S/6 Plus/6/5S/5C/5/4S.
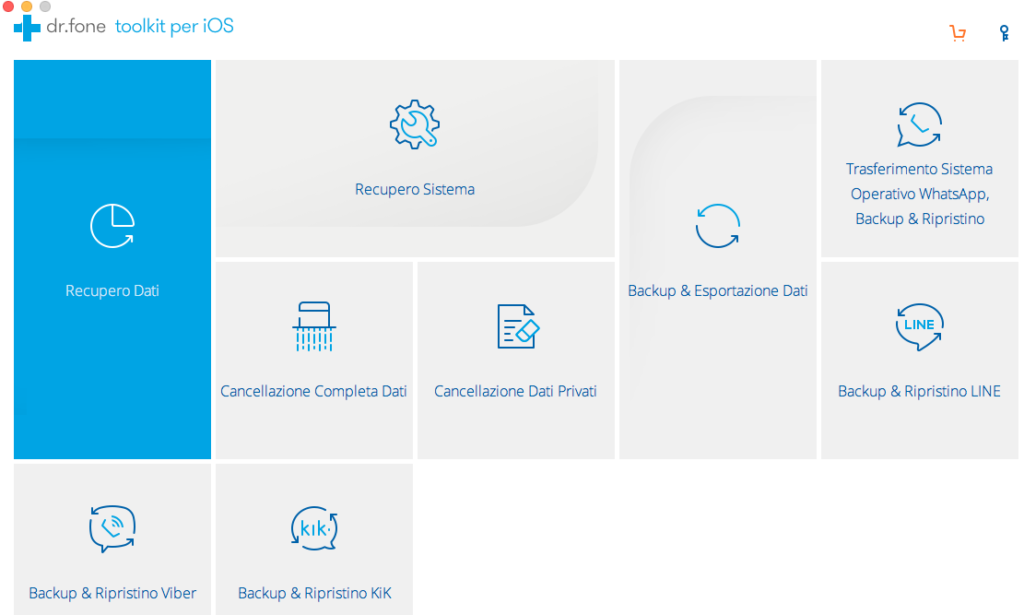
Step 2. Scansiona il tuo iPhone
Accedi alla funzione RECUPERO DATI e collega l’iphone al computer via USB. Poi clicca su Avvia Scan nella finestra principale. Il programma inizierà a scansionare il tuo iPhone automaticamente.
Step 2. Esporta contatti iPhone su vCard/VCF file
Quado il programma finirà la scansione, mostrerà un report della scansione. Nel report, tutti i dati del tuo iPhone vengono visualizzati in categorie, come foto, contatti, messaggi, note, ecc. Per esportare contatti iPhone su vCard, selezionali e clicca Recupera. Puoi esportarli sul tuo computer come file VCF.
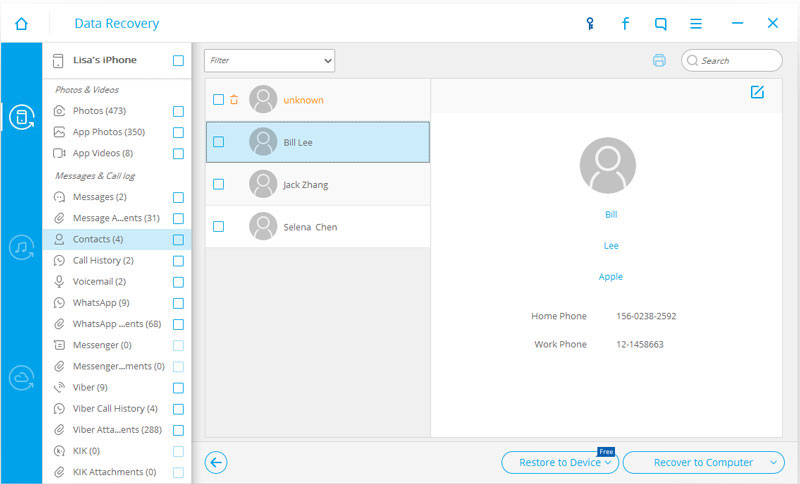
Parte 2: Esportare contatti iPhone su VCF/vCard da backup iTunes
Step 1. Scegli il backup iTunes per estrarli
Scegli la modalità Recupera da iTunes Backup dalla sinistra del programma. Vedrai la finestra seguente. Tutti i tuoi files backup iTunes verranno trovati. Scegline uno e clicca Avvia Scan per iniziare l’estrazione.
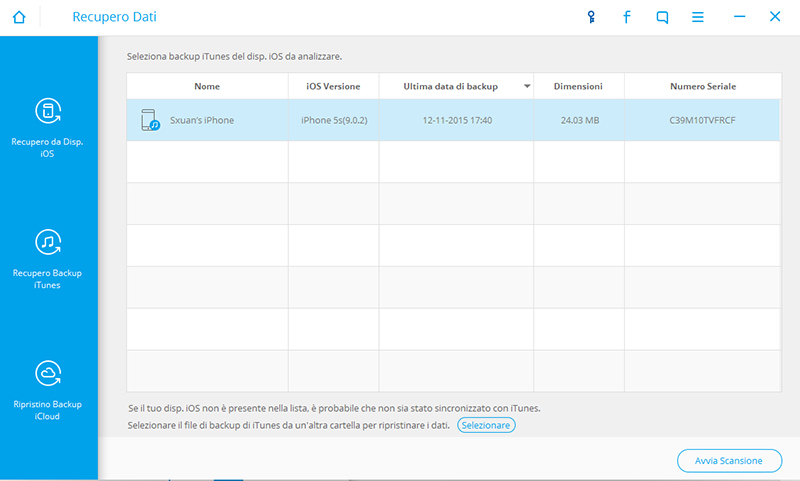
Step 2. Estrarre contatti backup iPhone su VCF/vCard
La scansione durerà alcuni secondi. Dopo, tutti i dati sul tuo iPhone verranno estratti e visualizzati in categorie. Clicca Contatti per vedere i contatti e clicca Recupera per esportarli su vCard/VCF sul tuo computer.
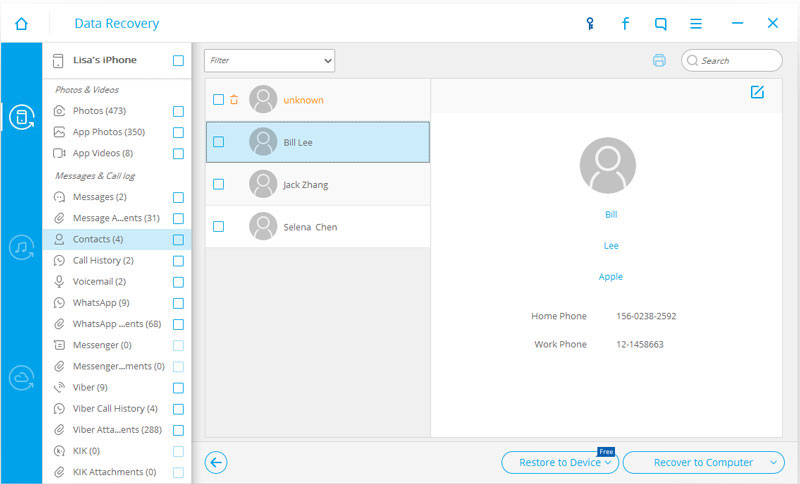

GloboSoft è una software house italiana che progetta e sviluppa software per la gestione dei file multimediali, dispositivi mobili e per la comunicazione digitale su diverse piattaforme.
Da oltre 10 anni il team di GloboSoft aggiorna il blog Softstore.it focalizzandosi sulla recensione dei migliori software per PC e Mac in ambito video, audio, phone manager e recupero dati.



Complimenti per l’articolo dettagliato! Proprio quello che cercavo…