
Il codice di errore 0xc0000225 è un errore Windows piuttosto comune che molti utenti riscontrano durante l’accensione e l’avvio del computer. Sebbene in molti casi il popup scompaia automaticamente, in alcune situazioni potresti riscontrare ripetutamente questo errore. Dal momento che tale errore rende impossibile avviare il PC, le cose possono diventare piuttosto fastidiose, specialmente se sei nel bel mezzo di un lavoro importante.
Se anche tu sei bloccato con lo stesso messaggio di errore, continua a leggere poiché abbiamo compilato un elenco di tutte le soluzioni possibili che ti aiuteranno a risolvere il codice di errore 0xc0000225 e ad avviare correttamente il sistema.
Sommario
Cosa significa l’errore 0xc0000225
Prima di vedere quali sono le possibili soluzioni, diamo un’occhiata a cosa significa il codice di errore 0xc0000225 e perché si verifica. Come accennato in precedenza, questo errore può apparire durante il tentativo di avvio del sistema. Appare con la classica schermata blu, che nessuno vorrebbe mai vedere sullo schermo!
Durante l’avvio, Windows carica i file di sistema per avviare correttamente il PC. Tuttavia, quando uno di questi file di sistema è mancante o danneggiato, il sistema operativo potrebbe mostrare un errore. È molto probabile che riscontri questo codice di errore insieme a uno dei seguenti tre messaggi.
- Si è verificato un errore imprevisto.
- Un dispositivo richiesto non è connesso o non è possibile accedervi.
- Il tuo PC ha bisogno di essere riparato.
Anche se puoi riscontrare questo errore su qualsiasi sistema Windows 11/10/8, è frequente sui sistemi che utilizzano l’ultimo schema UEFI insieme alle partizioni GPT. In generale, gli utenti riscontrano questo errore dopo un arresto anomalo o durante il tentativo di aggiornare il proprio sistema.
Ecco alcuni scenari in cui il tuo PC Windows potrebbe mostrare il codice di errore 0xc0000225 sullo schermo.
- PC spento forzatamente durante un aggiornamento del sistema
- Durante un aggiornamento si verifica un attacco malware
- Aggiornamento Windows interrotto improvvisamente
- Di recente hai installato una nuova unità o applicazione danneggiata
In tutte queste situazioni, c’è un’enorme probabilità che i file di sistema possano essere danneggiati, facendo sì che il sistema visualizzi l’errore 0xc0000225 . Ora che sai cosa causa l’errore, esaminiamo le soluzioni che ti aiuteranno a risolvere il problema.
Come risolvere errore 0xc0000225
Poiché diversi fattori possono causare questo tipo di errore, dovrai provare diverse soluzioni per risolverlo. Inoltre, come qualsiasi errore di avvio, avrai bisogno del supporto di installazione di Windows per accedere alle opzioni di riparazione avanzate e correggere l’errore. Quindi, prima di tutto, assicurati di creare un supporto di installazione di Windows utilizzando strumenti come Rufus oppure leggi la nostra guida su come creare disco di Avvio per Windows
Dopo aver preparato il disco di installazione avviabile, i seguenti metodi ti aiuteranno a risolvere l’errore.
Soluzione 1: Windows Automatic Repair
“Automatic Repair” è uno strumento di risoluzione dei problemi già integrato in Windows e progettato specificamente per riparare il sistema e correggere vari errori. Segui queste istruzioni per avviare la riparazione automatica di Windows.
Passaggio 1: Inserisci il supporto di installazione di Windows e utilizzalo per avviare il sistema.
Passaggio 2: Ti verrà richiesto di avviare l’installazione guidata di Windows. Qui scegli la data e l’ora corrette, la lingua, la regione, quindi fai clic su “Avanti“.
Passaggio 3: Nella finestra successiva seleziona “Ripara il computer” nell’angolo in basso a sinistra.
Passaggio 4: Vai in “Risoluzioni Problemi” –> “Opzioni Avanzate” e scegli “Ripristino automatico“.

Questo avvierà il processo di riparazione del sistema. Attendi il completamento del processo e avvia normalmente il sistema.
Soluzione 2: Esegui SFC e controlla le scansioni del disco
Oltre allo strumento “Riparazione automatica”, Microsoft fornisce anche diverse utilità integrate per correggere manualmente errori di avvio imprevisti. “SFC” e “CHKDSK” sono due di queste utilità che puoi utilizzare per eseguire la scansione manuale del tuo sistema. Il primo analizzerà e riparerà i file di sistema corrotti mentre il secondo controllerà il tuo disco rigido per i settori del disco danneggiati.
Ancora una volta, per eseguire queste utilità, dovrai avviare il sistema utilizzando il supporto di installazione di Windows che abbiamo creato in precedenza.
Passo 1: Dopo l’avvio dal supporto di installazione, fai clic su “Ripara il computer“.
Passo 2: Selezionare “Risoluzione dei problemi” e fare clic su “Opzioni avanzate“.
Passo 3: Scegli “Prompt dei comandi“.

Passo 4: Esegui i seguenti comandi, premendo invio dopo ognuno:
sfc /scannow
chkdsk c: /r

Ora chiudi la finestra del prompt dei comandi e avvia normalmente il tuo sistema. Se l’errore è stato causato a causa di file di sistema corrotti, le utilità di cui sopra lo avrebbero probabilmente risolto.
Soluzione 3: Modifica Impostazioni della partizione attiva
Uno dei principali vantaggi dell’utilizzo di un sistema Windows è che è possibile modificare la partizione attiva e dire manualmente al sistema operativo da dove eseguire l’avvio. Questa funzione sarà molto utile quando la partizione attiva è stata modificata a causa di un errore e il PC non si avvia dalla posizione corretta.
In questo caso, puoi semplicemente impostare la partizione attiva nella sua posizione originale e sbarazzarti finalmente del codice di errore 0xc0000225.
Passo 1: Segui le stesse istruzioni, menzionate nel metodo precedente, per avviare il prompt dei comandi tramite la finestra “Riparazione avanzata”.
Passo 2: Ora, digita “Diskpart” per avviare lo strumento Diskpart ed elenca tutti i dischi utilizzando il comando “List Disk“.
Passo 3: Utilizzar “Seleziona disco X” per selezionare il disco interno.
Passo 4: Esegui i seguenti comandi per impostare una partizione attiva sul tuo disco rigido interno.
List partition
Select partition X
Active
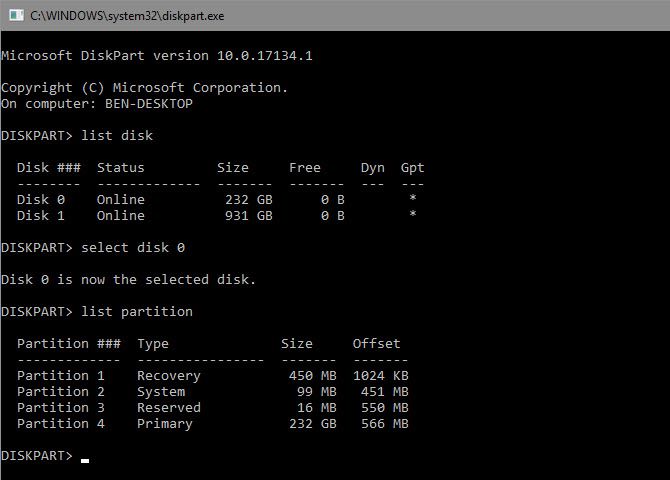
Di nuovo, riavvia il sistema e verifica se l’errore è scomparso o meno.
Soluzione 4: Ripristino configurazione di sistema
Il ripristino configurazione di sistema è un’altra utile funzionalità di Windows che ti consentirà di correggere un’ampia gamma di errori di Windows. Questa funzione ti consentirà di ripristinare il tuo sistema e risolvere il codice di errore 0xc0000225.
Ecco come puoi utilizzare Ripristino configurazione di sistema su un PC Windows 11/10.
Passo 1: Usa le stesse istruzioni per avviare la finestra Opzioni di riparazione avanzate.
Passo 2: Fai clic su “Ripristino configurazione di sistema” e scegli un punto di ripristino in cui si ritiene che il sistema funzioni perfettamente.

Passo 3: Attendi il completamento del processo, quindi riavvia il sistema.

GloboSoft è una software house italiana che progetta e sviluppa software per la gestione dei file multimediali, dispositivi mobili e per la comunicazione digitale su diverse piattaforme.
Da oltre 10 anni il team di GloboSoft aggiorna il blog Softstore.it focalizzandosi sulla recensione dei migliori software per PC e Mac in ambito video, audio, phone manager e recupero dati.
