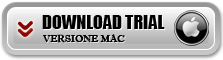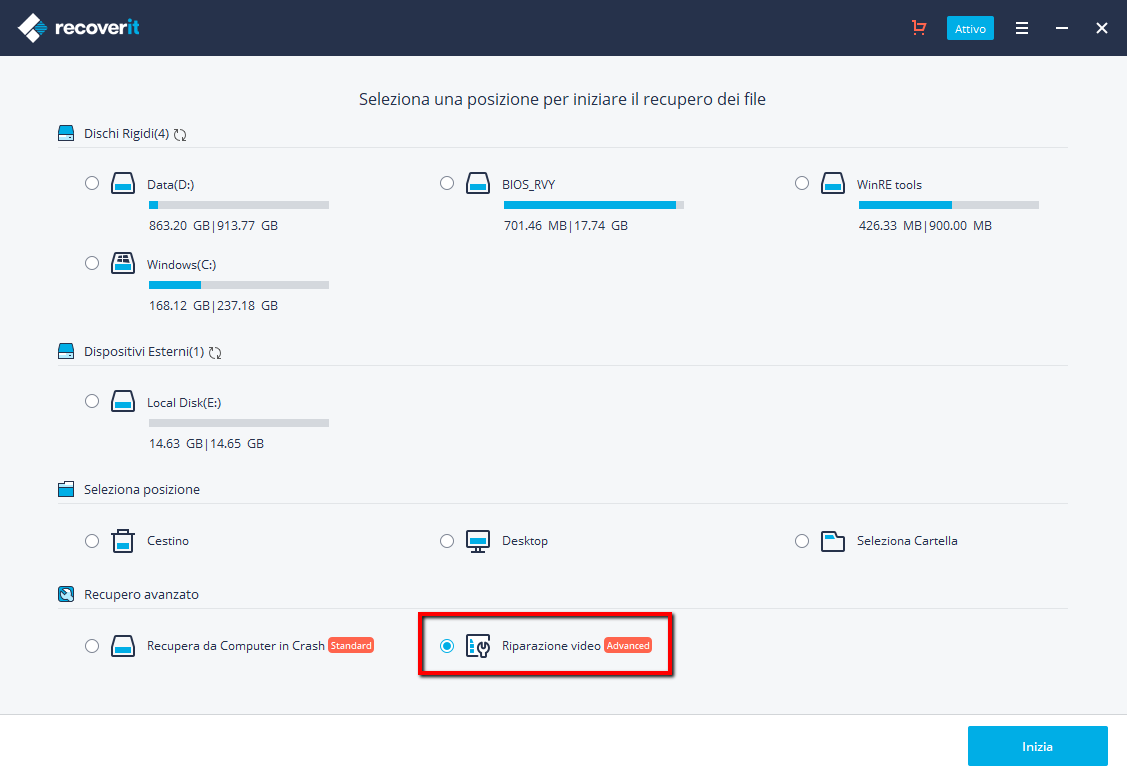Hai scaricato un video od un film da internet, o ricevuto da un amico, ma nel momento in cui provi a riprodurlo sul tuo PC Windows appare l’errore Codec mancante (codice 0xc00d5212(? Oppure ti appare una finestra come quella sopra raffigurata che dice una cosa del genere “Per riprodurre questo video è necessario un nuovo codec” e ti invita ad acquistare e installare questo codec dal Microsoft Store?
Ogni giorno sono migliaia le persone che si trovano difronte a questo problema e si trovano bloccate e impossibilitate a riprodurre quel filmato. Ecco una schermata dell’errore che appare nel momento in cui si prova a riprodurre (senza successo) il video tramite l’app predefinita di Windows “Film e TV“.
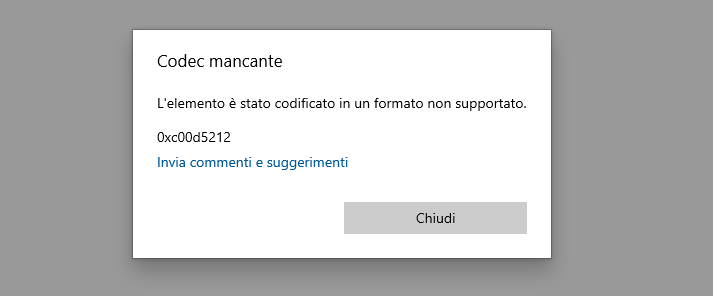
Sommario
Cause Errore Codec Video Mancante
Le cause che generano questo errore e rendono impossibile riprodurre video sul tuo PC sono le seguenti:
- Mancanza di codec video aggiornati (specialmente se si prova ad aprire un video in formato 4K o formato mkv con specifiche diverse dal solito)
- File video corrotto
- Driver dello schermo non aggiornati
- Formato video non supportato dal lettore video
Come Risolvere Errore Codec Video Mancante
1. Installa K-Lite Codec
L’errore 0xc00d5212 è solitamente dovuto alla mancanza di codec video. Per risolvere il problema non occorre acquistare i codec proposti da Windows. Basta installare il pacchetto K-Lite Codec oppure Media Player Codec. Tutto quello che bisogna fare è installare questi codec. Fatto ciò riavvia il PC e poi prova nuovamente ad aprire e riprodurre quel video che ti dava l’errore. Dovrebbe essere riprodotto senza problemi, a meno che non sia dovuto ad altre cause.
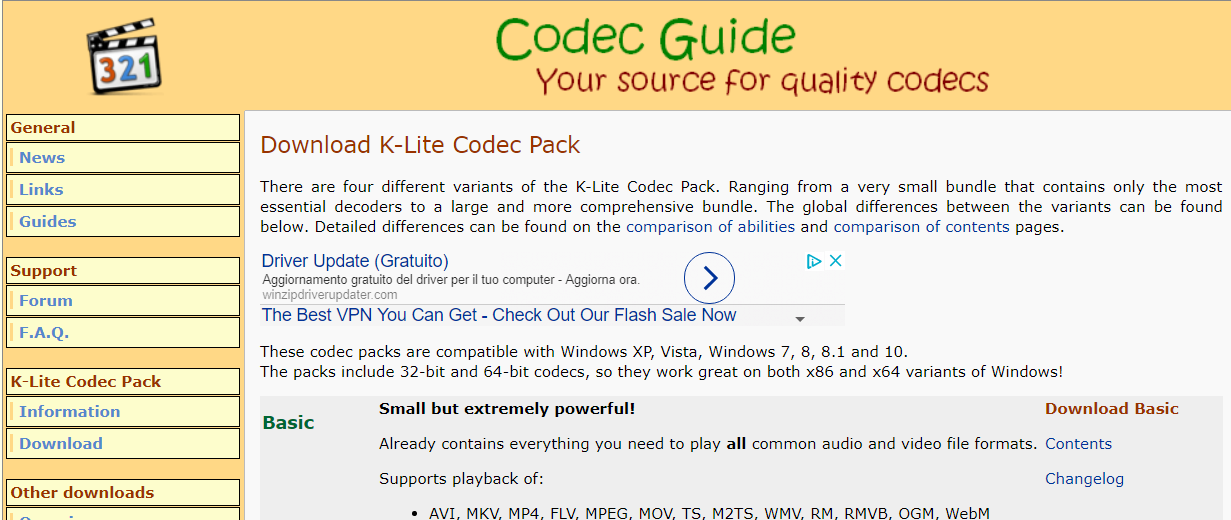
Se non hai risolto il problema passa alla risoluzione proposta nel punto seguente.
2. Aggiorna driver della scheda video
L’errore codec mancante con codive 0xc00d5212 può anche essere dovuto ad una incompatibilità con i driver della scheda grafica. Aggiornare driver della scheda video può risolvere il problema alla radice.
Il modo più semplice per farlo è utilizzare un programma di aggiornamento e riparazione del driver di terze parti che effettuerà la scansione e quindi mostrerà agli utenti quali dispositivi, se presenti, richiedono un aggiornamento del driver. Per assicurarti che tutto proceda senza intoppi ed evitare qualsiasi tipo di errore del driver GPU, assicurati di utilizzare un assistente di aggiornamento del driver completo che risolverà i tuoi problemi con solo un paio di clic e consigliamo vivamente DriverEasy. Segui questi semplici passaggi per aggiornare in sicurezza i tuoi driver:
- Scarica e installa Driver Easy da questo link.
- Avvia il software.
- Attendi che Driver Easy rilevi tutti i tuoi driver difettosi.
- L’applicazione poi ti mostrerà tutti i driver che hanno problemi e devi solo selezionare quelli che vuoi riparare o aggiornare.
- Attendi che l’app scarichi e installi i driver più recenti.
- Riavvia il PC per rendere effettive le modifiche.
3. Converti il video in altro formato
Se hai un video in un formato non compatibile con il tuo lettore video, la conversione in altro formato potrebbe risolvere il problema. Tra i tanti software consigliamo di provare Video Converter, uno dei migliori software di conversione video in circolazione che consente di:
- Convertire video ad alta qualità
- Supporta qualsiasi formato video
- Conversione ad altissima velocità
Dopo aver scaricato e installato il programma vedrai una schermata de genere:
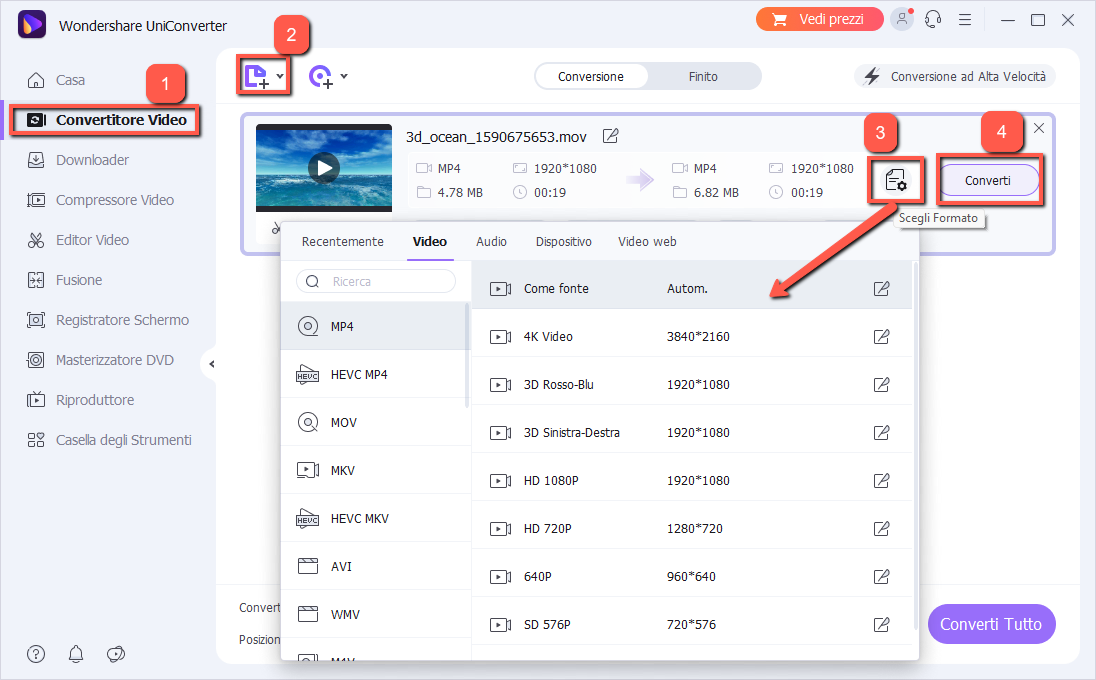
Per convertire i tuoi video dovrai importarli nel software e poi scegliere un formato di conversione. Esistono già formati di uscita preconfezionati che ti garantiranno la riproduzione video sul tuo computer o su qualsiasi tuo dispositivo. Avvia la conversione al termine verifica che il nuovo video sia correttamente riprodotto.
Se non vuoi scaricare alcun software per convertire video puoi anche provare delle soluzioni online. Ecco qui di seguito i passaggi per usare uno di questi servizi.
- Apri questa pagina di Online-Convert.com.
- Fai clic sul pulsante Scegli file per selezionare il video che non riesci a riprodurre.
- Seleziona una risoluzione nel menu a discesa
- Quindi fai clic su Avvia conversione.
- Seleziona l’opzione Scarica
La conversione del video in un formato alternativo verrà probabilmente riprodotto da o Windows Media Player o dall’app Film e TV di Windows. Se non sai quale formato di uscita selezionare allora sappi che MP4 è tra i formati di file video più universali riprodotti dalla maggior parte dei lettori multimediali.
4. Ripara file video corrotto
5. Utilizza VLC Video Player
VLC è un lettore multimediale sicuramente migliore di Film e TV e anche di Windows Media Player. E’ migliore perché incorpora più codec video. Pertanto, è un lettore video del tutto più affidabile di Windows Media Player e Film e TV
Alcuni utenti WMP hanno anche confermato che i loro video AVI o MKV che non potevano essereti riprodotti in Windows Media Player sono stati riprodotti correttamente in VLC. Gli utenti possono aggiungere VLC a Windows 11/10 facendo clic su Scarica VLC su questa pagina web.

Gli utenti di VLC media player possono anche riparare file video danneggiati. Quindi, prima di buttarti su Recoverit visto al punto precedente, prova a riparare un video con VLC. Per farlo, fai clic su Strumenti > Preferenze in VLC. Seleziona Input e codec a sinistra della finestra Preferenze. Seleziona Ripara sempre nel menu a discesa File AVI danneggiato o incompleto e seleziona l’opzione Salva . Successivamente, VLC potrebbe riparare clip AVI danneggiate quando gli utenti riproducono i video.
Cos’è un Codec Video?
Abbiamo visto come risolvere il problema di video con codec mancante. Ma cosa è un codec video? In poche parole, un codec è un codice informatico che svolge la sua funzione ogni volta che il file viene richiamato da un software (es da un player video). I codec possono essere utilizzati anche in un componente hardware fisico, come la fotocamera, trasformando il video e l’audio in ingresso in un formato digitale.
Il codec inverte anche la funzione e trasforma i segnali video e audio digitali in un formato di riproduzione. A meno che tu non sia un tecnico di trasmissione, tuttavia, ti affiderai al tuo computer o dispositivo per selezionare un codec. L’hardware comprime i dati video e audio in una dimensione gestibile per la visualizzazione, il trasferimento o l’archiviazione.

GloboSoft è una software house italiana che progetta e sviluppa software per la gestione dei file multimediali, dispositivi mobili e per la comunicazione digitale su diverse piattaforme.
Da oltre 10 anni il team di GloboSoft aggiorna il blog Softstore.it focalizzandosi sulla recensione dei migliori software per PC e Mac in ambito video, audio, phone manager e recupero dati.

![download_button_win[1]](https://www.softstore.it/wp-content/uploads/2017/03/download_button_win1.png)