
Microsoft spesso crea aggiornamenti per il sistema operativo Windows e tutti i PC (o quasi tutti), una volta che recepiscono la presenza di un aggiornamento lo installano in automatico. Purtroppo ad ogni aggiornamento, ci sono alcuni utenti che riscontrano problemi, specialmente in fase di installazione dell’aggiornamento stesso. Abbiamo già analizzato alcuni problemi durante aggiornamento Windows, e qui di seguito approfondiremo il discorso facendo un elenco dei possibili codici errori e capire quali sono i metodi migliori per bypassarli e/o risolverli facilmente.
Ecco una lista di errori che potresti aver visto in fase di aggiornamento (fallito) di Windows e una breve descrizione.
Errore Aggiornamento 0x8007371b: è un vecchio errore che si verificava anche su Windows 7 e Vista. Tuttavia, gli utenti hanno segnalato l’errore 0x8007371b anche con Windows 11/10. Il messaggio di errore 0x8007371b è associato anche a questo codice ERROR_SXS_TRANSACTION_CLOSURE_INCOMPLETE. Questo problema si verifica quando gli utenti tentano di aggiornare Windows 11/10 ma si verifica un problema durante l’installazione
Errore Aggiornamento 0x80246008: questo errore si verifica quando gli utenti tentano di installare un nuovo aggiornamento tramite Windows Update, ma per qualche motivo fallisce.
Errore Aggiornamento 0x80070026: errore che appare in Windows 11/10 quando si tenta di installare gli aggiornamenti più recenti. Una possibile ragione per cui viene visualizzato questo codice di errore è il fatto che la cartella C:\Users è stata modificata in un’altra directory, ad esempio F:\Users, con conseguente errore durante l’aggiornamento.
Errore 2149842967: si verifica per alcuni utenti quando provano ad aggiornare Windows 11/10 (manualmente o tramite la funzione Windows Update). Il messaggio del registro eventi per l’errore 2149842967 indica che l’aggiornamento di Windows non può essere installato a causa di un errore imprevisto.
L’errore 0x80245006 durante aggiornamento Windows può apparire in varie circostanze ed è abbastanza frequente fra gli utenti.
Errore 0x80072EE2: questo errore può essere causato da una connessione Internet scadente, dal firewall di Windows 11/10 che blocca l’accesso al server di aggiornamento o da qualche antivirus che interrompe la comunicazione con il server di aggiornamento.
L’errore 0x800F0923 è uno degli errori di aggiornamento di Windows 11/10 più frequenti. Si verifica quando un driver o un’app non è compatibile con gli aggiornamenti che gli utenti stanno tentando di installare.
Il codice di errore 0x80080005 viene visualizzato da Windows Update quando non è riuscito a scaricare e installare uno o più aggiornamenti per il computer. Tramite lo strumento di risoluzione dei problemi e ripristinando alcuni componenti o la cache si potrebbe risolvere questo problema.
La lista dei possibili codici errori che appaiono durante l’installazione di aggiornamenti Windows potrebbe andare avanti all’infinito. Ma come risolvere questo tipo di errori? Qui di seguito mostreremo le soluzioni più efficaci (e molto semplici da applicare).
Come Risolvere Errore Aggiornamento Windows
1. Disabilita antivirus
Oramai è abbastanza noto il ruolo spesso controproducente dei programmi anti-malware e antivirus di terze parti in Windows 11/10. La maggior parte delle volte funzionano bene, ma quando si tratta di aggiornamento di Windows, possono essere la causa del blocco e fallimento aggiornamento. Infatti essi possono impedire il download di alcuni file di aggiornamento o addirittura eliminarli e danneggiarli. Se riscontri problemi con l’aggiornamento Windows sul tuo PC, potresti provare a disabilitare alcune funzionalità antivirus o disabilitare completamente il tuo antivirus prima di installare nuovi aggiornamenti.
Se disabilitare l’antivirus non aiuta, il prossimo passo è quello di disinstallare completamente il tuo antivirus. Anche se disinstalli il tuo antivirus, il tuo PC rimarrà protetto grazie a Windows Defender, quindi non devi preoccuparti della tua sicurezza.
2. Esegui scansione SFC e DISM
Se il danno a determinati file di aggiornamento è già fatto, allora entra in gioco il Controllo file di sistema. SFC è uno strumento integrato che analizza e corregge i file danneggiati o incompleti. Inoltre, può darti un’immagine più ampia di ciò che ha causato il problema iniziale.
Puoi utilizzare SFC in pochi semplici passaggi:
- Fai clic con il pulsante destro del mouse su Start e apri il file Prompt dei comandi e seleziona Esegui come amministratore
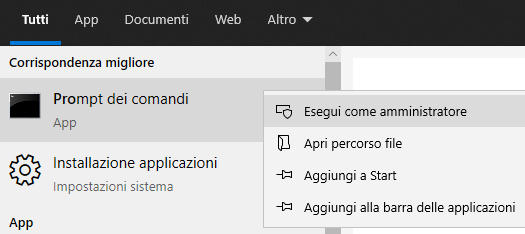
- Nella riga di comando, digita: sfc/scannow. Premi Invio per confermare
- Al termine della procedura, riprovare a eseguire l’aggiornamento.
3. Aggiorna driver Windows
La presenza di driver obsoleti o incompatibili con l’ultimo aggiornamento di Windows potrebbe rappresentare una causa della comparsa di quegli errori in Windows Update. Quindi è sempre consigliabile fare una verifica e aggiornare i driver di Windows, in modo manuale o utilizzando uno dei tanti programmi che lo fanno in automatico. Tra questi programmi c’è Driver Easy, un semplice e potente strumento software che con un click verifica tutti i driver del PC e poi li aggiorna in automatico.

Dopo aver aggiornato i driver riprova a installare l’aggiornamento di Windows e verifica se l’errore si ripresenta ancora oppure no.
4. Avvia Windows Update troubleshooter
A volte può verificarsi un piccolo problema tecnico che impedisce di scaricare gli ultimi aggiornamenti. Se si verifica un errore di aggiornamento potresti essere in grado di risolvere il problema utilizzando lo strumento di risoluzione dei problemi di Windows Update
Ecco come sfruttare questa funzionalità:
- Premi i tasti Windows + I per aprire l’app Impostazioni
- Clicca in basso sulla sezione Aggiornamenti e Sicurezza.
- Seleziona Risoluzione problemi e poi clicca su “Esegui”
- Segui le istruzioni sullo schermo per completare la risoluzione dei problemi.
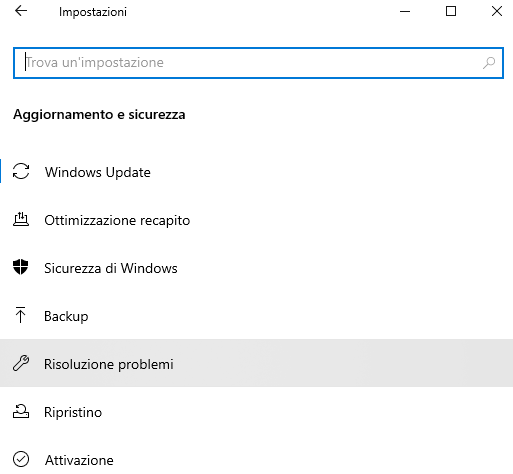
5. Resetta componenti Windows Update
Secondo molti utenti, a volte può verificarsi l’errore di aggiornamento a causa di problemi con i componenti di Windows Update. Per risolvere questo problema, è necessario ripristinare manualmente i componenti necessari. Non è difficile come pensi e puoi farlo seguendo questi passaggi:
- Apri Prompt dei Comandi con diritti di amministratore
- Esegui i seguenti comandi:
netstop wuauservnetstop cryptSvcnetstop bitsnetstop msiserverren C:WindowsSoftwareDistribution SoftwareDistribution.oldren C:WindowsSystem32catroot2 catroot2.oldnetstart wuauservnetstart cryptSvc- >net start bits
netstart msiserver- pause
Dopo aver eseguito questi comandi, tutti i componenti necessari verranno riavviati e potrai scaricare nuovamente gli aggiornamenti
6. Modifica registri
Secondo altri utenti, a volte l’errore di aggiornamento può apparire a causa di problemi con il registro Windows. Per risolvere il problema è necessario creare un singolo valore nel registro. Puoi farlo seguendo questi passaggi:
- Premi i tasti Windows + R and poi scrivi regedit. Premi Invio

- Dal pannello di sinistra cerca e accedi a
HKEY_LOCAL_MACHINE\SYSTEM\Current\Control\SetControl. Nel pannello di destra fai click col tasto destro del mouse e seleziona New > DWORD (32-bit) Value. Imposta nome DWORD in RegistrySizeLimit.
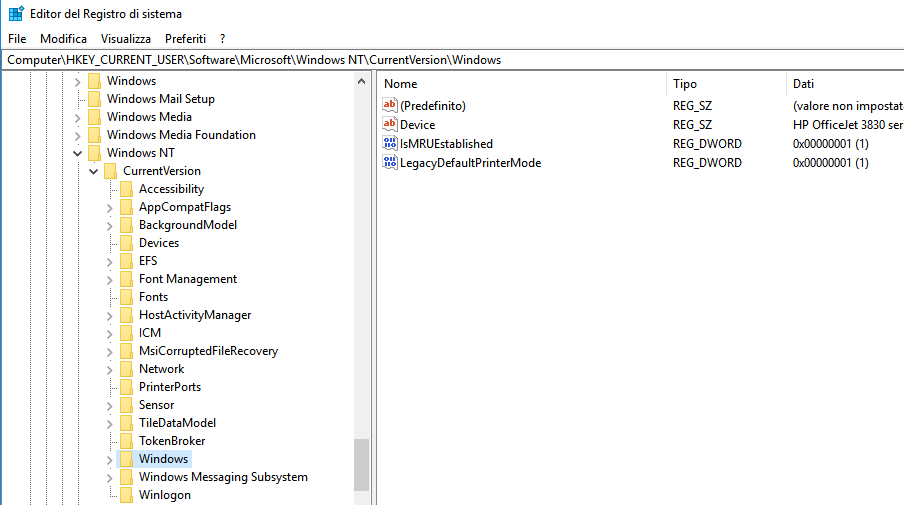
- Fai doppio click su RegistrySizeLimit DWORD e imposta valore 4294967295,
Salva le modifiche ed esci.
7. Disabilita servizio Windows Update
E’ possibile correggere l’errore di aggiornamento Windows semplicemente disabilitando il servizio Windows Update. Puoi farlo seguendo questi passaggi:
- Premi tasti Windows + R e scrivi services.msc. Premi Invio.
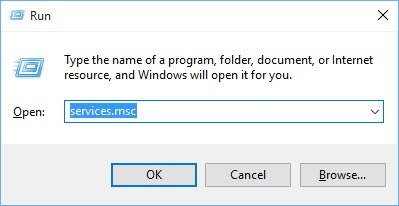
- Accedi al servizio Windows Update e fai doppio click
- Ora imposta il tipo di avvio su Disabilitato e fai clic su Applica e OK per salvare le modifiche.
- Riavvia il PC
- Al riavvio del PC, torna alla finestra Servizi, apri le proprietà del servizio Windows Update, imposta Tipo di avvio su Automatico e avvia il servizio.

GloboSoft è una software house italiana che progetta e sviluppa software per la gestione dei file multimediali, dispositivi mobili e per la comunicazione digitale su diverse piattaforme.
Da oltre 10 anni il team di GloboSoft aggiorna il blog Softstore.it focalizzandosi sulla recensione dei migliori software per PC e Mac in ambito video, audio, phone manager e recupero dati.
