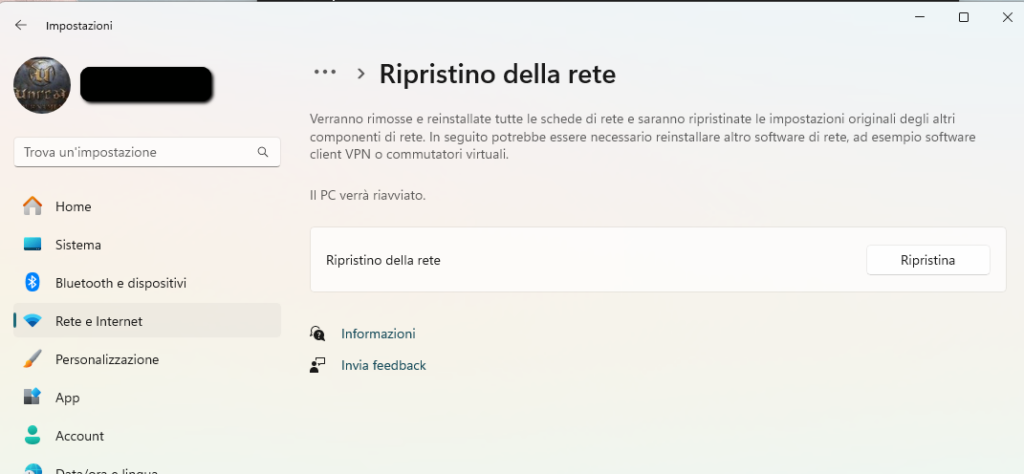Se ti trovi in questa pagina e stai per leggere questo articolo, allora è molto probabile che hai riscontrato l’errore “DNS non risponde” sul tuo computer Windows 10 o 11. Questo problema può causare difficoltà nella connessione a Internet e, sebbene possa sembrare complicato, nella maggior parte dei casi può essere risolto facilmente seguendo alcuni passaggi semplici ma efficaci.
Anche l’errore che appare sul browser “DNS_PROBE_FINISHED_BAD_CONFIG” ti dice che il tuo browser non può connettersi al server DNS del sito web che stai tentando di visitare. Come risolvere questo problema?
In questa guida esploreremo le cause più comuni dell’errore “DNS non risponde” e le possibili soluzioni per far tornare tutto a funzionare correttamente.
Sommario [nascondi]
Cos’è il DNS e Perché è Importante?
Il DNS (Domain Name System) è il servizio che traduce i nomi di dominio (come google.com) negli indirizzi IP corrispondenti, che i computer utilizzano per connettersi tra loro. Se il server DNS non funziona correttamente, il tuo computer non sarà in grado di connettersi a Internet, anche se la tua connessione è attiva.
Quando Windows mostra l’errore “DNS non risponde”, significa che il sistema non è in grado di comunicare con il server DNS configurato, impedendo l’accesso ai siti web.
Cause Comuni dell’Errore “DNS non risponde”
Prima di entrare nel dettaglio delle soluzioni, è utile capire quali possono essere le cause di questo problema:
- Configurazione DNS errata – Il server DNS impostato potrebbe non essere valido o rispondere lentamente.
- Problemi del router – Spesso il router potrebbe essere la causa di problemi DNS, soprattutto se non è stato riavviato da molto tempo.
- Cache DNS corrotta – Dati obsoleti nella cache DNS del computer possono interferire con il normale funzionamento della rete.
- Interferenze del firewall o antivirus – Alcuni firewall o software di sicurezza possono bloccare l’accesso ai server DNS.
- Problemi con il provider di servizi internet (ISP) – In alcuni casi, il problema può dipendere direttamente dal provider del servizio internet.
Come Risolvere il Problema “DNS non risponde” su Windows 10/11
Di seguito troverai diversi metodi per risolvere l’errore “DNS non risponde”. Puoi provare queste soluzioni una alla volta, fino a trovare quella che risolve il problema.
1. Riavvia il Router e il Modem
La prima cosa da fare è riavviare il router e il modem. Spesso il problema è temporaneo e può essere risolto semplicemente spegnendo il router, aspettando 30 secondi e poi riaccendendolo.
Dove inserire lo screenshot: Puoi aggiungere uno screenshot che mostri l’interfaccia web del router con l’opzione di riavvio o un’immagine del pulsante di accensione/spegnimento sul router.
2. Cambia il Server DNS sul Tuo Computer
Se il problema persiste, potrebbe essere utile cambiare i server DNS manualmente. Puoi utilizzare server DNS pubblici come quelli di Google (8.8.8.8 e 8.8.4.4) o Cloudflare (1.1.1.1 e 1.0.0.1).
Come cambiare i DNS su Windows 10/11:
- Premi Win + R per aprire il comando Esegui.
- Digita ncpa.cpl e premi Invio.
- Nella finestra Connessioni di rete, fai clic con il pulsante destro del mouse sulla tua connessione attiva e seleziona Proprietà.
- Seleziona Protocollo Internet Versione 4 (TCP/IPv4) e fai clic su Proprietà.
- Spunta Utilizza i seguenti indirizzi server DNS e inserisci gli indirizzi desiderati.
3. Svuota la Cache DNS
Un’altra soluzione efficace è svuotare la cache DNS del computer. A volte, i dati memorizzati nella cache possono essere obsoleti o corrotti, causando problemi di connessione.
Per svuotare la cache DNS su Windows 10/11:
- Apri il Prompt dei comandi come amministratore (cerca “cmd” nel menu Start e fai clic con il pulsante destro su “Prompt dei comandi”, quindi seleziona Esegui come amministratore).
- Digita il comando seguente e premi Invio:
bash
ipconfig /flushdns
- Attendi che il comando venga eseguito correttamente e riavvia il browser per vedere se il problema è stato risolto.
4. Disabilita Temporaneamente Firewall e Antivirus
Alcuni firewall o software antivirus potrebbero bloccare la connessione DNS. Disabilita temporaneamente il tuo firewall o antivirus e verifica se riesci a connetterti a Internet.
Se la connessione funziona dopo aver disabilitato il software di sicurezza, è consigliabile aggiungere un’eccezione per il DNS o cambiare le impostazioni del firewall.
5. Ripristina le Impostazioni di Rete
Se nessuna delle soluzioni precedenti funziona, puoi provare a ripristinare le impostazioni di rete su Windows.
Come ripristinare le impostazioni di rete:
- Vai su Impostazioni > Rete e Internet.
- Scorri fino in fondo e fai clic su Ripristino della rete.
- Segui le istruzioni e riavvia il computer.
Ecco uno screenshot della funzione “Ripristino della rete” presente in Windows 11 (e WIndows 10)
Questo ripristino reimposterà tutte le configurazioni di rete, comprese le connessioni WiFi salvate, quindi assicurati di avere la password WiFi a portata di mano.

GloboSoft è una software house italiana che progetta e sviluppa software per la gestione dei file multimediali, dispositivi mobili e per la comunicazione digitale su diverse piattaforme.
Da oltre 10 anni il team di GloboSoft aggiorna il blog Softstore.it focalizzandosi sulla recensione dei migliori software per PC e Mac in ambito video, audio, phone manager e recupero dati.