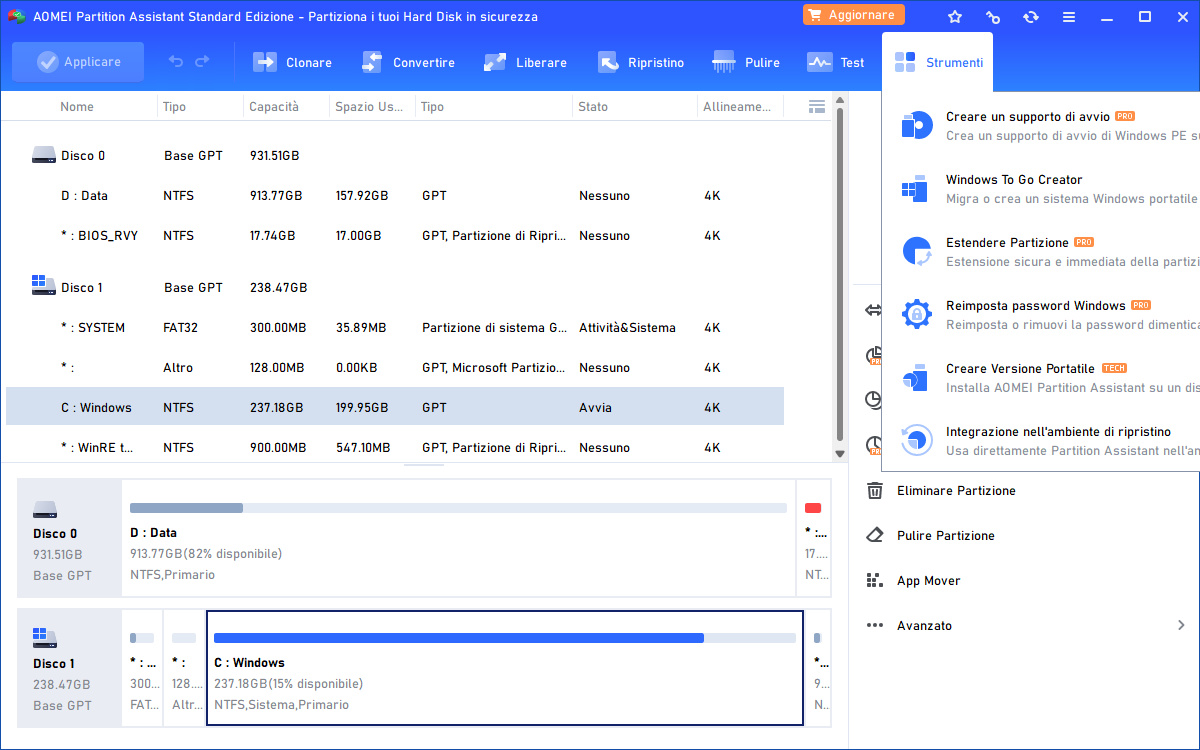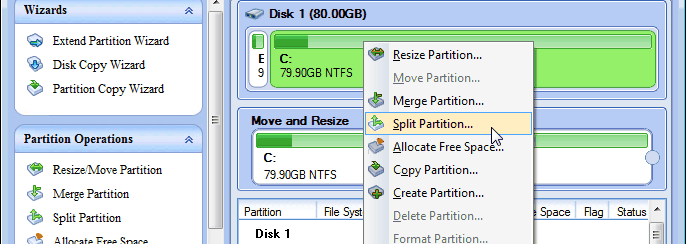
Il termine “partizione“, riferito ad un hard disk, indica una parte o sezione del disco stesso. Un hard disk solitamente è costituito da più partizioni (minimo 2) e l’utente può in qualsiasi momento crearne altre in base alle proprie esigenze. Partizionare un hard disk significa anche renderlo più efficiente perché consente di non avere tutti i dati nella stessa sezione del disco rigido e quindi di ottimizzarne l’elaborazione.
Se hai una partizione di grandi dimensioni potrebbe essere molto conveniente dividerla in più “sotto-partizioni” in modo da memorizzare vari tipi di dati, come foto, video o file di lavoro personali. Alcuni utenti hanno nel proprio computer solo due partizioni, una (C:) contenente il sistema operativo e l’altra (solitamente D:) in cui vengono memorizzati i dati personali e di capacità molto grande. In questo articolo vedremo come poter dividere una partizione senza perdere i dati salvati su di essa.
Sommario
Dividere una partizione del PC con Partition Assistant
Il primo programma che consigliamo di provare si chiama PARTITION ASSISTANT. Puoi scaricare la versione demo gratuita del programma da questo link. Il software è compatibile con tutte le versioni Windows. Ecco come si usa per dividere una partizione senza perdere i dati.
a) Installa e avvia ilprogramma
Step 1. Installa e avvia Partition Assistant. Nella finestra principale (vedi fig. sotto) apparirà la struttura del tuo disco rigido con le partizioni presenti.
b) Scegli partizione da dividere
Seleziona col tasto destro del mouse la partizione da dividere (ridimensionare) e clicca sulla voce “Dividere Partizione“.

c) Applica le modifiche
Step 3. Clicca su OK per ritornare alla schermata iniziale e infine clicca su APPLICARE per applicare la modifica e dividere la partizione come da te specificato.
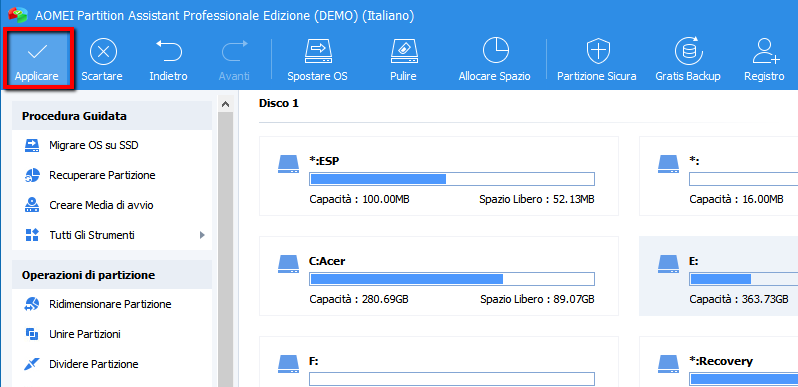
Nota: in caso di cancellazione accidentale di alcuni files durante le operazioni di divisione e ridimensionamento della partizione, nessun problema. Grazie al software Data Recovery potrai recuperare dati cancellati dalla partizione o anche recuperare intere partizioni eliminate.
Dividere una partizione con Gestione Disco
Anche lo strumento Gestione Disco di Windows consente di suddividere una partizione. A differenza di Partition Assistant visto sopra, l’operazione con Gestione Disco è leggermente più lunga e complessa. Comunque vediamo i passi da seguire per fare tale operazione.
Step 1. Premi “Windows+R” per aprire la finestra “Esegui”, e inserisci il comando “diskmgmt.msc”. Premi “OK”.
Step 2. Si aprirà la finestra Gestione Disco. Qui fai clic col tasto destro del mouse sul disco da dividere e poi scegli la opzione “Riduci Volume”
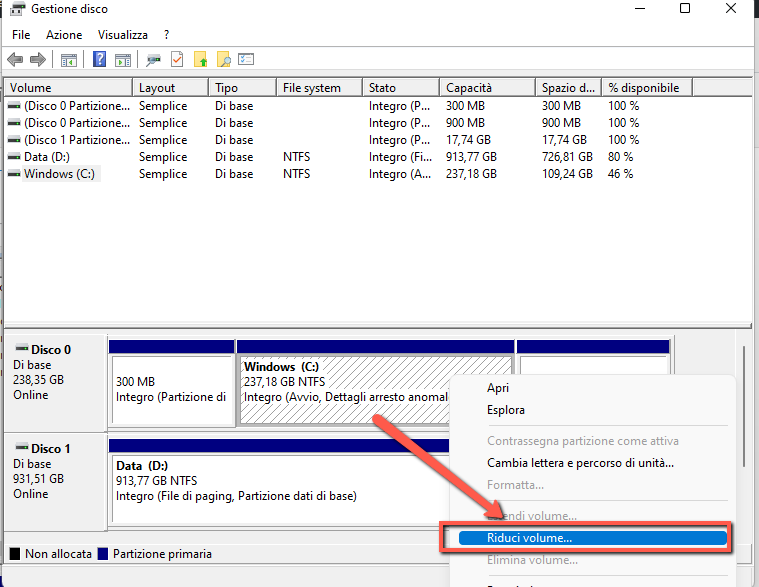
Step 3. Il programma calcolerà quanto spazio può essere ridotto. Nella finestra successiva potrai inserire la dimensione ridotta (MB) e fare clic su “Riduci” per procedere.
Step 4. Vedrai crearsi uno spazio non allocato dopo la riduzione della partizione. Ora fai clic con il pulsante destro del mouse su quello spazio non allocato e seleziona “Nuovo volume semplice“, quindi segui la procedura guidata per creare una nuova partizione nello spazio non allocato.
Dividere Partizione di una chiavetta USB
Quando acquisti una chiavetta USB, l’unità viene formattata con una singola partizione. La suddivisione dell’unità in più partizioni consentirebbe di mantenere i dati separati da altri dati. Ad esempio, una partizione può essere utilizzata per i backup del sistema, mentre l’altra può archiviare musica e video che non possono essere inseriti nel disco rigido interno. Dividere una partizione USB in più partizioni è semplice da farsi. È importante eseguire il backup di tutti i dati sull’unità prima di fare tale operazione, in modo da evitare perdite di dati.
- Collega la chiavetta USB al computer
- Apri il menu “Start“, fai clic con il pulsante destro del mouse su “Computer“, seleziona “Gestisci“. Seleziona “Archiviazione“, quindi “Gestione disco“.
- Fai clic con il pulsante destro del mouse sulla partizione che si desidera dividere e seleziona “Riduci volume“.
- Inserisci la quantità di megabyte di cui ridurre l’unità. Questa è la quantità di spazio che sarà disponibile per creare la seconda partizione.
- Fai clic su “Riduci“. La partizione verrà ridotta e con il resto dello spazio si formerà uno “Spazio non allocato“.
- Fai clic con il pulsante destro del mouse sullo spazio non allocato, e seleziona “Nuovo volume semplice“.
- Scegli un nome per la seconda partizione, la dimensione desiderata e il formato del file system.
- Fai clic su “Avanti“, quindi su “Fine“. Il risultato saranno due partizioni sulla tua chiavetta USB
Qui sopra abbiamo spiegato come dividere la partizione di una chiavetta USB, ma la stessa procedura può essere applicata anche a hard disk esterni USB e qualsiasi altro supporto di archiviazione USB collegato al computer.

GloboSoft è una software house italiana che progetta e sviluppa software per la gestione dei file multimediali, dispositivi mobili e per la comunicazione digitale su diverse piattaforme.
Da oltre 10 anni il team di GloboSoft aggiorna il blog Softstore.it focalizzandosi sulla recensione dei migliori software per PC e Mac in ambito video, audio, phone manager e recupero dati.