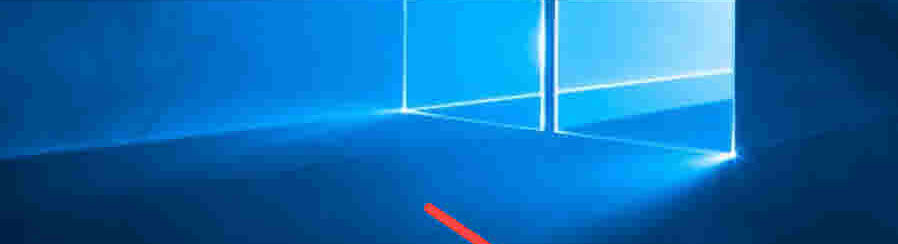
Se possiedi un PC Windows potresti incorrere in diversi problemi con l’audio. Abbiamo infatti già visto cosa fare per risolvere problemi audio su Windows 11/10, problemi causati nella maggioranza dei casi dalla presenza di driver obsoleti e non aggiornati. In questo articolo invece vogliamo discutere di un problema specifico che si presenta quando non si riesce a riprodurre alcun sono sul proprio PC Windows e appare un’errore del tipo “Dispositivo audio non installato” o in inglese “No Audio Output Device is installed”. Cosa significa? Come fare a risolvere questo problema? Continua a leggere qui di seguito e scoprirai come è facile risolverlo!
Quando l’icona dell’altoparlante, in basso a destra della barra delle applicazioni ha una “x” rossa (come illustrato sotto), il tuo computer non riprodurrà alcun suono. Questo di solito è causato da uno dei seguenti due problemi:
- Windows ha disabilitato il dispositivo audio
- Il PC non ha i driver audio corretti e più recenti installati, e quindi Windows non può “parlare” al dispositivo.
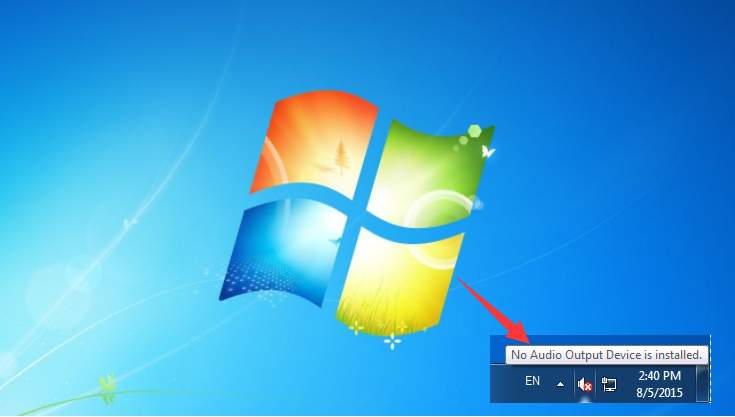
Se viene visualizzato Dispositivo audio non installato quando si passa il mouse sopra l’icona dell’altoparlante, allora molto probabilmente ti trovi in una delle due situazioni sopra descritte. Ora che sappiamo le possibili cause possiamo analizzare le soluzioni.
Sommario
Dispositivo Audio Non Installato? Ecco come Risolvere
Metodo 1: Riattiva il dispositivo Audio
Ecco come si può provare a riattivare il dispositivo Audio su Windows.
Step 1) Dalla tastiera premi i tasti Windows logo ![]() e R e si aprirà la finestra Esegui. Scrivi il comando devmgmt.msc e premi su OK
e R e si aprirà la finestra Esegui. Scrivi il comando devmgmt.msc e premi su OK
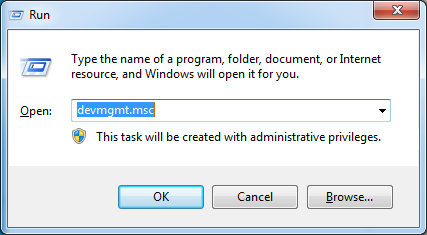
Step 2) Cerca la categoria Controller audio, video e giochi category in the list.
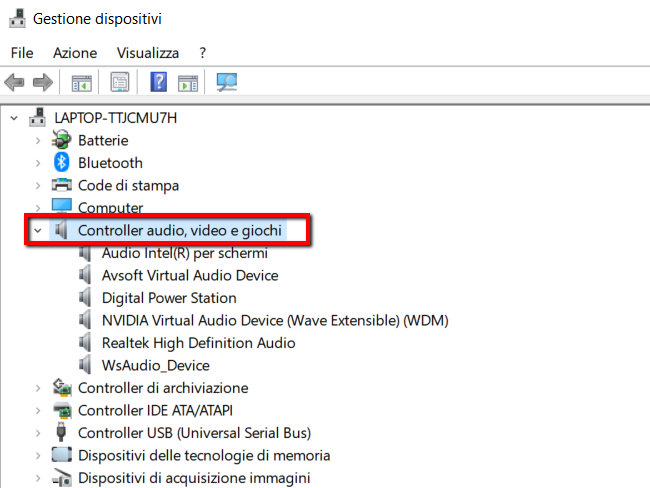
Se non riesci a trovare questa categoria continua con lo step step 2a) descritto qui di seguito. Altrimenti passa direttamente allo STEP 3.

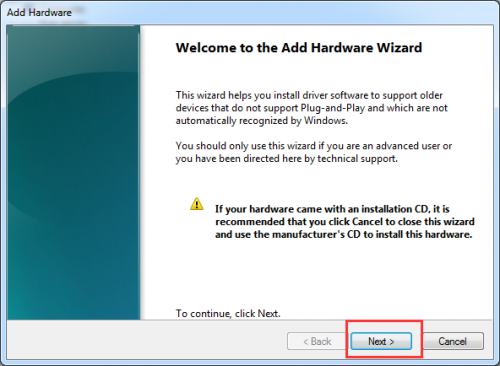



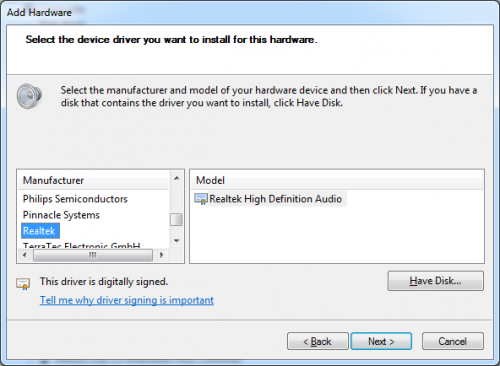
Step 3) Espandi la categoria Controller audio, video e giochi e fai click col tasto destro del mouse sul dispositivo Audio. Clicca ABILITA dal menu che appare. (Se il dispositivo è già abilitato allora leggi il metodo 2 sotto)

Metodo 2: Disinstalla e reinstalla il dispositivo audio
1) Sempre dalla finestra di “Gestione Dispositivi“, dopo che hai aperto la categoria “controller audio, video, giochi“, seleziona il dispositivo audio col tasto destro del mouse e clicca su “disinstalla” per disinstallare il driver.

2) Riavvia il computer e dopo il riavvio Windows dovrebbe automaticamente reinstallare il driver audio. Questo dovrebbe risolvere il problema.
Metodo 3: Aggiorna automaticamente driver audio
Il problema audio è probabilmente causato da problemi del driver. I passaggi sopra possono risolverlo, ma se non lo fanno, o non sei sicuro di poter fare correttamente tutti i passaggi manualmente, allora ti consigliamo di affidarti a Driver Easy.
Driver Easy riconosce automaticamente il tuo sistema e trova i driver corretti per esso. Non è necessario conoscere il sistema in esecuzione sul computer, e non è necessarioscaricare e installare i driver manualmente.
Con questo programma potrai aggiornare i tuoi driver automaticamente (anche con la versione GRATUITA).
1) Scarica e installa Driver Easy.
2) Apri il programma e clicca sul pulsante Fai Scansione. Driver Easy analizzerà l’intero computer trovando tutti i problemi

3) Clicca sul pulsante Aggiorna che appare difianco al nome del dispositivo audio (driver) e potrai subito scaricare e installare l’ultima versione di quel driver.

Tutto qui!

GloboSoft è una software house italiana che progetta e sviluppa software per la gestione dei file multimediali, dispositivi mobili e per la comunicazione digitale su diverse piattaforme.
Da oltre 10 anni il team di GloboSoft aggiorna il blog Softstore.it focalizzandosi sulla recensione dei migliori software per PC e Mac in ambito video, audio, phone manager e recupero dati.

Grazie, terzo metodo ha funzionato con AVAST driver update