Gli imprevisti purtroppo sono sempre dietro l’angolo. Può capitare infatti che smanettando sul proprio PC, magari cercando di creare una nuova partizione o in fase di recupero di dati, qualcosa vada storto e si cancelli qualche file importante per l’avvio di Windows. In questi casi potrebbe accadere che ci siano problemi con l’avvio di Windows e non si riesca più ad avviare il computer normalmente.
Se il problema è causato da gravi problemi di crash o apparizioni di schermate blu su Windows, e il PC non si Avvia, conviene utilizzare il programma FixUWin, di cui abbiamo già ampiamente discusso e che da un lato consente di creare un disco di avvio (o di ripristino di Windows), dall’altro lato consente di effettuare operazioni di riparazione del sistema operativo Windows.
Se però le cause del problema di avvio di Windows non sono così gravi e non dipendono da crash o virus, allora il problema si può risolvere (almeno momentaneamente) creando un CD/DVD o USB di avvio per Windows. Come? Oggi grazie a Partition Assistant bastano pochi minuti per creare un dico “Bootable” da usare sul PC in difficoltà per avviarlo normalmente.
Come Creare CD/DVD o USB di Avvio per Windows
Passo 1. Scarica e installa Partition Assistant su un PC funzionante
Ecco il link da cui scaricare la versione demo gratuita di Partition Assistant:
Schermata iniziale del programma:

Passo 2. Clicca a sinistra sulla funzione “Creare Media di Avvio”
Si aprirà la procedura guidata per la creazione del CD/DVD o USB avviabile. E’ anche possibile creare un file ISO di avvio (da masterizzare in qualsiasi momento su CD/DVD).
Ecco la schermata che apparirà come primo step, e che ti avviserà del fatto che esiste anche la possibilità di mettere Windows 11/10/8 su chiavetta USB in modo da creare una versione “portatile” di windows da avviare su qualsiasi PC. In ogni caso se vuoi procedere invece con la creazione del disco di avvio utilizzando l’ambiente Windows PE clicca in basso su AVANTI.
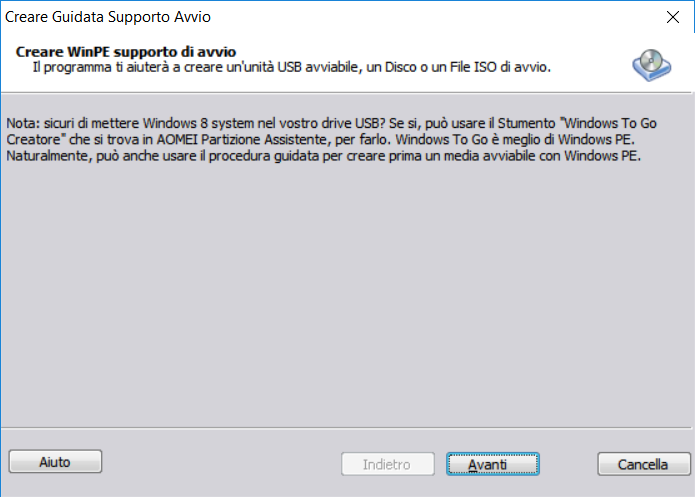
Passo 3. Scegli il disco di avvio da creare ((USB, CD, DVD o FIle ISO)
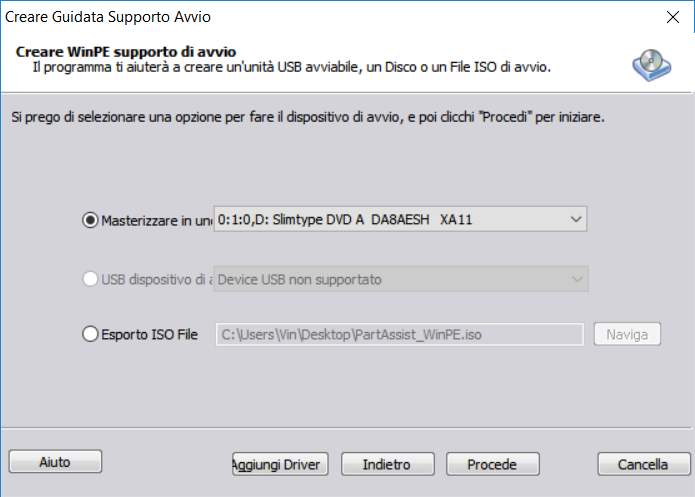
Clicca su Procedi per procedere con l’operazione. Il programma ti avviserà che in caso di chiavetta USB, i dati eventualmente presenti su di essa verranno cancellati.
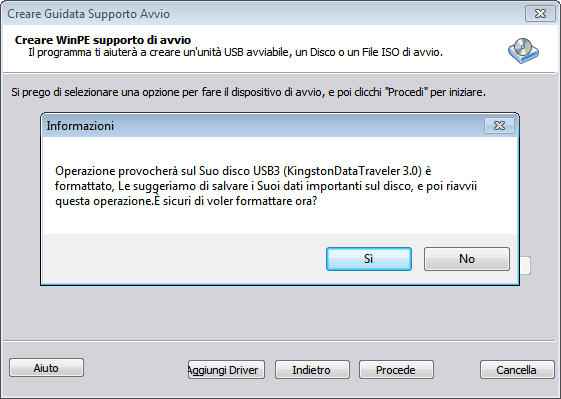
Durante la creazione del disco avviabile vedrai una barra di avanzamento:
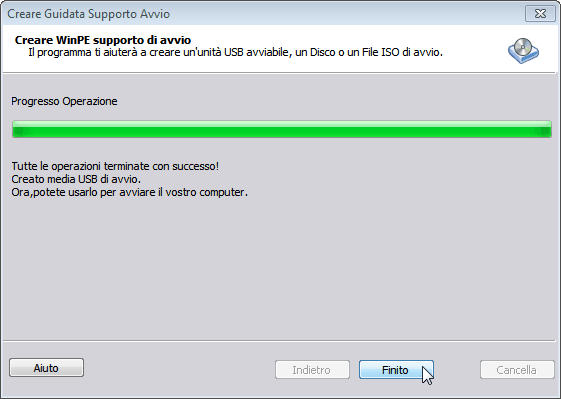
Tutto qui! Ora che hai creato il disco di avvio, potrai andare sul PC che ha problemi, inserire tale disco e dal BIOS modificare l’ordine di avvio dei dispositivi. Se hai creato un CD dovrai selezionare CD-ROM Drive, se invece hai creato un USB di avvio dovrai impostare Removable Devices al primo posto.
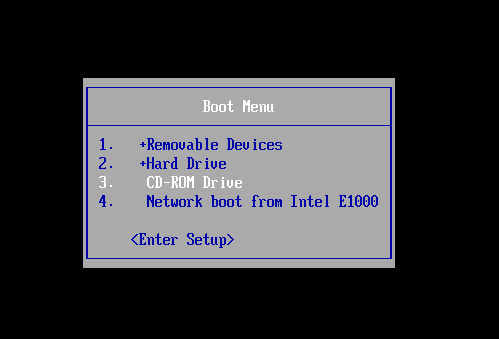

Creare Disco Avvio Windows per Recuperare dati da PC rotto
RecoverIT è un altro programma che vogliamo consigliare perchè è in grado di creare un disco di “ripristino” da usare per recuperare dati dal PC che non parte. E’ molto semplice da usare e puoi trovare tutti i dettagli nel seguente articolo:
Articolo correlato: come installare Windows da USB con Windows To GO

GloboSoft è una software house italiana che progetta e sviluppa software per la gestione dei file multimediali, dispositivi mobili e per la comunicazione digitale su diverse piattaforme.
Da oltre 10 anni il team di GloboSoft aggiorna il blog Softstore.it focalizzandosi sulla recensione dei migliori software per PC e Mac in ambito video, audio, phone manager e recupero dati.

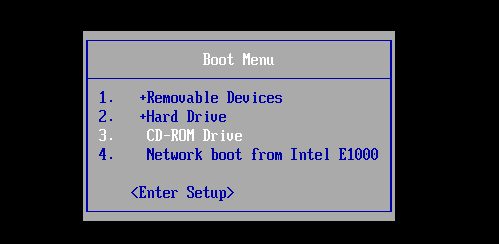

grazie!