Ciao, ecco la mia situazione: Ho un iPhone con iOS 12. Ho tutti i contatti sul mio iPhone e spero di riuscire a trasferirli sul PC in modo che io possa importarli, poi, in altri dispositivi. So che iTunes può fare il back up sul computer, ma non in modo selettivo (a me serve fare backup solo della rubrica). Esiste un altro modo per poter trasferire la mia rubrica iPhone sul computer per poterli utilizzare? Spero possiate aiutarmi. Grazie!
Guida: Come Copiare Rubrica iPhone su PC o Mac
Se vuoi trasferire la tua Rubrica iPhone sul computer in un formato opportuno, sei nel posto giusto. Per poterlo fare, hai bisogno di un programma potente e professionale. SoftStore consiglia due software: uno è TunesGo (Windows). Esso ti permette di trasferire contatti, musica, video, foto ed SMS dal tuo iPhone al PC. L’altro è Dr.Fone per iOS (Mac) o Dr.Fone per iOS (Windows). Entrambi trasferiscono i contatti da iPhone su PC.
- Soluzione 1: Copiare Rubrica iPhone sul PC con TunesGo
- Soluzione 2: Trasferire Rubrica iPhone sul PC con Dr.Fone per iOS
Soluzione 1: Copiare la Rubrica iPhone sul PC con TunesGo
Con TunesGo, sarai in grado di copiare la Rubrica iPhone e i contatti da Exchange, iCloud, Yahoo!, Gmail, e altri account. I contatti vengono salvati come singoli file vCard o multipli files vCard. Oltre ai contatti, puoi trasferire musica, playlist, foto, SMS, podcast, audiobook e altro sul tuo PC.
Se possiedi un Mac, leggi come copiare contatti iPhone su Mac con FoneTrans per Mac
Nota: TunesGo è compatibile con iPhone 16/15/14/13/12/11/7, 7 plus, 6s, 6 Plus, 6, 5c, iPhone 5S, iPhone 4 ecc… supporta iOS 12/11/10, 9, 8, 7, 6, 5.
Step 1.Collega il tuo iPhone al computer via cavo USB
Prima di tutto, installa ed avvia TunesGo sul computer. Usa un cavo USB per collegare l’ iPhone al computer. Dopo il rilevamento, il tuo iPhone verrà mostrato nella finestra principale, come le screenshot qui sotto.

Step 2.Trasferisci Rubrica iPhone al computer
Dal menu in alto clicca su INFORMAZIONI e poi dalla sinistra clicca “Contatti” per vedere i contatti presenti sulla memory card iPhone e sugli account, come iCloud, Exchange e Yahoo!. Nella finestra dei contatti, scegli i contatti che vuoi trasferire sul computer. Clicca “Esporta” > “Esporta Contatti Selezionati” o “Esporta Tutti i Contatti” > “su Singolo vCard File” o “su Multipli vCard Files“. Poi si aprirà un popup. Scegli la destinazione dove salvare i tuoi contatti.
Oltre a files vCard, puoi trasferire i contatti su Outlook Express, Outlook 2003/2007/2010/2013, Windows Live Mail e Windows Address Book.
Nota: Se vuoi trasferire i tuoi contatti da iCloud, Exchange, Yahoo!, ecc… sul computer per backup, devi selezionare gli account sul tuo iPhone prima. Sull’ iPhone, clicca “Strumenti” > “Mail, Contatti, Calendario” > “Aggiungi Account...”.
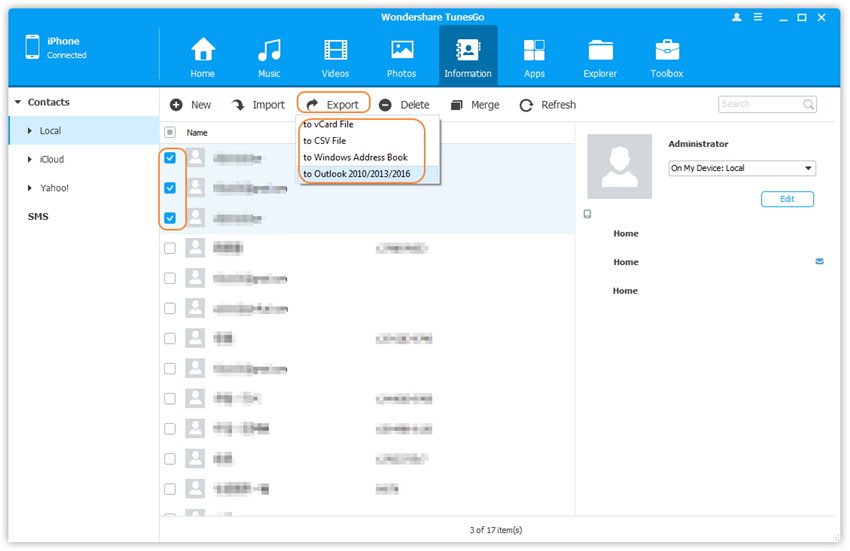
Soluzione 2: Trasferire Rubrica iPhone sul PC con Dr.Fone (Mac) e Dr. Fone (Windows)
Entrambe le versioni di questi programmi ti permettono di trasferire i contatti da iPhone al computer in due modi, ma ci sono delle differenze. Una modalità è che ti permette di trasferire direttamente la Rubrica iPhone sul computer con la scansione del tuo iPhone. Per l’altro modo, hai bisogno di utilizzare iTunes. Sincronizza e fai il backup dell’ iPhone con iTunes, poi utilizza Dr.Fone per estrarre dati dal backup e salvare i tuoi contatti. E’ molto semplice. Segui i passaggi seguenti e prova il programma.
Scarica la versione di prova per copiare i contatti iPhone sul computer. Scegli la versione corretta e provalo!
- Parte 1: Trasferire direttamente Rubrica iPhone sul PC (Per iPhone 16/15/14/13/12/11/7/6S/6/6 Plus/5)
- Parte 2: Copiare Rubrica iPhone su Mac/PC estraendo il file backup di iTunes (Per iPhone 16/15/14/13/12/11/7/6S/6/6 Plus/5)
Parte 1: Trasferire direttamente Rubrica iPhone sul PC
Step 1. Collega il tuo iPhone al computer
Avvia Dr.Fone per iOS e c0llega l’ iPhone al computer. Dalla schermata principale del programma clicca su “Recupero Dati” e si aprirà la finestra seguente.
![guida1[1]](https://www.softstore.it/wp-content/uploads/2013/10/guida11.jpg)
Non appena il dispositivo viene rilevato il programma ti chiederà quali programmi vuoi recuperare ed estrarre dalla memoria:
![drfone-recovery-02[1]](https://www.softstore.it/wp-content/uploads/2013/10/drfone-recovery-021.jpg)
Step 2. Inizia la scansione del tuo iPhone
Per i modelli più vecchi del iPhone ti verrà chiesto di mettere il dispositivo in modalità scansione. Eccoi passaggi da seguire per far ciò.
- Clicca il bottone “Avvia” del tuo iPhone.
- Premi i bottoni “Power” e “Home” contemporaneamente per 10 secondi.
- Dopo 10 secondi, rilascia il bottone “Power“, ma tieni premuto il bottone “Home” per altri 10 secondi.
Se invece stai usando un iPhone 16/15/14/13/12/11/7/6S/6/6 Plus/5s/5C/5 o iPhone 4S, non hai bisogno di fare questa operazione. Dovrai solo scegliere i dati da trovare e cliccare su AVVIA SCAN.
Step 3. Anteprima e Trasferimento Rubrica iPhone sul PC
Dopo la scansione, tutti i dati sul tuo iPhone saranno trovati e divisi in categorie. I dati trovati non sono solamente quelli presenti ora sul tuo iPhone, ma anche quelli cancellati recentemente sul tuo iPhone. Per separali, utilizza il bottone: Visualizza solo dati eliminati.
Clicca “Contatti“, e poi clicca “Recupera” per salvarli sul tuo computer. Il file verrà salvato in tre formati: CSV, VCF e HTML.
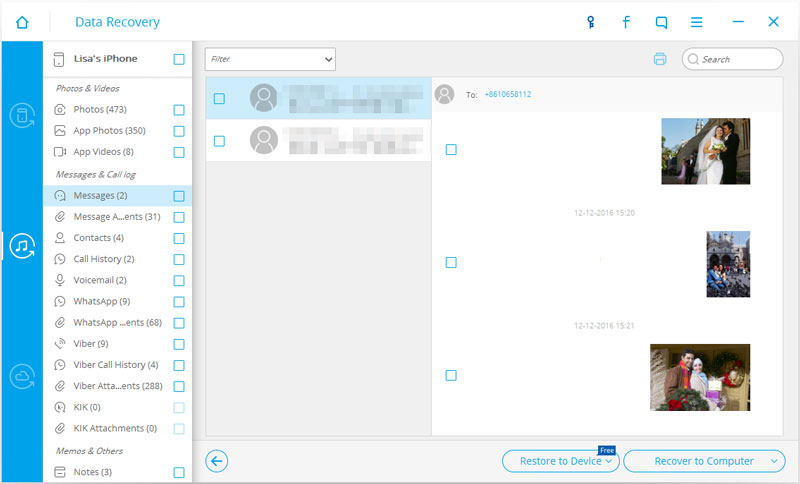
Parte 2: Copiare Rubrica iPhone sul Mac/PC
La seconda modalità è copiare la Rubrica iPhone sul Mac o PC estraendo il backup iTunes, ed esso è disponibile per tutti gli utenti iPhone.
Step 1. Sincronizza l’ iPhone con iTunes
Collega il tuo iPhone al computer, e sincronizzalo con iTunes per generare il file backup.
Step 2. Scansiona per estrarre il backup iTunes per la tua Rubrica iPhone
Prendi Dr.Fone per iOS (Mac), accedi alla funzione “Recupero Dati” e scegli la modalità di recupero da backup itunes. Il backup iTunes apparirà nell’elenco. Sceglilo e clicca “Avvia Scansione” per estrarlo.
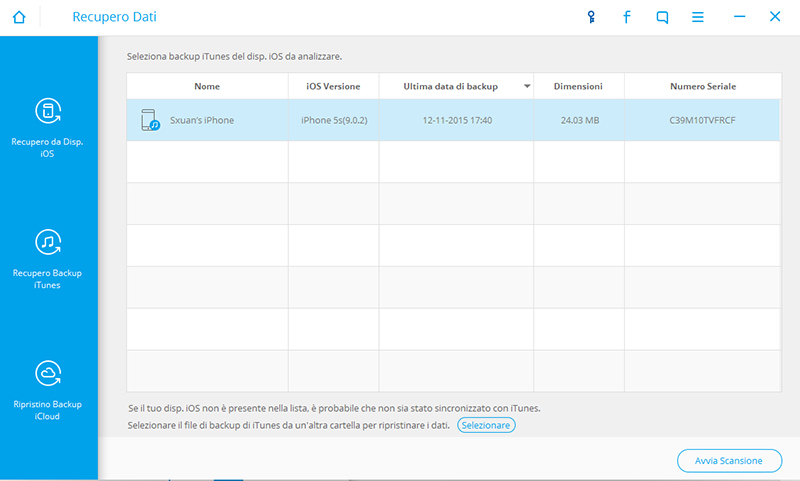
Step 3. Anteprima e Trasferimento Rubrica iPhone sul Mac o PC
Quando l’estrazione è stata completata, tutti i contenuti inclusi nel file backup iTunes saranno trovati e mostrati in dettaglio. Vedrai l’anteprima di tutti i dati. Seleziona “Contatti” e clicca “Recupera“, salverai i contatti iPhone sul computer.
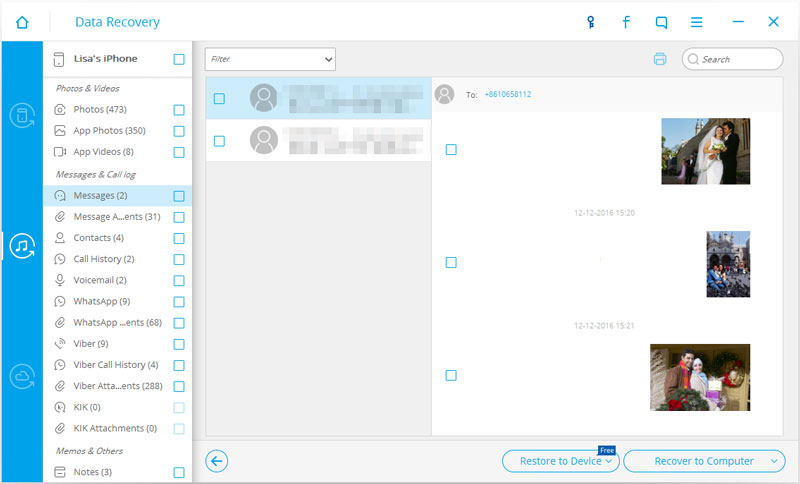

GloboSoft è una software house italiana che progetta e sviluppa software per la gestione dei file multimediali, dispositivi mobili e per la comunicazione digitale su diverse piattaforme.
Da oltre 10 anni il team di GloboSoft aggiorna il blog Softstore.it focalizzandosi sulla recensione dei migliori software per PC e Mac in ambito video, audio, phone manager e recupero dati.




quali informazioni vengono caricate?