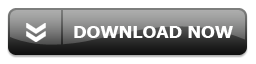Abbiamo già visto come clonare hard disk con Windows o migrare il sistema operativi su SSD utilizzando un programma come FixUWin (utile specialmente quando il PC ha problemi nell’avvio, problemi di crash o blocchi). Qui di seguito vogliamo affrontare lo stesso tempo offrendo una soluzione diversa, molto probabilmente più semplice e veloce da attuare.
Il programma che suggeriamo di utilizzare si chiama Partition Assistant e qui di seguito vedremo tutti i modi con cui è possibile utilizzare questo programma per copiare/clonare o trasferire dati hard disk con sistema operativo incluso! Dividiamo l’articolo in due sezioni:
- Come Trasferire Hard Disk con Sistema operativo su altro HDD/SSD
- Come Copiare Hard Disk con Sistema Operativo
In entrambi i casi dovrai per prima cosa scaricare e installare il programma sul tuo PC e poi avviarlo. Ecco il pulsante da cui scaricare Partition Assistant:
Questa è la schermata iniziale che vedrai:

#1. Come Trasferire Hard Disk con Sistema operativo su altro HDD/SSD
Passo 1. Avvia Partition Assistant e clicca sulla sinistra sulla funzione “Migrare OS in SSD o HDD”
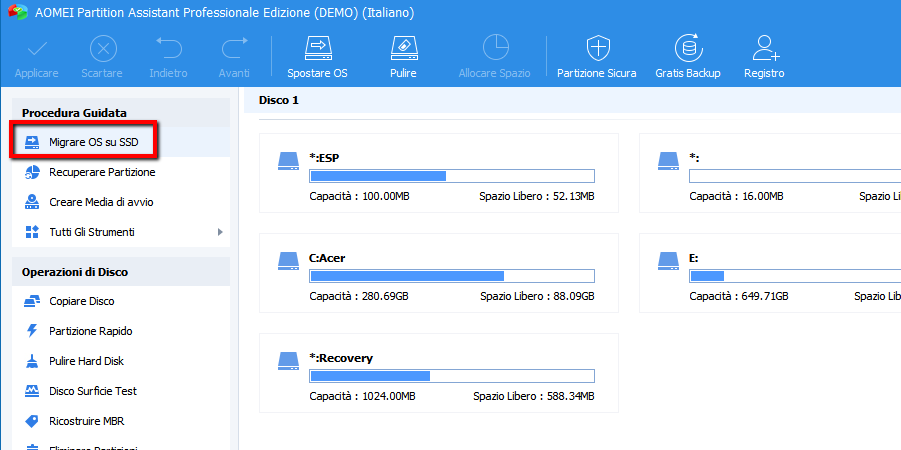
NB: Nel caso di trasferimento sistema operativo su disco SSD ti consigliamo prima di fare un allineamento delle partizioni sul SSD per poter conservare i vantaggi delle prestazioni.
Passo 2. Seleziona disco di destinazione
Cliccando sul pulsante “successivo” potrai procedere selezionando il disco SSD o HDD di destinazione su cui copiare l’intero sistema operativo.

Passo 3. Modifica dimensioni della nuova partizione

Passo 4. Avvia trasferimento
Fai clic su “OK” e conferma la migrazione. Per assicurarti che il disco di destinazione sia avviabile, ricorda di fare questi passaggi:
- Seleziona l’opzione di spegnimento e riavvio dopo aver fatto clic su “Applica“
- Dopo la migrazione dei dati, scollega il disco SSD o l’HDD e riavvia dal boot
- Se il disco di destinazione non è avviabile, sostituisci il disco di origine per l’avvio
#2. Come Copiare Hard Disk con Sistema Operativo

Quando si cambia hard disk si potrebbero volerci tante ore per reinstallare il sistema operativo e reinserire tutte le applicazioni e i dati. Però con Partition Assistant e la sua funzione di “copia del disco e partizione” potrai creare rapidamente e facilmente una copia esatta del disco rigido, incluso il sistema operativo, le applicazioni, le preferenze, le impostazioni e i dati.
Ecco i passi da seguire:
Fase 1. Avvia Partition Assistant e clicca a sinistra sulla funzione COPIARE DISCO.

Clicca sull’opzione “Copia Rapida Disco” e poi clicca in basso su “Successivo” per procedere.
Fase 2. Seleziona disco sorgente e disco di destinazione

Fase 3. Scegli una tipologia di copia tra:
- “Copia senza ridimensionamento delle partizioni”: La dimensione della partizione sul disco di destinazione rimane la stessa dell’originale e l’altro spazio rimane “Unallocated”
- “Adatta le partizioni a tutto il disco”: utilizza in proporzione lo spazio del disco di destinazione
- “Modifica partizioni su questo disco”: seleziona una singola partizione, trascina il bordo sinistro o destro per modificare manualmente la dimensione

GloboSoft è una software house italiana che progetta e sviluppa software per la gestione dei file multimediali, dispositivi mobili e per la comunicazione digitale su diverse piattaforme.
Da oltre 10 anni il team di GloboSoft aggiorna il blog Softstore.it focalizzandosi sulla recensione dei migliori software per PC e Mac in ambito video, audio, phone manager e recupero dati.