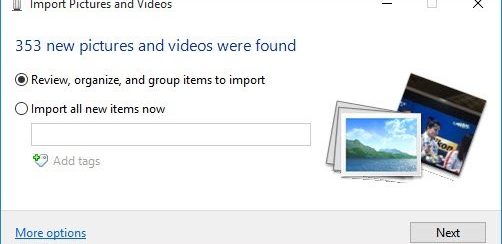
Gli ultimi modelli di iPhone possiedono una fotocamera da urlo che consente di scattare foto di altissima qualità. Essendo di alta qualità, Apple ha creato un nuovo formato (.heic) che consente di comprimere un po’ tali foto e risparmiare spazio altrimenti nemmeno 128GB di memoria interna sarebbero sufficienti a chi ama scattare foto in continuazione.
Chi possiede tante foto nella memoria del iPhone comunque tende col tempo a salvarle e copiarle anche sul computer, dove è più facile archiviarle o eventualmente stamparle. Ma come copiare foto da iPhone su Windows? Qui di seguito vediamo tutti i modi possibili, senza utilizzare iTunes che è noto a tutti come prima fonte di guai, nel senso che spesso genera la cancellazione di dati sul dispositivo. I metodi sotto descritti sono per PC Windows, se hai un Mac leggi invece come trasferire foto da iPhone a Mac
# 2. Copiare foto da iPhone a PC Windows 11/10 manualmente
# 3. Copiare foto da iPhone a Windows 8 manualmente
# 1. Copiare Foto da iPhone a PC Windows con TunesGO
Come primo metodo consigliamo di usare TunesGo. Questo programma è davvero eccezionale quando si tratta della gestione dei dati, non solo per dispositivi iOS ma anche per i dispositivi Android. Con esso potrai copiare e trasferire foto da iPhone su PC Windows (o anche Mac) sia in modo selettivo che totale. Nessuna perdita di tempo, nessun rischio di cancellazione foto e soprattutto semplicità d’uso!
In realtà abbiamo già visto questo programma all’opera nella guida su come trasferire foto da iPhone su PC e Mac, ma lo vogliamo riproporre anche qui di seguito.
Per iniziare scarica di la versione demo gratuita per Windows (o Mac):
Step #1 – Connetti l’iPhone al PC usando il relativo cavo USB e avvia TunesGO
Step #2 – Dalla schermata principale del programma clicca su “Backup Foto su PC” se desideri salvare e copiare TUTTE le foto sul computer

Step #3 – Se invece vuoi salvare le foto in modo selettivo clicca in alto sulla scheda FOTO
Step #4 – Dalla finestra che si apre potrai selezionare gli album (dal menu a sinistra), e scegliere le foto da esportare sul computer.
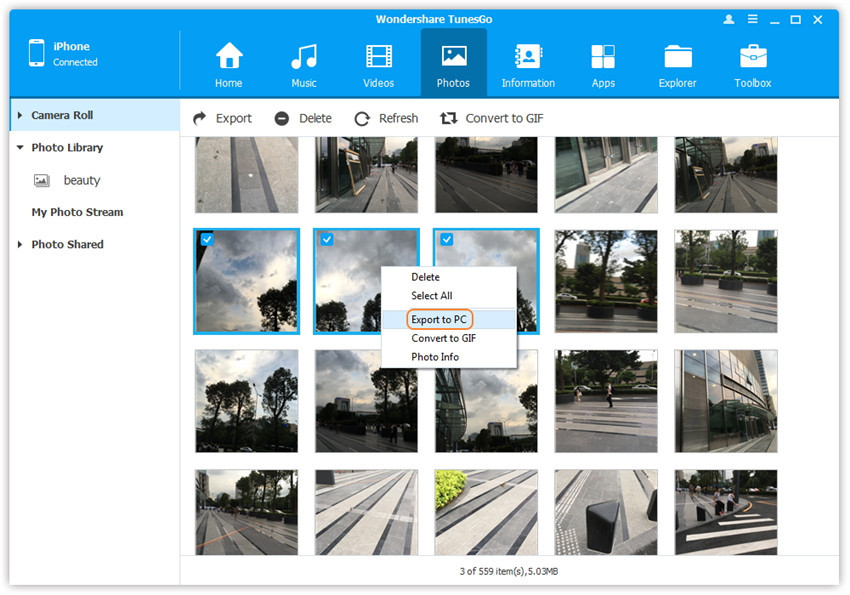
Step #5 – Clicca in alto sul pulsante “Esporta” seguito da “Esporta su PC“.
Sia se vuoi copiare tutte le foto o solo alcune, questo è un metodo incredibilmente semplice da seguire e in meno di un minuto potrai concludere il processo.
# 2. Copiare foto da iPhone a Windows 11/10 manualmente
Non tutti sono interessati a utilizzare un programma di terze parti come TunesGo, però le uniche alternative disponibili sono l’utilizzo di iTunes o delle funzionalità predefinita presente in Windows. Qui di seguito mostreremo agli utenti Windows 11/10 come utilizzare le funzionalità integrate per trasferire le loro foto da un iPhone sul PC.
Step #1 – Assicurati di avere installato iTunes sul computer. Poi collega l’iPhone al PC via USB
Step #2 – Si aprirà una finestra “Windows Explorer” e tramite il menu a sinistra clicca su “Questo PC”
Step #3 – Il dispositivo collegato verrà mostrato come disco esterno. Fai doppio click per accedere e poi clicca sulla cartella “DCIM”

Step #4 – Verranno visualizzate le foto archiviate sul tuo iPhone. Seleziona tutte le foto che desideri trasferire. Utilizza il tasto CTRL per selezionare foto multiple.
Step #5 – Fai click col tasto destro del mouse e poi clicca su “Copia”.

Step #6 – Crea una cartella sul desktop, in cui potrai copiare tutte le foto.
# 3. Copiare Foto da iPhone a Windows 8 PC
Proprio come con Windows 11/10, se sul tuo computer è installato Windows 8, sono disponibili funzionalità integrate che consentono di copiare le foto da un iPhone al computer. Ecco i passi da seguire.
Passo 1 – Collega il tuo iPhone al PC Windows 8 usando un cavo USB.
Passo 2 – Una volta che il tuo iPhone è stato rilevato dal PC, si apre una finestra “Windows Explorer” e qui dovrai fai clic sull’opzione “Questo PC” dal menu di sinistra.
Passo 3: Fai clic con il pulsante destro del mouse sul tuo iPhone e fai clic su “Importa immagini e video“.
Passo 4:L’iPhone verrà scansionato e una volta completata la scansione, seleziona l’opzione “Revisiona, organizza e raggruppa gli oggetti da importare”.

Passo 5 – In basso a sinistra della finestra, clicca su “Altre opzioni” e seleziona una posizione in cui salvare le foto. Fai clic su “Avanti” per procedere.
Passo 6 – Sarai ora in grado di visualizzare tutte le tue foto. Seleziona le foto che vuoi trasferire.
Passo 7 – Infine, fai clic sul pulsante “Importa” e dopo alcuni minuti, sarai in grado di trovare le tue foto nella cartella di archiviazione designata.
A differenza di Windows 11/10, non è necessario avere iTunes installato. Quindi è più facile utilizzare questa funzione integrata rispetto a Windows 11/10.
Copiare Foto da iPhone a Windows 7
L’ultimo metodo in questo articolo riguarda come trasferire le foto da iPhone a un PC più obsoleto come quello basato su Windows 7 .
Passo 1 – Collega il tuo iPhone al PC, e una volta che è stato rilevato, apparirà una finestra AutoPlay.
Passo 2 – Da questa finestra, fai clic sull’opzione “Importa immagini e video“.

Passo 3 – Poi clicca su “Impostazioni” e clicca l’album su “Camera Roll”.
Passo 4 – Clicca su “OK” e tutte le foto verranno trasferite sul PC.
Copiare Foto da iPhone su PC Windows tramite iCloud.com
Step 1. Abilita iCloud Foto sul tuo iPhone (Impostazioni> ID Apple> iCloud> Foto). Successivamente, le tue foto e i tuoi video inizieranno a essere caricati su iCloud.
Step 2. Seleziona la casella accanto a Scarica e conserva gli originali, se desideri conservare le foto e i video originali ad alta risoluzione sul tuo iPhone, o Ottimizza l’archiviazione dell’iPhone, se desideri archiviare le foto e i video originali in iCloud e avere spazio- salvando le versioni sul tuo dispositivo (cioè solo le miniature).
Step 3. Accedi al tuo account iCloud dal tuo PC, seleziona le foto dell’iPhone che desideri scaricare una per una e fai clic sul simbolo di download nell’angolo in alto a destra come mostrato nella figura seguente.


GloboSoft è una software house italiana che progetta e sviluppa software per la gestione dei file multimediali, dispositivi mobili e per la comunicazione digitale su diverse piattaforme.
Da oltre 10 anni il team di GloboSoft aggiorna il blog Softstore.it focalizzandosi sulla recensione dei migliori software per PC e Mac in ambito video, audio, phone manager e recupero dati.


