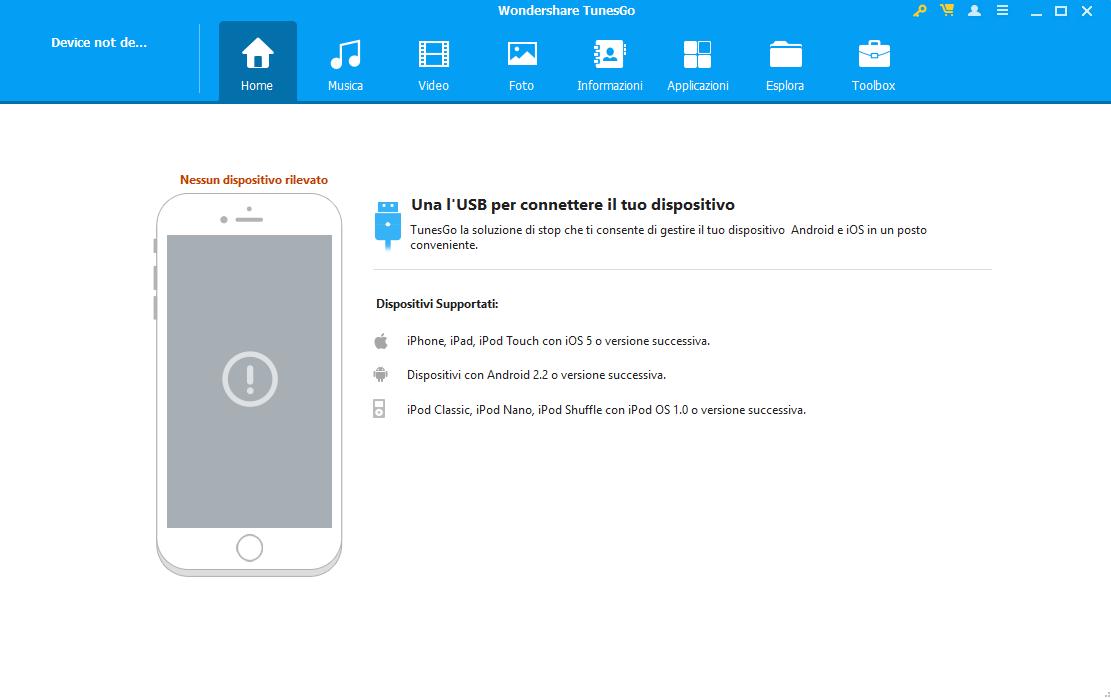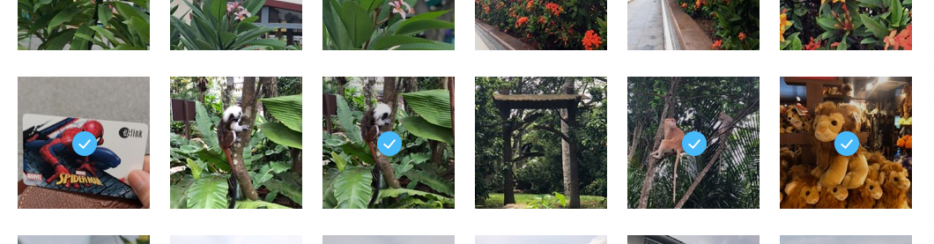
Vorrei alleggerire un po’ il mio iPhone XS andando a togliere un po’ di foto e spostandole su un dispositivo esterno, ad esempio una chiavetta USB. Non voglio fare un backup che rimanga solo sul mio computer. Come faccio a copiare foto da iphone a chiavetta USB senza rischio di cancellarle e senza dover fare operazioni manuali complesse?
Grazie alla sua fotocamera di alta qualità, gli utenti in possesso di un dispositivo iOS (iPhone o iPad) si divertono a scattare foto in ogni momento della vita quotidiana. Col passare del tempo però le foto (insieme ai file video catturati) diventano la vera causa dello spazio insufficiente su iPhone. Perciò nasce l’esigenza di dover spostare e salvare queste foto da iPhone su scheda SD oppure sul computer o ancora su una chiavetta USB. La chiavetta USB rappresenta forse il dispositivo esterno migliore da usare perchè tutte le foto che vengono copiate in essa potranno poi essere visualizzate dal computer, dalla smart TV o da altri dispositivi portatili.
In realtà Apple non offre una soluzione per trasferire le foto da iPhone/iPad su chiavetta USB. Perfortuna però ci sono diverse vie alternative che si possono provare. Qui di seguito le tre soluzioni da noi proposte per spostare/copiare foto da iPhone a Chiavetta USB.
- Metodo 1. Trasferire foto da iPhone/iPad a chiavetta USB su PC/Mac con 1 Click
- Metodo 2. Trasferire foto da iPhone/iPad a chiavetta USB manualmente su Windows
- Metodo 3. Trasferire foto da iPhone/iPad a chiavetta USB manualmente su Mac
Metodo 1. Trasferire foto da iPhone/iPad a chiavetta USB su PC/Mac con 1 Click
Chi possiede un cellulare Android (es. Samsung Galaxy, Huawei, ecc..) è sicuramente più avvantaggiato perchè il sistema Android consente diversi modi per poter copiare foto dal cellulare su PC o altri dispositivi di memoria USB. Comunque anche chi possiede un iPhone/iPad ha alcune soluzioni che può adottare per lo stesso scopo.
Rispetto ai passaggi più complicati che vedremo nelle due soluzioni seguenti, questo metodo è molto più semplice e non ha limiti. Questa soluzione consiste nell’usare TunesGO, un software col quale potrai trasferire, con un click, le foto da iPhone iPad alla tua chiavetta USB, al tuo computer o qualsiasi altro cellulare. Ecco i punti salienti che dovrebbero indurti a usare questo programma.
- Risparmio di tempo: 1 clic e 43 secondi per trasferire oltre 3000 foto da iPhone alla tua pendrive
- Nessuna perdita di qualità: Mantiene la qualità originale delle foto, non avviene nessuna compressione o modifica durante il trasferimento.
- Nessun limite di tipi di foto. È possibile trasferire tutti i tipi di foto e album daltuo iPhone: Rullino foto, Raccolta foto iCloud, LiveFoto, Panorami, Screenshot, foto condivise, foto Whatsapp, Selfie, ecc…
- Non solo foto: Oltre alle foto, con TunesGO potrai gestire e trasferire quasi tutti i contenuti del tuo iPhone / iPad come video, musica, contatti, messaggi, libri, app, e così via.
Innanzitutto scarica e installa il programma sul tuo PC Windows o MacOS dai link seguenti
Una volta installato e avviato il programma vedrai la seguente schermata iniziale:
A questo punto segui questi semplici passaggi per iniziare a copiare le foto da iPhone/iPad su chiavetta USB
Step 1: Collega il tuo iPhone/iPad e la tua chiavetta USB al computer
Dopo aver aperto TunesGO, collega il dispositivo iOS al computer tramite il suo cavo USB originale. Una volta che il dispositivo viene rilevato dal programma vedrai la sua immagine nella schermata iniziale:

Collega anche la chiavetta al tuo computer, ad un altra porta USB e assicurati che venga rilevata correttamente.
Step 2: Seleziona le foto da trasferire
Dal menu in alto a TunesGO clicca su FOTO. Si aprirà una schermata con tutte le foto presenti sul tuo iphone/ipad. Da questa finestra potrai facilmente selezionare tutte le foto che vuoi copiare sulla chiavetta perchè sono sudddivisi per data e per tipologia (album, fotocamera, selfie, panorami, ecc..).
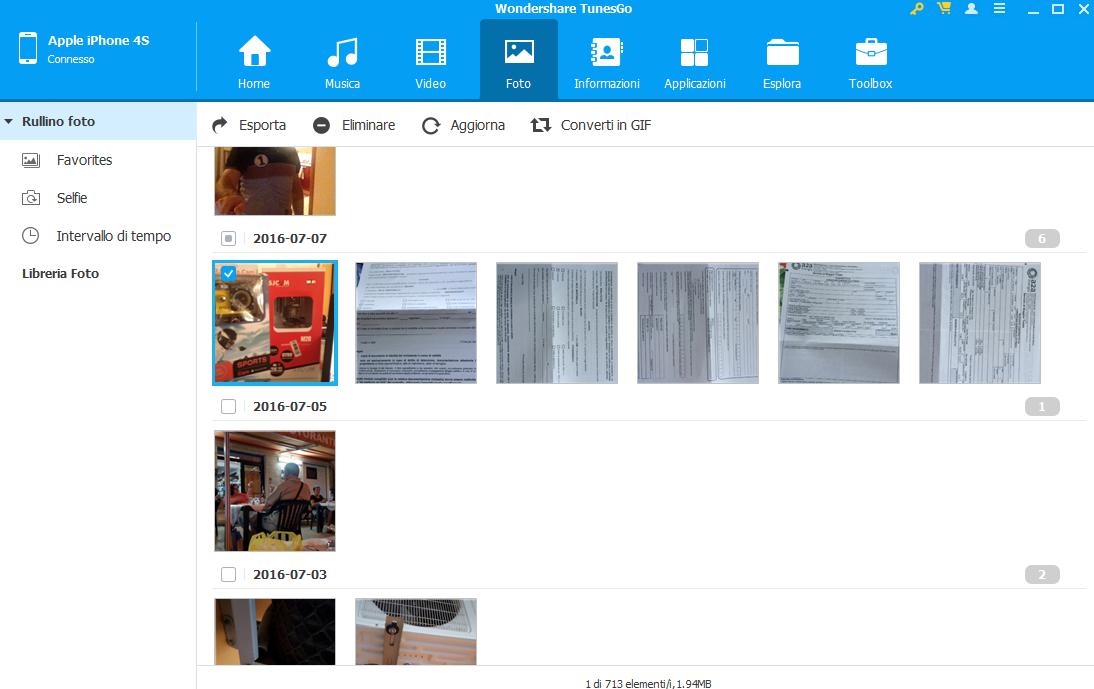
Step 3: Copia foto sulla chiavetta
Una volta selezionate le foto desideate clicca in alto sul pulsante ESPORTA e poi ESPORTA SU PC. Si aprirà la finestra in cui potrai andare a selezionare la cartella di destinazione. Nel nostro caso potrai impostare come cartella di uscita proprio quella della chiavetta USB. Fatto ciò procedi con la copia delle foto sulla chiavetta.
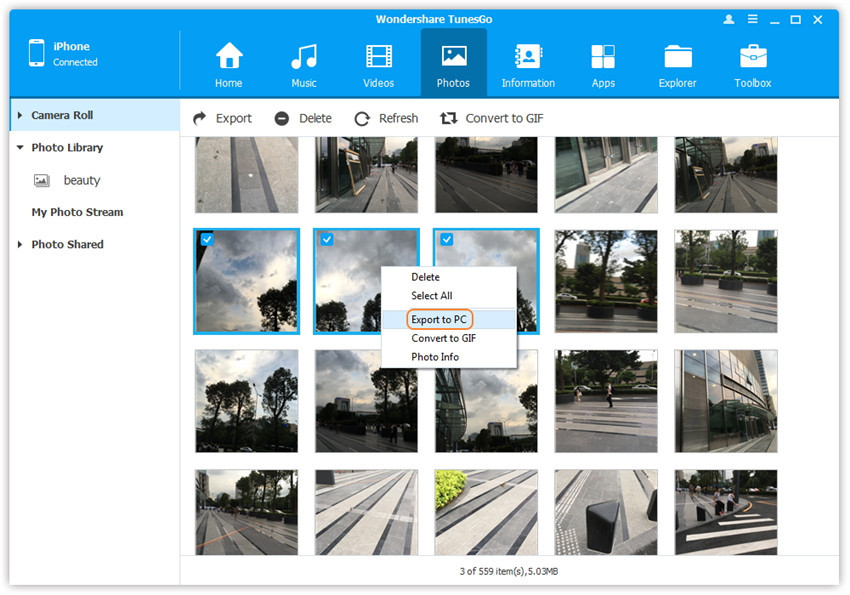
Metodo 2. Trasferire foto da iPhone/iPad a chiavetta USB su Windows
Per gli utenti Windows, è possibile fare qualche passaggio manuale per trasferire foto da iPhone/iPad alla chiavetta USB. Con questo metodo potrai copiare le foto del rullino del tuo iPhone ma se hai abilitato la libreria foto di iCloud sul tuo iPhone non potrai effettuare tale copia. Se vuoi trasferire o esportare tutte le foto del iPhone senza limiti consigliamo il metodo 1 visto sopra.
Step 1: Connetti l’iPhone o iPad al PC
Connetti il tuo dispositivo iOS al computer Windows tramite cavo USB. Se viene rilevato come dispositivo portatile esterno potrai aprire la cartella relativa al tuo iPhone/iPad.
Step 2: Accedi alla cartella “DCIM”.
Tra le tante cartelle che vedrai c’è una che è denominata “DCIM”. In questa cartella ci sono le foto.

Step 3: Copia foto sulla chiavetta
Inserisci la tua chiavetta USB e assicurati che abbia spazio sufficiente per tutte le foto che vuoi trasferire. Scegli quindi le foto che vuoi trasferire dalla cartella “DCIM” del tuo iPhone e copia e incolla o trascinali nella cartella della tua pendrive.
Metodo 3. Trasferire foto da iPhone/iPad a chiavetta USB su Mac
Per gli utenti Mac, l’app Foto può essere una buona opzione per esportare le foto da iPhone alla chiavetta USB. Tuttavia, devi tenere presente che questa app supporta il trasferimento di foto dal rullino fotografico da iPhone a Mac. Altri tipi di foto come la condivisione di foto di iCloud, le foto sincronizzate con iTunes non possono essere esportate sul tuo Mac e quindi nemmeno sulla chiavetta collegata al Mac.
Se vuoi trasferire tutte le foto sul tuo iPhone, il Metodo 1 è quello migliore. Ecco i passaggi dettagliati da seguire per trasferire foto da iPhone a chiavetta USB su Mac:
Fase 1: Collega iPhone al tuo Mac
Collega il tuo iPhone al Mac tramite un cavo USB. Assicurati di avere l’ultima versione di iTunes installata sul tuo Mac.
Fase 2: Trasferimento di foto da iPhone a Mac
Sul tuo Mac, l’app Foto si aprirà automaticamente. In caso contrario, apri l’app Foto> Fai clic sulla scheda “Importa”> Seleziona le foto che desideri esportare, quindi fai clic su “Importa selezionati” o fai clic su “Importa tutte le nuove foto” per trasferire tutte le tue foto.

Step 3: Copia foto sulla chiavetta
Infine collega la chiavetta al tuo Mac, scegli le foto che vuoi copiare e incollale nella cartella della chiavetta collegata. Fatto!

GloboSoft è una software house italiana che progetta e sviluppa software per la gestione dei file multimediali, dispositivi mobili e per la comunicazione digitale su diverse piattaforme.
Da oltre 10 anni il team di GloboSoft aggiorna il blog Softstore.it focalizzandosi sulla recensione dei migliori software per PC e Mac in ambito video, audio, phone manager e recupero dati.