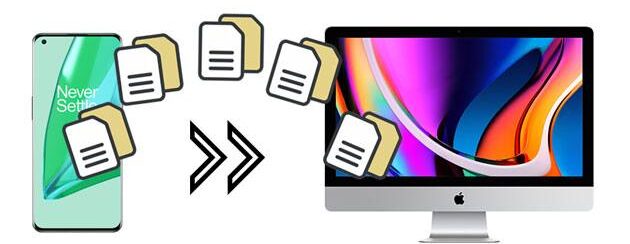
Hai bisogno di archiviare sul tuo MacBook un po’ di foto che hai sul tuo cellulare Android (Samsung, Huawei, LG, Sony, Xiaomi, Redmi, ecc…)? Oppure hai necessità di copiare foto da Android a Mac per poter poi effettuare la loro stampa? In questo articolo abbiamo spiegato come trasferire foto da Android su computer Windows. Adesso invece ci accingiamo a capire come effettuare questo trasferimento/copia da Android su un computer macOS.
Come saprai Android e macOS non sono il massimo dell’accoppiata, anche in termini di compatibilità considerando che il sistema macOS è basato sul sistema iOS simile a quello presente su dispositivi come iPhone e iPad. Però grazie ai tanti strumenti software presenti in circolazione è possibile far comunicare il proprio Android col Mac senza problemi. Qui di seguito segnaliamo proprio le migliori soluzioni per copiare foto da Android a Mac.
- Copiare foto da Android a Mac con dr.Fone (mac)
- Copiare foto da Android a Mac con Android Transfer per Mac
- Copiare foto da Android a Mac con Image Capture
- Copiare foto da Android a Mac con DropBox
#1. Copiare foto da Android a Mac con dr.Fone
Per semplificare il lavoro di copia foto consigliamo di utilizzare il software dr.Fone Transfer (mac) che è di facile utilizzo ed in grado di trasferire le foto da Android a Mac. Si tratta di uno strumento potente, efficiente e molto facile da usare che può trasferire dati di diverso tipo (tra cui Foto) da Android a Mac solo attraverso una sequenza di pochi e semplici passaggi.
dr.fone è compatibile con tutti i dispositivi Android come Samsung Galaxy, Acer, ZTE, Huawei, Google, Motorola, Sony, LG, HTC ecc.. Ecco come usare questo programma per copiare foto da Samsung a Mac oppure da qualsiasi altro dispositivo Android verso il tuo MacBook.
Passo 1. Scarica e installa dr.Fone sul tuo Mac
Ecco i link da cui scaricare il programma:
Installa ed avvia il software. Vedrai questa interfaccia principale:

Clicca sulla funzione Gestore Telefono per scaricare e attivare il modulo relativo. Si aprirà una schermata come questa:
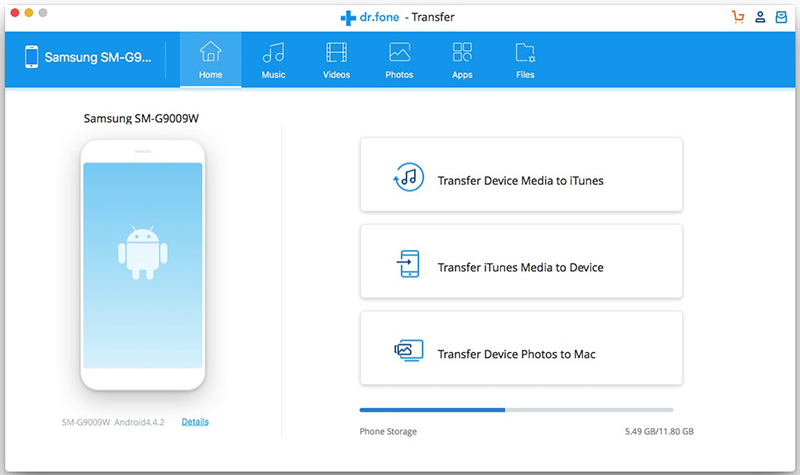
Passo 2. Collega Android al Mac
Utilizza un cavo USB per collegare il tuo Android al Mac. Affinché il Mac (e dr.Fone) rilevi il cellulare collegato, su di esso è indispensabile accedere alle impostazioni e attivare l’opzione DEBUG USB. Se non sai come fare leggi questa guida.
Non appena viene attivata tale opzione sul cellulare, il programma dr.Fone rileverà il dispositivo e potrai procedere con il trasferimento delle foto desiderate.
Passo 3. Trasferisci foto da Android su Mac
Dalla schermata di dr.Fone Transfer clicca sul pulsante “Trasferisci Foto su mac“. Tale funzione consente di effettuare il backup e salvare tutte le foto del tuo telefono sul tuo Mac. In alternativa clicca in alto sulla scheda FOTO per poter visualizzare tutte le foto salvate sul tuo Android. Seleziona le foto che vuoi copiare su Mac e clicca in alto sul pulsante ESPORTA. Questo secondo metodo è ideale se vuoi fare una copia “selettiva” e non massiva delle foto da salvare su mac.
#2. Copiare foto da Android su Mac con Android Transfer
Android Transfer è un altro ottimo programma progettato per gli utenti mac che vogliono trasferire dati dal cellullare su Mac e viceversa da Mac sul cellulare.
Ecco il link da cui potrai scaricare la versione di prova gratuita dell’applicazione:
Qui di seguito vediamo i passi da seguire per copiare e trasferire foto da Android a Mac:
Step 1: Avvia Android Transfer e connetti Android
Avvia Android Transfer per Mac e collega il tuo Android al Mac tramite cavo USB. Se non hai un cavo USB potrai anche collegare Android al PC/Mac tramite Wi-fi
Non appena il cellulare viene rilevato (a tal fine segui tutte le indicazioni che appariranno sul software), il programma mostrerà tutti i dati presenti nel dispositivo, incluso le foto.
Step 2: Copia Foto da Android su MacClicca a sinistra sulla cartella “Photo” per vedere tutte le foto salvate sul tuo cellulare Android. Poi seleziona le foto da trasferire e clicca in alto sul pulsante “Extract Photos” per estrarre e salvare le foto selezionate sul tuo mac.
#3. Importa foto da Android a Mac con Image Capture
Questa soluzione è inclusa in OS X. Bisogna solo avviare l’app “Cattura Immagini” e connettere il dispositivo Android al Mac con il cavo USB.

“Image Capture” è preferibile per importare foto da dispositivi digitali di qualsiasi tipo su Mac perché è veloce ed efficiente, consente l’anteprima delle foto e permette la cancellazione delle foto. Ecco i passi da seguire per importare e copiare foto da Android a Mac:
1. Connetti Android a Mac tramite cavo USB.
2. Esegui “Image Capture”, che è presente in Applicazioni.
3. Dall’elenco dei dispositivi seleziona il dispositivo Android.
4. Seleziona la cartella di destinazione per le foto. Questo passaggio è facoltativo ma è raccomandato.
5. Infine, fai clic su “Importa” o “Importa tutti” per trasferire tutte le foto / immagini su Mac.

#3. Copiare foto da Android a Mac con Dropbox
A dispetto di ciò che potrebbero dire gli appassionati di Windows o Apple, i due dispositivi possono coesistere anche in armonia. Tutto ciò di cui abbiamo bisogno per far comunicare questi dispositivi e condividere / trasferire qualsiasi cosa / file, è una connessione Internet e un’app appropriata.
Un modo per trasferire foto da Android a Mac prevede l’uso di “Dropbox“. Dropbox è un servizio cloud compatibile con dispositivi mobili e piattaforme basate sul Web.

Step 1. Innanzitutto crea un account sul sito Web Dropbox, se non lo possiedi. Poi scarica l’app Android associata da Google Play Store.

Step 2. Tocca tre punti verticali nell’angolo in alto a destra dell’app mobile.
> Dal menu a tendina seleziona “Carica qui”.
> Scegli cartella / file da caricare su Dropbox.
> Fai clic su Carica (pulsante verde) in basso nell’angolo destro.
> Accedi a Dropbox su Mac e trova i file da trasferire.
> Fai clic sul collegamento per il download.
> Sceglie la posizione appropriata per salvare le foto trasferite.


GloboSoft è una software house italiana che progetta e sviluppa software per la gestione dei file multimediali, dispositivi mobili e per la comunicazione digitale su diverse piattaforme.
Da oltre 10 anni il team di GloboSoft aggiorna il blog Softstore.it focalizzandosi sulla recensione dei migliori software per PC e Mac in ambito video, audio, phone manager e recupero dati.



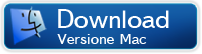
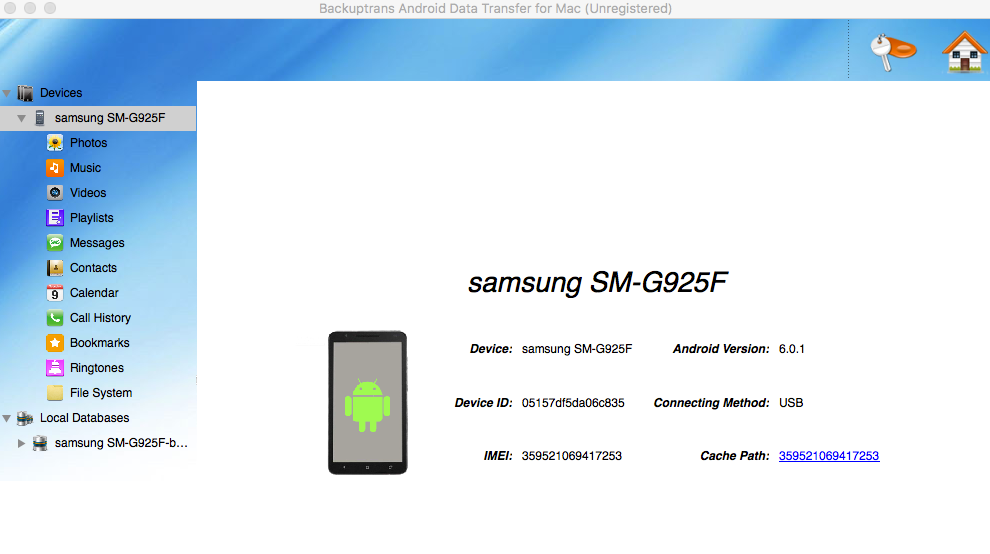
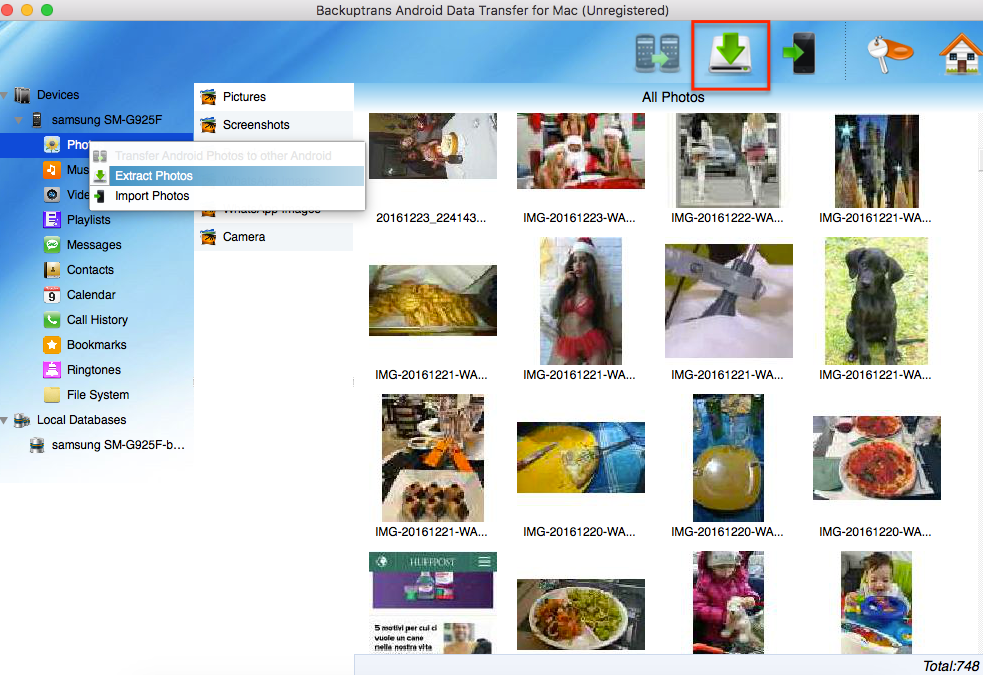
Il software é compatibile anche con macos mojave?
Si, supporta tutte le versioni Mac OS dalla 10.6 in poi…