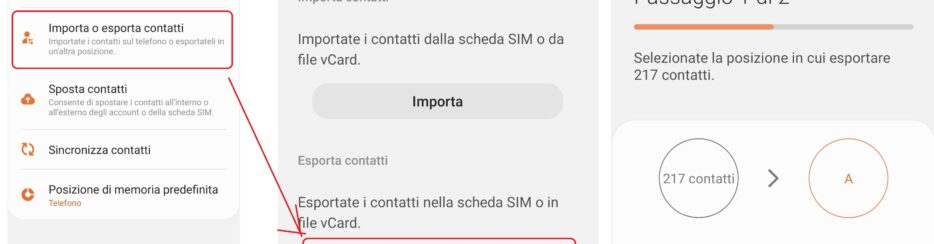
Vuoi copiare contatti dal tuo cellulare Android sul computer, per paura che il tuo telefono possa rompersi o essere rubato? Oppure vuoi esportare contatti del telefono sul PC per poterli usare con altre applicazioni (es. per mandare un messaggio WhatsApp a tutti i contatti tramite un software di terze parti) o per copiare la rubrica su un altro telefono? In questo articolo vedremo diversi modi per effettuare questa operazione senza rischiare di cancellare contatti e informazioni importanti. Oltre a metodi “manuali” ti consiglieremo di utilizzare un programma professionale facile da usare dal nome TunesGO per Android (per Utenti Windows) o Android Transfer per Mac. Questi programmi ti permettono di copiare contatti da Android su PC senza sforzi.
Ma vediamo in dettaglio tutte le possibili soluzioni a tua disposizione!
Sommario
#1. Copiare contatti da cellulare Android su PC Windows con TunesGO
TunesGO è un software professionale ma al tempo stesso molto semplice ed intuitivo da usare. E’ un programma “phone manager” cioè progettato per aiutarti a gestire i dati del telefono direttamente dal tuo computer. Per iniziare scarica e installa la versione di prova del programma sul tuo computer (Windows o Mac)
Step 1. Avvia il programma sul PC
Prima di tutto, installa ed avvia il programma TunesGO per Android. Collega il tuo telefono o tablet Android al computer via cavo USB (utilizza il cavo originale per evitare problemi di connessione). Il programma rileverà automaticamente il telefono o tablet Android, ma solo dopo che avrai attivato su di esso il debug USB. Cos’è il debug USB? E’ un opzione (nascosta) nelle impostazioni del telefono Android. Per attivare questa opzione i passaggi da fare sono solitamente i seguenti (alcune voci possono differire in base al modello del telefono Android utilizzato):
- Sul dispositivo, vai su Impostazioni > Informazioni su <dispositivo>.
- Tocca l’opzione numero di build per sette volte finchè non appare avviso dell’attivazione “sviluppatore”.
- Ritorna in Impostazioni > Opzioni sviluppatore.
- Cerca e abilita l’opzione Debug USB
Fatto ciò il telefono Android apparirà nella finestra principale del programma.
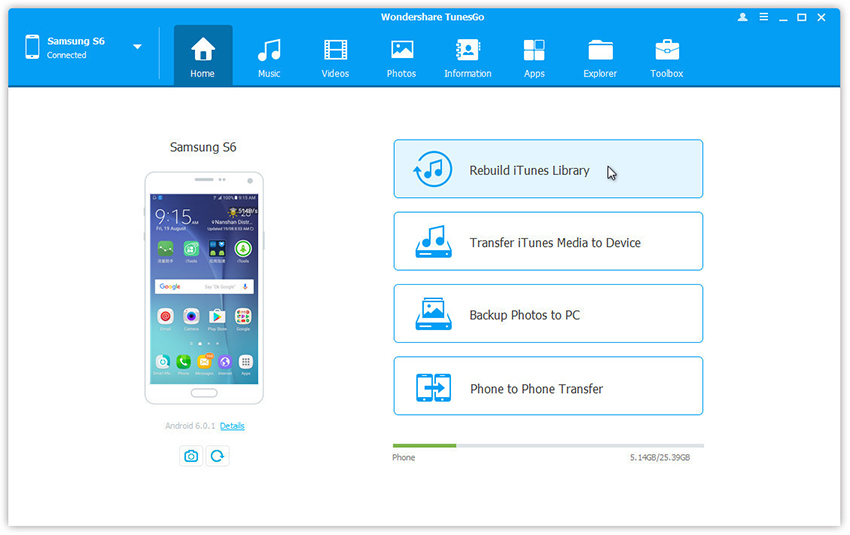
Nota: TunesGO per Android è compatibile con molti telefoni e tablet Android. Affinché il telefono Android venga rilevato dal programma è necessario attivare il debug USB su di esso, dalle impostazioni. Se non sai come fare leggi come attivare debug usb
Step 2.Trasferisci Contatti da Android su PC
Dopo che il telefono viene rilevato da TunesGO, clicca in alto sulla scheda INFORMAZIONI. Apparirà l’elenco di tutti i tuoi contatti.
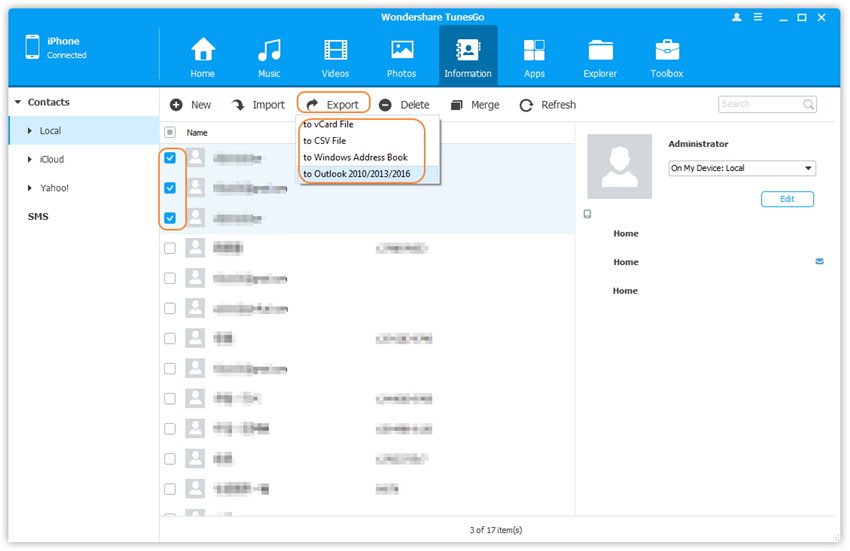
Clicca in alto “Importa/Esporta“. Scegli “Esporta contatti selezionati sul computer” o “Esporta tutti i contatti sul computer“. Poi, clicca “su file vCard“. Scegli dove salvare i contatti sul tuo computer. Quando il processo di trasferimento finisce, clicca “OK“. Oltre a trasferire contatti Android su file vCard, puoi copiare questi contatti su Outlook Express, Outlook, Windows Live Mail e Windows Address book.
Ben fatto! Sei riuscito a trasferire i contatti da Android sul computer. E’ stato facile, vero? Scarica e prova adesso TunesGO per Android, definito da tanti utenti il miglior programma “android manager” disponibile attualmente sul mercato.
#2. Copiare Contatti da Android su Mac
Se hai un computer Mac, la procedura è molto simile. Però cambia il software da utilizzare. In questo caso consigliamo di usare il programma Android Transfer for Mac. Puoi scaricare la versione demo gratuita di questa app dal link seguente.
Dopo l’installazione dell’app sul tuo Mac vedrai questa schermata principale:
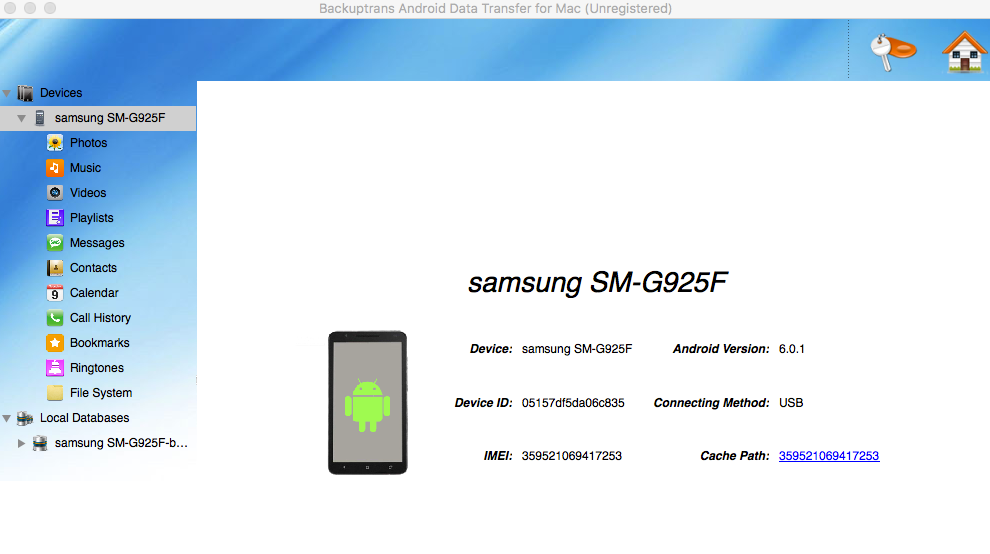
Collega il tuo cellulare Android al Mac via USB (o tramite Wi-Fi) e assicurarti che il programma lo rilevi. Una volta che viene riconosciuto potrai subito iniziare la gestione dei contatti cliccando sulla sinistra su CONTACTS. Apparirà l’elenco di tutti i contatti già presenti sul dispositivo, come di vede da questa figura:
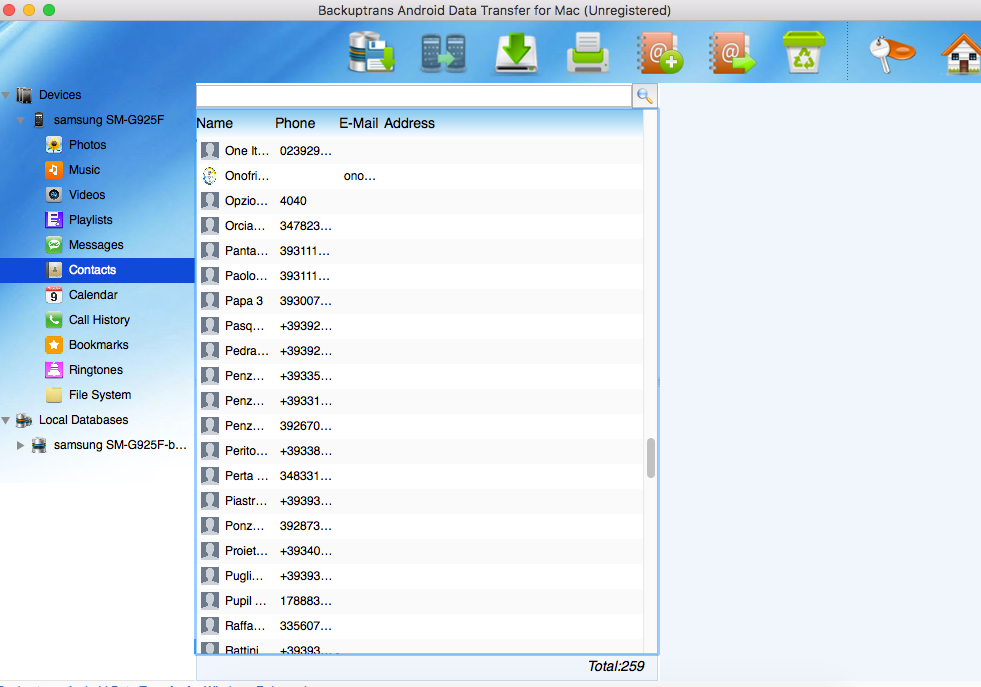
Per copiare i contatti sul tuo Mac ti basterà cliccare in alto sull’icona con l’immagine di una freccia rivolta verso il basso. Prima di ciò dovrai prima selezionare i contatti da esportare (tutti oppure solo alcuni selezionati).
#3. Copiare Contatti Android su PC/Mac senza software
Se non vuoi utilizzare un’app di terze parti per trasferire i tuoi contatti, puoi anche sfruttare appieno l’app “Contatti” o “Rubrica” di Android. Ecco come fare.
- Prendi il tuo cellulare Android e vai all’app “Contatti” o “Rubrica“
- Trova il menu e seleziona “Gestisci contatti” > “Importa/Esporta contatti” > “Esporta contatti nella SIM o in file vCard”. Scegliendo di salvarli in un file vCard i tuoi contatti Android verranno salvati nella memoria del telefono di Android.
- Collega il tuo dispositivo al computer tramite un cavo USB. Dopo averlo collegato si aprirà in automatico finestra per accedere alle cartelle della memoria del telefono.
- Trova la cartella in cui si trovano i contatti (in particolare il file vCard o VCF) e copiali sul computer.
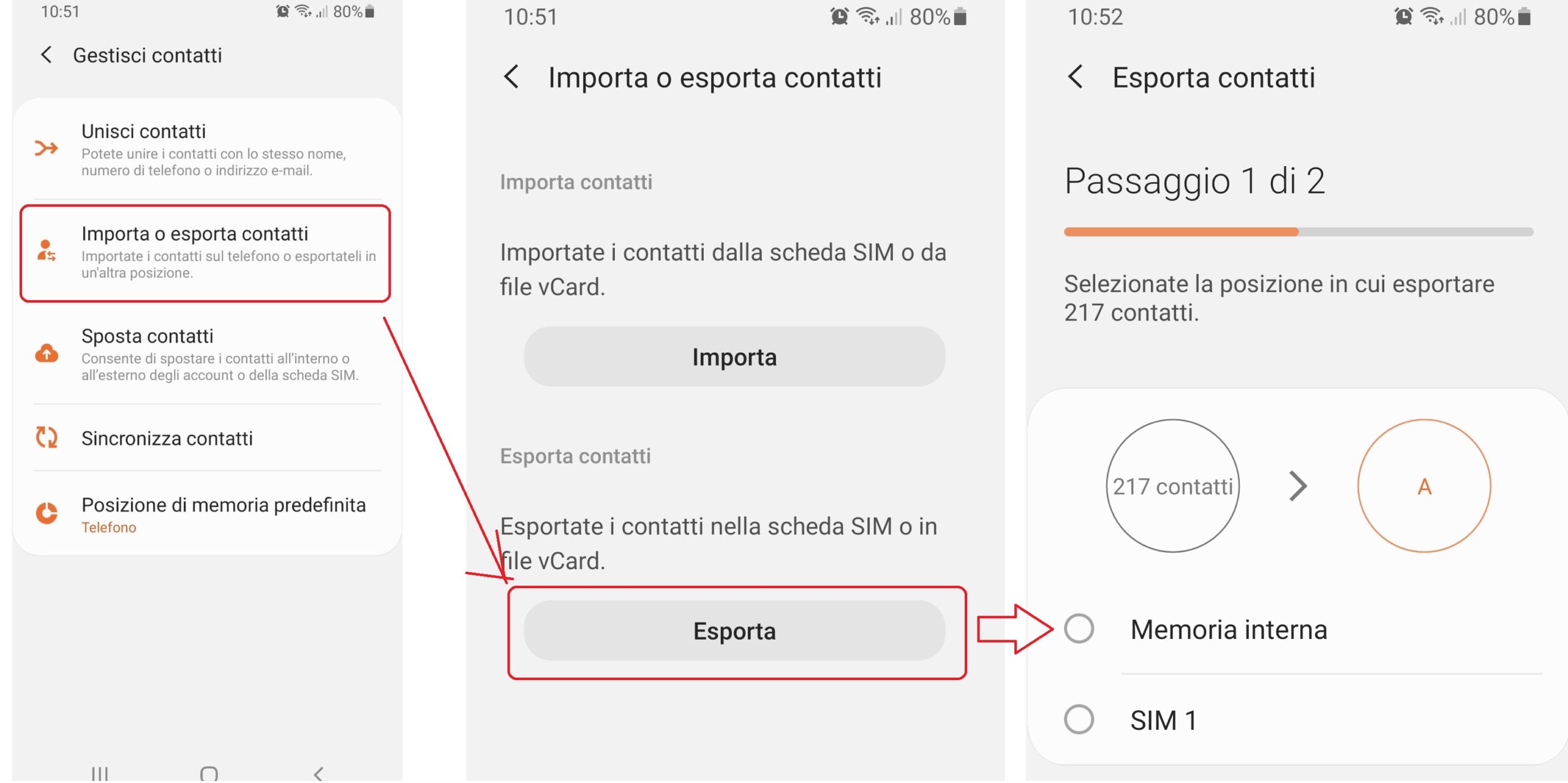
NB: Non tutti i telefoni Android hanno un’opzione che ti consente di spostare tutti i contatti nella memoria del telefono e alcuni telefoni Android hanno uno spazio di memoria del telefono molto limitato.
Copiare Contatti Android tramite Gmail
Un altro metodo per esportare contatti del telefono Android su PC, senza far uso di software, è quello di sfruttare Gmail. Siccome il telefono Android è solitamente associato ad un account Google, tutti i dati sono sincronizzati con Gmail, incluso i contatti. Quindi ti consigliamo di accedere al tuo account Gmail, e poi di accedere alla funzione Contatti (cliccando in alto a destra della schermata di Gmail sull’icona con i puntini). Dopo aver acceduto alla sezione dei contatti potrai visualizzare tutti i dati e infine accedere alla funzione ESPORTA per esportare contatti Android sul tuo computer (Windows o Mac che sia).
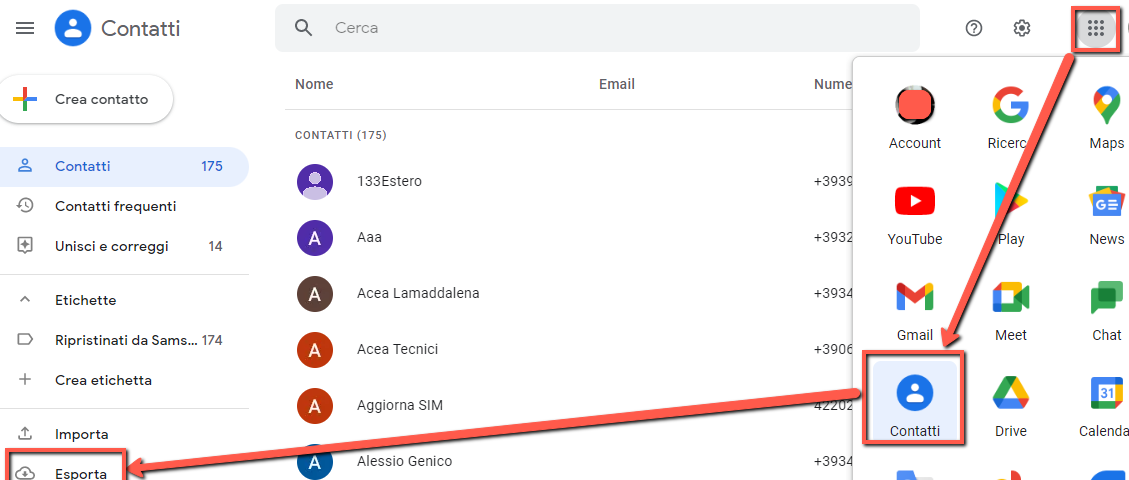

GloboSoft è una software house italiana che progetta e sviluppa software per la gestione dei file multimediali, dispositivi mobili e per la comunicazione digitale su diverse piattaforme.
Da oltre 10 anni il team di GloboSoft aggiorna il blog Softstore.it focalizzandosi sulla recensione dei migliori software per PC e Mac in ambito video, audio, phone manager e recupero dati.




Ottimo. Si può anche fare il contrario? Ovvero dopo aver salvto la Rubica sul PC, si può trasferirla dal Pc su altro Cell. che usa un tip più piccolo di SIM? Grazie.
Si, è possibile poi trasferire da PC su altro cell… l’importante è che l’altro cell sia sempre un dispositivo Android.
Se invece vuoi trasferire contatti da android verso un dispositivo ios (iphone) conviene leggere quest’altra guida:
http://www.androidmanager.it/trasferire-dati-da-android-su-iphone-ipad.html
installato l’applicativo sul PC. Settato la modalità USB debug sul Note 3. Clikkando su “avanti” per la prima connessione, comincia a installare qualcosa sul note 3 ma poi non accade nulla. .
non riesco a scaricare il programma!!!
I link a noi risultano attivi e funzionanti…
salve ho utilizzato il programma per importare dal tel al pc la mia rubrica della sim,ma sulla cartella del pc mi ha duplicato tutti i contatti.come mai?inoltre come si fa per cancellare i contatti quando il programma e aperto senza eliminarli uno per uno?
Il programma possiede anche la funzione “Deduplica” nella sezione Contatti che consente di cancellare i contatti doppi. Una volta fatto il deduplica poi è possibile trasferirli sul PC senza il rischio di trovare doppioni…
Buongiorno
Ho scaricato il programma MobileGo solo che una volta in esecuzione non mi legge il cellulare S4 ma dice di abilitare il debug USB sul dispositivo.
Dalle indicazioni che danno non ci sono riuscito.
E’ possibile da parte vostra darmi una mano su some fare?
Saluti
Gabriele