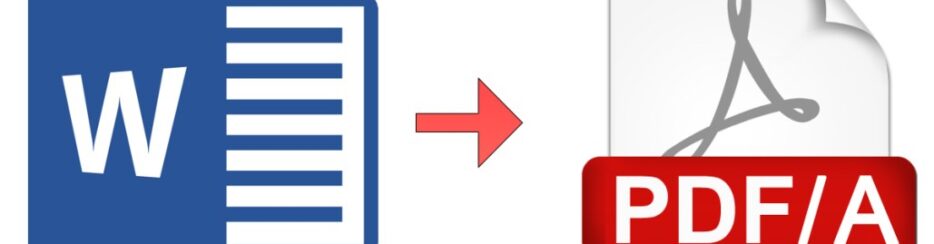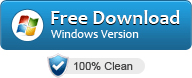Quando si salvano documenti creati in Microsoft Word, è meglio convertirli in un formato “sostenibile”. Attualmente, PDF/A, una versione standardizzata di PDF, è l’opzione migliore a lungo termine per la preservazione dei contenuti presenti in un documento. In questo articolo vedremo come convertire Word in PDF/A (anche in modo multiplo) ma prima di fare questa conversione è bene fare le seguenti verifiche sul documento Word:
- Assicurarsi che le proprietà del documento (metadati) siano accurate.
- Incorporare tutti i caratteri del documento.
- Assicurarsi che il PDF che si crea successivamente non sia protetto da password.
- Assicurarsi che le impostazioni di sicurezza consentano la stampa.
Solo dopo queste 4 verifiche è possibile salvare o convertire un documento Word in PDF/A senza errori. E’ possibile salvare un Word in PDF/A direttamente dal programma Microsoft Word, ma se hai più documenti Word da convertire in PDF/A ti consigliamo di leggere la soluzione software seguente.
Sommario
Convertire più Word in PDF/A con Free PDF/A Converter
Un modo semplice, veloce e gratuita per trasformare un documento WORD (.doc o .docx) in PDF/A (e più precisamente nello standard PDF/A-1b) consiste nell’utilizzare il programma FREE Word to PDF/A Converter. Sebbene si tratti di un software molto semplice ed intuitivo da utilizzare, qui sotto troverai i dettagli.
Per iniziare dovrai ovviamente scaricare e installare il programma sul tuo PC Windows. Il link per il download è il seguente:
Installa il programma. Durante l’installazione verrà scaricato anche un componente che si chiama Ghostscript e che sarà utile nella conversione da Word a PDF/A.
L’interfaccia del programma è raffigurata qui sotto:
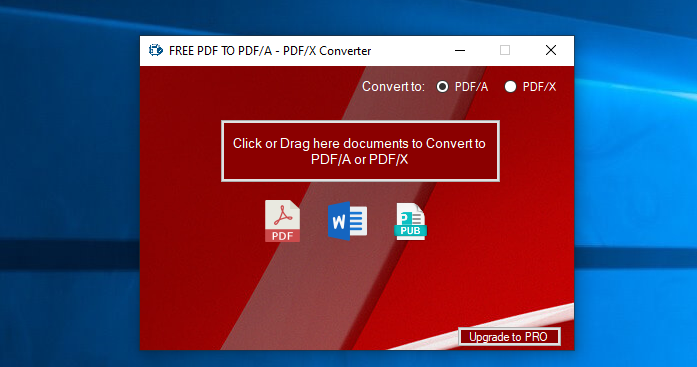
In alto a destra puoi scegliere di convertire i tuoi documenti in PDF/A o PDF/X. Quindi fare clic al centro dello schermo per importare il documento WORD da convertire in PDF/A. Puoi anche trascinare e rilasciare direttamente TUTTI i tuoi documenti Word sullo schermo del software per eseguire più conversioni (più file Word contemporaneamente). Supporta il formato .doc e .docx.

Al termine della conversione, si aprirà la cartella dove troverai i documenti convertiti nel formato standard PDF/A-1b.
NB: Puoi verificare il corretto formato PDF/A dal servizio online PDF-Online.com
Se vuoi convertire semplicemente Word in PDF (e non PDF/A) puoi usare questo semplice programma PDF Converter.
Convertire un documento Word in PDF/A utilizzando Microsoft Word 2010
1. Fai clic su File e seleziona Salva con nome.
2. Seleziona .PDF dal menu a tendina.
3. Fai clic sul pulsante Opzioni.
4. Nella finestra Opzioni selezionare la casella di controllo per ISO 19005-1 Compliant (PDF/A).
5. Fai clic su OK per tornare alla finestra Salva con nome.
6. Fai clic sul pulsante Salva per salvare il file in formato PDF/A.
Prima però di fare questa conversione è bene fare le seguenti verifiche o integrazioni:
A) Controllare o modificare le proprietà del documento in Microsoft Word
Per controllare le proprietà del documento in Microsoft Word 2010 segui questi passaggi:
1. Selezionare la scheda File.
2. Selezionare Informazioni per visualizzare le proprietà del documento.
3. Nel pannello di destra visualizzare Proprietà.
4. Fare clic su Mostra tutte le proprietà.
5. Assicurati che tutte le informazioni nella finestra delle proprietà siano corrette. Potresti aggiungere un autore, titolo, azienda o altri metadati correlati.
6. Fai clic sulla scheda File per tornare al documento. Le modifiche vengono salvate automaticamente.
B) Incorporare i caratteri in Microsoft Word 2010 o versioni successive
1. Se possibile fai in modo che il documento utilizzi i caratteri TrueType.
2. Nel menu File, fare clic su Opzioni.
3. Scegli Salva nella barra laterale sinistra.
4. Seleziona la casella accanto a Incorpora caratteri nel file.
5. Assicurati che l’opzione Non incorporare caratteri di sistema comuni NON sia selezionata.
6. Fare clic sul pulsante OK.
7. Salva il documento.
Come creare un documento PDF/A con Microsoft Word per Mac
Sfortunatamente, Microsoft Office per Mac non include una funzione per salvare come PDF/A. Se Adobe Acrobat è disponibile, utilizza il seguente metodo su Word.
1. Fai clic su File e selezionare Stampa.
2. Fai clic e tieni premuto il pulsante PDF in basso a sinistra della finestra fino a quando non viene visualizzato un menu appare.
3. Seleziona Salva come Adobe PDF. Apparirà una finestra pop-up “Salva come Adobe PDF”.
4. Dal menu a tendina “Impostazioni Adobe PDF“, scegli PDF/A, PDF/A-1b-2005 (CMYK) o PDF/A-1b-2005 (RGB). Dipende dalla tua versione di Acrobat, queste opzioni possono variare leggermente. Comunque se scegli PDF/A, dovresti essere a posto.
5. Fare clic sul pulsante Continua.
6. Salva il documento.
Nota: se hai appena premuto PDF nel menu Stampa o scegli Salva come PDF, il tuo PDF sarà creato utilizzando il generatore di PDF di Apple che non include un’opzione PDF/A.

GloboSoft è una software house italiana che progetta e sviluppa software per la gestione dei file multimediali, dispositivi mobili e per la comunicazione digitale su diverse piattaforme.
Da oltre 10 anni il team di GloboSoft aggiorna il blog Softstore.it focalizzandosi sulla recensione dei migliori software per PC e Mac in ambito video, audio, phone manager e recupero dati.