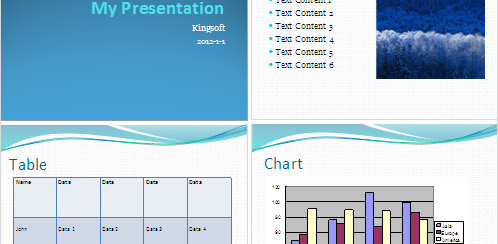
Perchè convertire una presentazione PowerPoint in Word?
Capita spesso in un’azienda che una presentazione venga modificata e/o approvata da due o più persone. In questi casi, invece di inviare la presentazione vera e propria basterebbe inviare solo il testo. A volte le dimensioni della presentazione PowerPoint possono essere molto grandi a causa delle immagini e degli oggetti inseriti. Se invece di inviare il file PPT intero per la revisione, si inviasse la sua versione “Word“, si avrebbe da un lato un file di piccole dimensioni e dall’altro lato un file più facile da modificare per la revisione.
Come Convertire Powerpoint in Word
1. Convertire solo contenuto testo da PowerPoint a Word
Microsoft PowerPoint offre un’opzione per il salvataggio della presentazione in documento Word in modo da passare il contenuto testuale della presentazione PowerPoint su un file DOC. Però PowerPoint non è affidabile nel salvataggio delle tabelle e delle immagini in Word.
2. Convertire testo, immagini e tabelle da PowerPoint in Word
Se vuoi convertire una presentazione powerpoint in Word, in modo affidabile e completo, in modo che vengano passate oltre al testo anche le immagini e le tabelle, allora dovrai necessariamente far affidamento a WPS OFFICE. All’interno di WPS Office c’è il programma Presentation che è identico a Powerpoint e supporta presentazioni di formato .ppt e .pptx. A differenza di PowerPoint, WPS Presentation consente di non solo di esportare il contenuto testuale in Word ma anche le immagini e le tabelle.
I passaggi per convertire presentazioni PPT in Word con WPS Office sono questi:
Fase 1. Apri la presentazione PowerPoint esistente o creane una nuova in WPS Presentation
Fase 2. Dal menu in alto vai in Presentaion > Salva con nome > Converti in documento
![]()
Apparirà la finestra sotto raffigurata in cui potrai scegliere le slides da convertire e il layout da ottenere dopo la conversione. La conversione da presentazione a documento word può includere testo, immagini e tabelle. Potrai scegliere se convertire tutte e 3 queste cose oppure solo alcune di esse. Infine premi su OK per confermare le impostazioni.
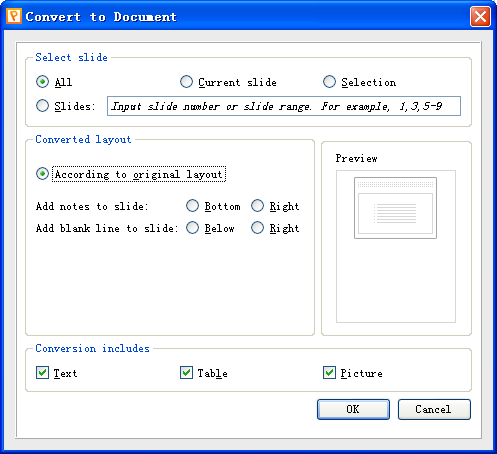
Se invece di selezionare il “Layout originale” si sceglie di aggiungere linee vuote alle diapositive, tutto il contenuto nella presentazione PowerPoint verrà convertito in documento. In tal caso i check-box prima di testo, tabelle e immagini sono selezionati di default e non possono essere annullati.
Fase 3. Infine verrà chiesto di dare un nome al documento word da creare e indicare un percorso in cui salvarlo. Il documento Word può essere salvato in .doc o .wps. Infine, fai clic sul pulsante Salva.
La tua presentazione Powerpoint verrà convertita in Word. Clicca su File –> Open per visualizzare il documento Word in Office Writer.

Qui sotto un esempio di diapositive di una presentazione PPT:
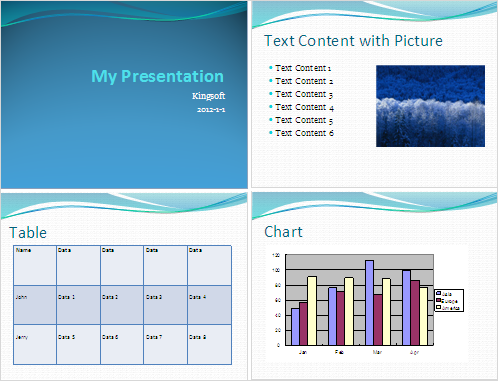
Dopo la conversione in WORD, ecco come apparirà il documento .DOC:


GloboSoft è una software house italiana che progetta e sviluppa software per la gestione dei file multimediali, dispositivi mobili e per la comunicazione digitale su diverse piattaforme.
Da oltre 10 anni il team di GloboSoft aggiorna il blog Softstore.it focalizzandosi sulla recensione dei migliori software per PC e Mac in ambito video, audio, phone manager e recupero dati.

Ho seguito i passaggi ma quando vado su save as non appare l’opzione convert to
Allora prova a vedere nel menu in alto del programma WPS, dovresti vedere un pulsante “Convert to Word Document” come evidenziato nella figura seguente:
