
Sei alla ricerca di un professionale software “OCR PDF to Word Converter” per convertire PDF in Word sfruttando la tecnologia OCR (riconoscimento ottico dei caratteri)? In questo articolo forse troverai la soluzione che cerchi. Proponiamo infatti di provare il programma PDF Converter che è dotato della tecnologia OCR all’avanguardia, il che rende facile e precisa la conversione dei PDF (scannerizzati) in documenti Word. Qui di seguito descriviamo i semplici passi da seguire per convertire PDF in Word con OCR.
Fase 1. Scarica PDF to Word Converter OCR
Fai clic sul pulsante di download per scaricare SoftStore PDF Converter Pro. Poi installalo sul tuo PC Windows o Mac. Entrambe le versioni Windows e Mac sono disponibili. Se si utilizza un computer Mac, scaricare Mac PDF Converter.
Screenshot schermata iniziale del programma (su Windows):
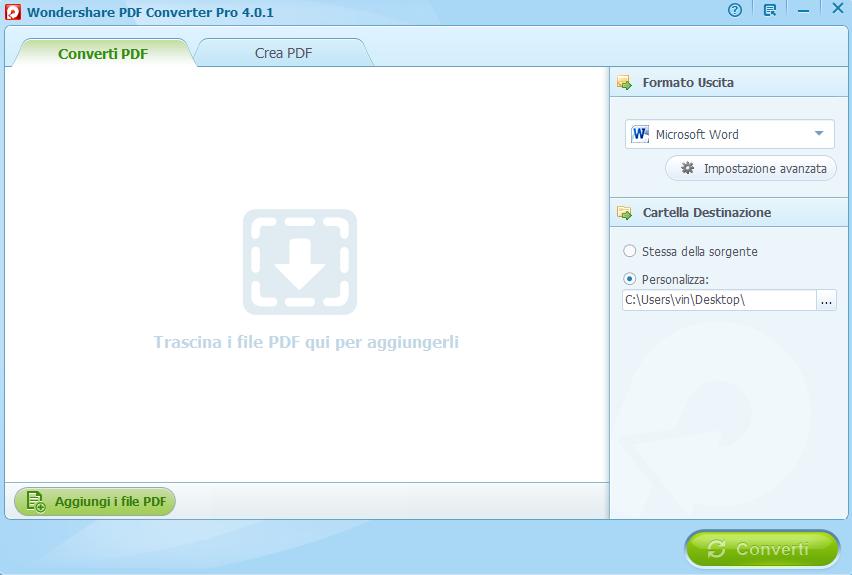
Fase 2. Carica PDF e attiva funzione OCR
Esegui Wondershare PDF Converter Pro sul PC. Fai clic su “Aggiungi file PDF” per sfogliare il computer alla ricerca dei file PDF da convertire in Word. Oppure, per importare i PDF, avvia PDF Converter Pro e trascina e rilascia i file PDF in esso. Quando un file PDF (basato su immagini, cioè scannerizzato) viene caricato nel programma, apparirà una nuova finestra di dialogo che chiede di selezionare la lingua giusta per il file PDF. Basta selezionare la lingua corretta e fare clic sul pulsante “Attiva OCR“.
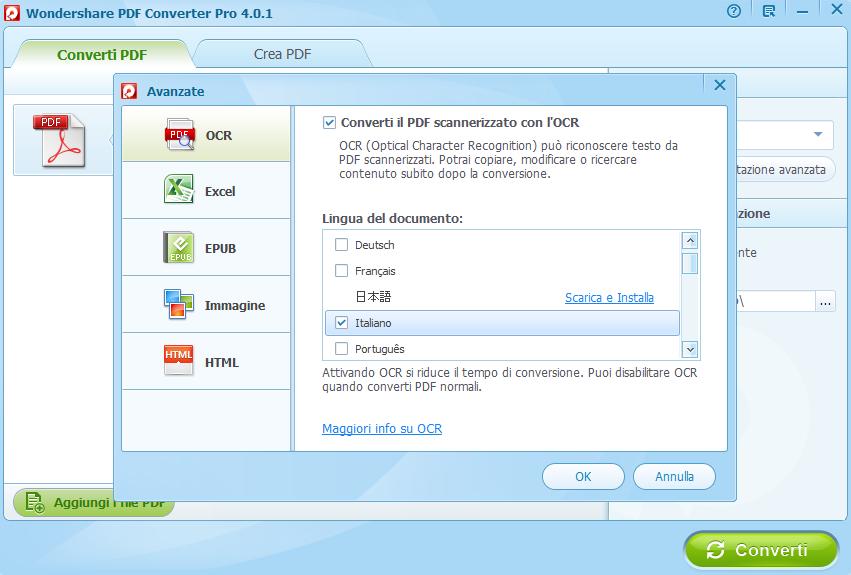
Fase 3. Seleziona Microsoft Word come formato di output
Se stai usando la versione Windows del programma, sul lato destro dell’interfaccia principale, dall’elenco a discesa “Formato Output” dovrai selezionare “Microsoft Word” come formato di output.
Se invece stai usando la versione Mac di questo “PDF to Word Converter OCR“, allora fai clic sul pulsante piccolo delle impostazioni presente difianco al file PDF importato e farai aprire le opzioni del formato di conversione. Da qui scegli “Microsoft Word” come formato di output.
IMG
Fase 4. Conversione da PDF a Word con OCR
Quando tutto è pronto, fai clic sul pulsante “Converti” per avviare la conversione da PDF a Word con OCR. Poiché la funzione OCR integrata è in esecuzione, potrebbero essere necessari alcuni minuti per completare la conversione. Dopo la conversione, potrai aprire direttamente la cartella di output per controllare i documenti Word ottenuti in uscita.
Su Windows, dopo la conversione, si apparirà un icona di una cartella. Basta fare clic su tale icona per aprire la cartella di output.
Su Mac invece basta accedere alla barra multifunzione > Preferenze… > Destinazione per vedere dove è impostata la cartella di uscita.
NB: Se i pdf che vuoi convertire in word sono protetti da password, leggi come convertire pdf protetti

GloboSoft è una software house italiana che progetta e sviluppa software per la gestione dei file multimediali, dispositivi mobili e per la comunicazione digitale su diverse piattaforme.
Da oltre 10 anni il team di GloboSoft aggiorna il blog Softstore.it focalizzandosi sulla recensione dei migliori software per PC e Mac in ambito video, audio, phone manager e recupero dati.


