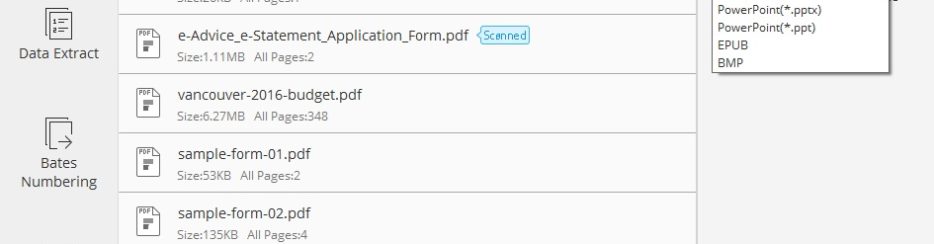
OpenOffice.org è un pacchetto software molto popolare, una delle migliori alternative a Microsoft Office e al cui interno è possibile trovare i programmi equivalenti a Word, Excel e Powerpoint. Per quanto riguarda il programma di Open Office equivalente a Word, il formato supportato non è il .doc bensì il formato ODT (estensione standard per la maggior parte dei documenti OpenOffice).
Il PDF è come sappiamo, il formato di file più comune nell’ambito di documenti digitali e viene di norma convertito in ODT quando si ha bisogno di modificarne il contenuto senza usare un software specializzato. Ci sono diversi modi per realizzare questo lavoro e in questo articolo vogliamo segnalare il modo più semplice per convertire PDF in ODT (senza alterare il contenuto del documento originale)
Procedura per la conversione di file PDF in ODT
PDFelement è un potente programma che consente agli utenti non solo di gestire e modificare file PDF ma anche di convertire PDF in ODT, o meglio convertire PDF in Word e poi tramite Word ottenere il formato ODT. Vediamo meglio e in dettaglio i passi da seguire.
Innanzitutto scarica e installa PDFElement sul tuo PC o Mac:
Fase 1. Carica il file PDF
Una volta avviato PDFelement apparirà una schermata come quella raffigurata qui sotto. Se hai tanti file PDF da convertire in ODT dovrai cliccare sul riquadro “Elabora in Blocco” per poi caricare tutti i file PDF da convertire. Se invece è solo un file da convertire allora clicca su “APRI FILE” e importa il documento nel programma.
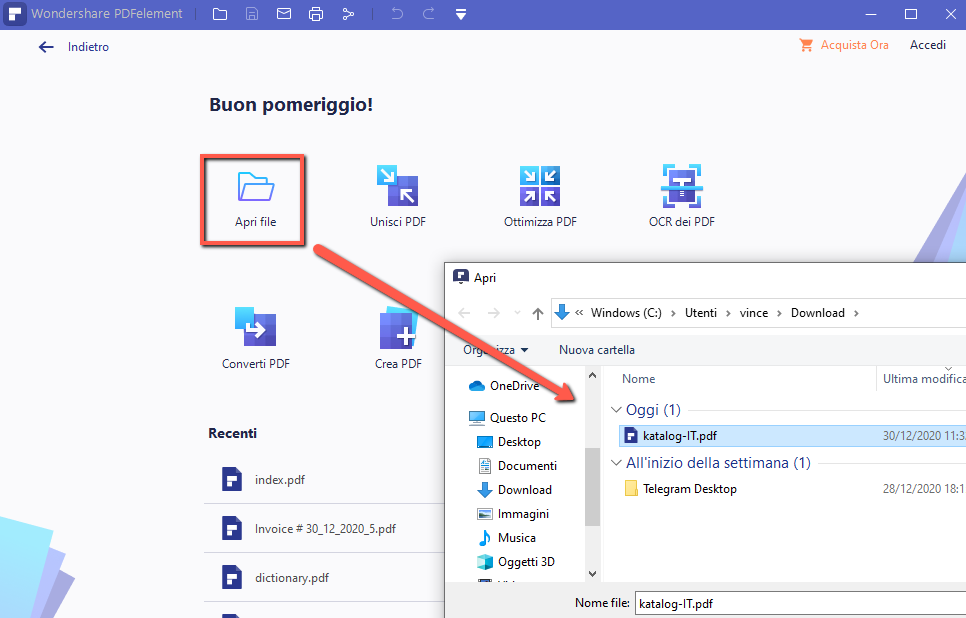
Fase 2. Conversione PDF in Word
Dopo aver cliccato sul riquadro “Elabora in Blocco” si aprirà una finestra come quella qui sotto. Assicurati che in alto a destra sia impostato “Word” come formato di uscita. Inoltre, se si dispone di uno o più documenti PDF scansionati accertati di selezionare la casella accanto a OCR per attivare il riconoscimento ottico dei caratteri e ottenere in uscita un documento “modificabile” in ogni sua parte. Infine clicca su “AVVIA” per iniziare la conversione . Una volta che il processo è completo si aprirà una finestra di riepilogo.
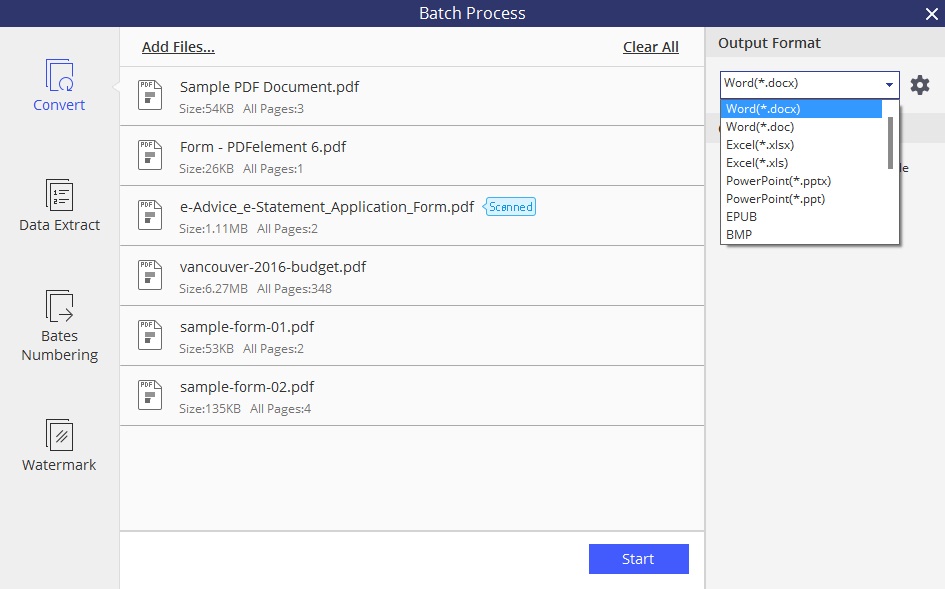
Fase 3. Salva Word come ODT
Adesso accedi alla cartella di uscita di PDFElement per trovare il file Word ottenuto dal PDF. Apri questo documento Word tramite Microsoft Word e accedi al menu “File”. Qui fai clic su “Salva con nome” e seleziona la casella delle opzioni “Salva come tipo”. Infine seleziona “Text OpenDocument”, scegli la cartella di destinazione clicca su “Salva“.
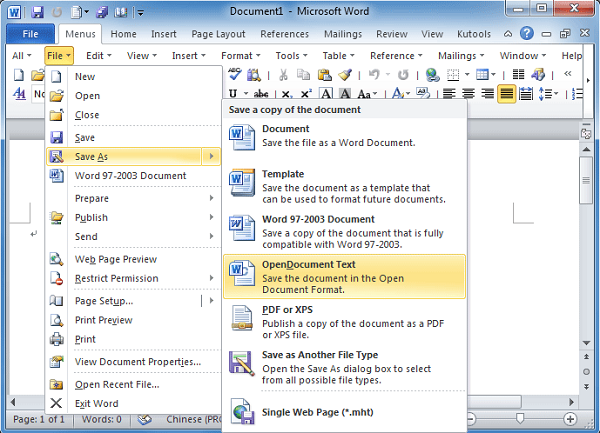
In questo modo avrai ottenuto un file ODT a partire dal tuo (o dai tuoi) documento PDF. Anche se il PDF sorgente è scannerizzato, potrai (grazie alla funzione OCR di PDFelement) ottenere un documento modificabile e ricercabile.

GloboSoft è una software house italiana che progetta e sviluppa software per la gestione dei file multimediali, dispositivi mobili e per la comunicazione digitale su diverse piattaforme.
Da oltre 10 anni il team di GloboSoft aggiorna il blog Softstore.it focalizzandosi sulla recensione dei migliori software per PC e Mac in ambito video, audio, phone manager e recupero dati.


