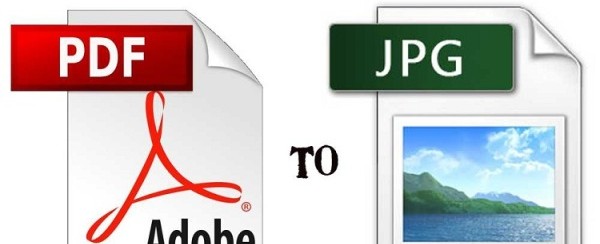
Con la conversione di un documento PDF in una foto (o più foto, una per ogni pagina) è possibile poi utilizzare le immagini in qualsiasi presentazione, report o documento. La conversione di PDF in Foto offre la possibilità di presentare le informazioni in maniera diversa, sotto forma di un documento, perché le immagini sono uno strumento molto potente per attirare l’attenzione dello spettatore. Oltre che convertire PDF in Foto potresti essere anche interessato a come convertire PDF in video, sempre al fine di poter condividere le informazioni del documento PDF in maniera diversa, es. per caricarlo su youtube o su altri social network. Qui di seguito ci concentriamo su come convertire PDF in foto, ossia PDF in file di formato immagine.
Uno dei programmi PDF Editor più popolari e migliori per la conversione dei documenti PDF è sicuramente PDFelement. Questo software è disponibile sia per sistemi Windows che Mac ed è sia affidabile che facile da usare. Alcune funzionalità di PDFelement sono: consente di modificare e convertire i documenti PDF digitalizzati utilizzando la tecnologia OCR, consente di mettere in sicurezza i PDF attraverso l’inserimento di password e firme digitali, crea nuovi file PDF a partire da qualsiasi tipo di file, crea e compila moduli compilabili in PDF, ecc…. Ora, ritornando all’oggetto dell’articolo, vediamo come convertire PDF in Foto con PDFelement.
Come Convertire PDF in Foto con PDFelement
Innanzitutto scarica e installa PDFelement sul tuo computer:
Schermata iniziale:
Fase 1. Importa il file PDF
Avvia il programma PDFelement e poi fare clic sul pulsante APRI FILE per importare i file PDF da convertire. Prima di iniziare con il processo di conversione, potrai apportare qualsiasi modifica sul tuo PDF (aggiunta testo, rimozione immagini, inserimento note, ecc..). Questo programma offre un sacco di strumenti utili e potenti per l’editing.
Fase 2. Converti il file PDF in foto
Se stai lavorando su Mac dovrai fare clic sul pulsante “Converti” sulla barra degli strumenti o andare al menu “File” e selezionare l’opzione “Convertire”. Si aprirà una finestra che ti chiederà di selezionare il formato di conversione: nel nostro caso nel menu a tendina dovrai scegliere la categoria “Immagine“. Infine clicca sul pulsante “Salva” per avviare il processo di conversione delle pagine PDF in immagini.

Se stai lavorando su Windows invece dalla schermata “Home” del programma potrai direttamente scegliere il formato di conversione, nel nostro caso dovrai cliccare sul pulsante “In Immagine“. Se hai più file PDF da convertire potrai selezionare la funzione “Elabora in Blocco” dalla schermata iniziale e importare tutti i PDF da convertire in immagini.
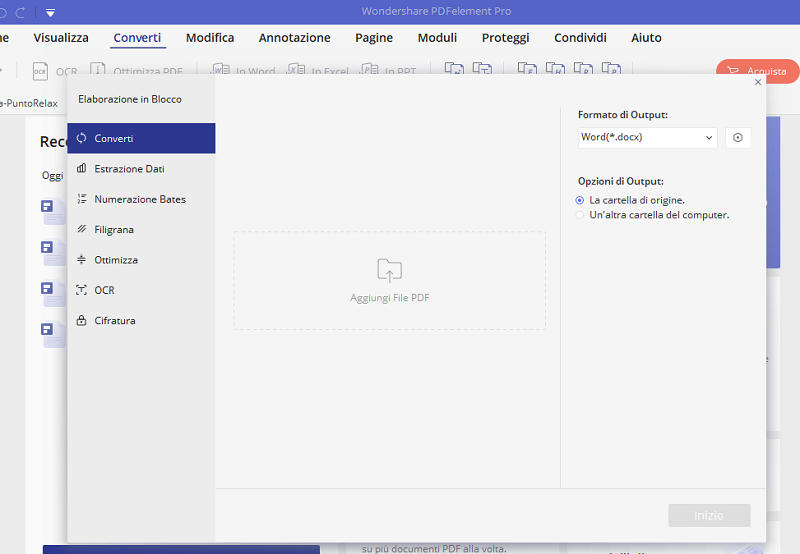
Sarai guidato nel selezionare un formato immagine specifico (ad esempio convertire PDF in JPG), e una cartella di destinazione in cui salvare le immagini ottenute. Infine clicca su “Converti” per avviare il processo di conversione.
Soluzioni alternative per convertire PDF in foto
1. Online PDF to Image Converter:
- Ci sono numerosi siti web che offrono servizi di conversione online da PDF a immagini. Alcuni esempi includono “SmallPDF“, “PDF to Image“, o “Zamzar“. Carica il tuo file PDF e seleziona il formato di output desiderato (JPEG, PNG, etc.).
2. Adobe Acrobat Pro:
- Se hai accesso ad Adobe Acrobat Pro, puoi utilizzarlo per convertire PDF in immagini.
- Apri il tuo file PDF con Adobe Acrobat Pro.
- Vai su “File” > “Esporta” > “Immagine” e seleziona il formato di output.
3. Software di terze parti:
- Alcuni software di terze parti dedicati alla conversione di file PDF in immagini includono “PDF-XChange Editor”, “Foxit PhantomPDF”, o “Nitro Pro”.
4. Ghostscript (utilizzando la riga di comando):
- Ghostscript è uno strumento potente da riga di comando che può convertire file PDF in immagini. Se sei confortevole con il prompt dei comandi, puoi usarlo con un comando simile al seguente:
gs -dNOPAUSE -sDEVICE=jpeg -r300 -sOutputFile=output%d.jpg input.pdf
Questo comando converte ogni pagina del PDF in un’immagine JPEG.

GloboSoft è una software house italiana che progetta e sviluppa software per la gestione dei file multimediali, dispositivi mobili e per la comunicazione digitale su diverse piattaforme.
Da oltre 10 anni il team di GloboSoft aggiorna il blog Softstore.it focalizzandosi sulla recensione dei migliori software per PC e Mac in ambito video, audio, phone manager e recupero dati.



