
La necessità di comprimere video può derivare da tanti motivi, come ad esempio la necessità di voler risparmiare spazio di archiviazione sul dispositivo, inviare un video tramite e-mail, la condivisione di video sui social media e così via. Un video compresso riduce le dimensioni e diventa più facile da gestire e da archiviare specialmente se devi inviare video su WhatsApp/Instagram/Facebook. Quanto segue ti mostrerà come comprimere video con VLC e con altri compressori video disponibili sul mercato.
Sommario
Parte 1. Come Comprimere Video in VLC
Step 1: Apri VLC Media Player sul tuo PC. Seleziona il menu Media> Converti / Salva….

Step 2: Si aprirà una finestra per il caricamento del video. Seleziona la scheda File e fai clic sul pulsante Aggiungi per sfogliare e importare il file video che desideri comprimere. Dopo che il file è stato aggiunto al programma, fai clic sul pulsante Converti / Salva.
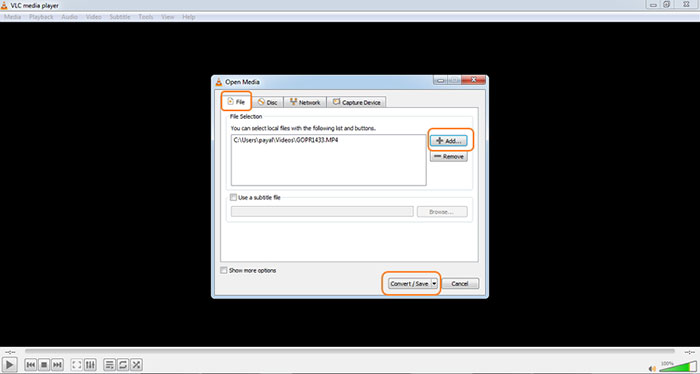
Step 3: Si aprirà una nuova finestra “Converti“. Qui seleziona il formato di uscita dalle opzioni disponibili nel menu a tendina nella scheda Profilo. Quindi, fai clic sull’icona di modifica che aprirà la finestra a comparsa. Aprir la scheda Codec video e seleziona le impostazioni di compressione come bit rate, qualità e frame rate del file di output. Fai clic sul pulsante Salva per confermare le modifiche.

Step 4: Nella scheda di destinazione, fai clic su Sfoglia per scegliere la cartella del PC in cui salvare il file video compresso. Infine, fai clic sul pulsante AVVIA per comprimere e convertire il file video.

Per comprimere i tuoi video tagliando le parti non necessarie (sempre utilizzando VLC), seleziona l’opzione Controllo avanzato dal menu Visualizza. Riproduci il video e fai clic sul pulsante Registra. Per interrompere nuovamente la registrazione, premi il pulsante di registrazione. Il video verrà automaticamente salvato nella libreria del tuo PC.
Parte 2: Alternativa a VLC per comprimere Video
VLC Media Player supporta la compressione dei video con funzionalità di base. Se stai cercando però un’alternativa migliore e un metodo che offra funzioni avanzate, ti consigliamo UniConverter. Questo programma una volta installato sul tuo PC Windows o Mac, consente di comprimere video in alta qualità. Supporta un’ampia gamma di funzioni aggiuntive.
UniConverter comprime video mantenendo la sua qualità praticamente invariata e ad altissima velocità. Puoi scaricare la versione demo gratuita per Windows o Mac dai pulsanti seguenti:
Schermata principale che vedrai dopo l’installazione:
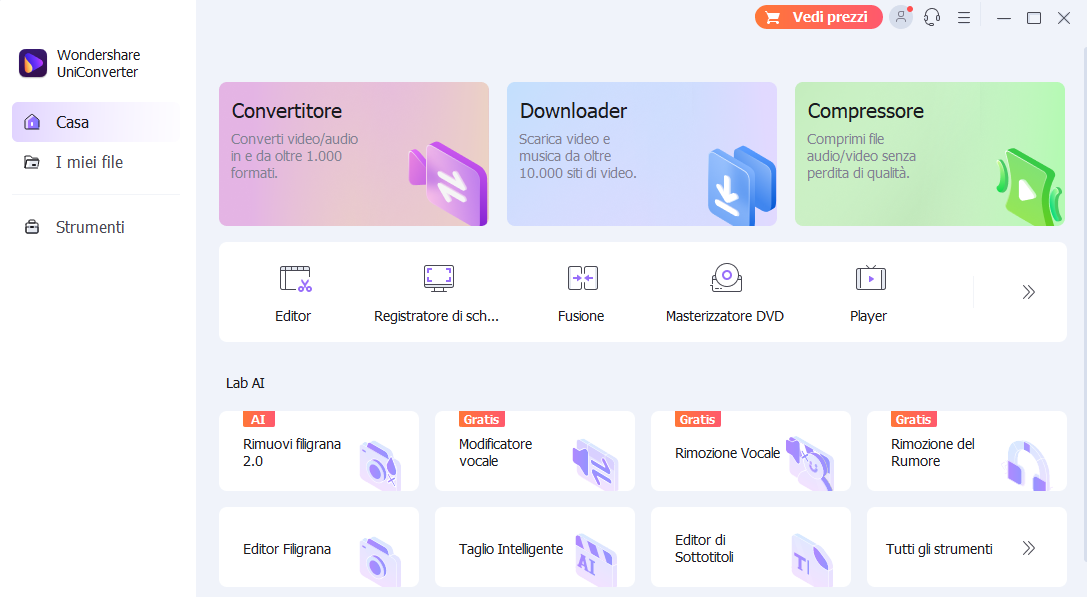
Funzionalità UniConverter:
- Comprimi video senza VLC in pochi secondi
- Ridimensiona il video modificando i parametri come bit rate, risoluzione, dimensioni, qualità e altri.
- Consente la compressione batch per comprimere più video contemporaneamente.
- Conversione e compressione di file di qualità senza perdita di dati.
- Supporta la conversione video in oltre 150 formati.
- Compressione di file supportata tramite funzioni di editing video come ritaglio, taglio e crop.
- Può anche essere utilizzato come downloader di video, masterizzatore di CD / DVD, convertitore VR, creatore di GIF, registratore di schermo.
Come Comprimere Video con UniConverter
Step 1: Apri UniConverter e importa video da comprimere
Esegui il software UniConverter sul tuo PC. Accedi poi alla sezione Compressore Video dal menu laterale di sinistra come evidenziato nella figura seguente. Poi fai click al centro della schermata per aggiungere file video locali per la compressione. È possibile aggiungere più file per l’elaborazione in batch.
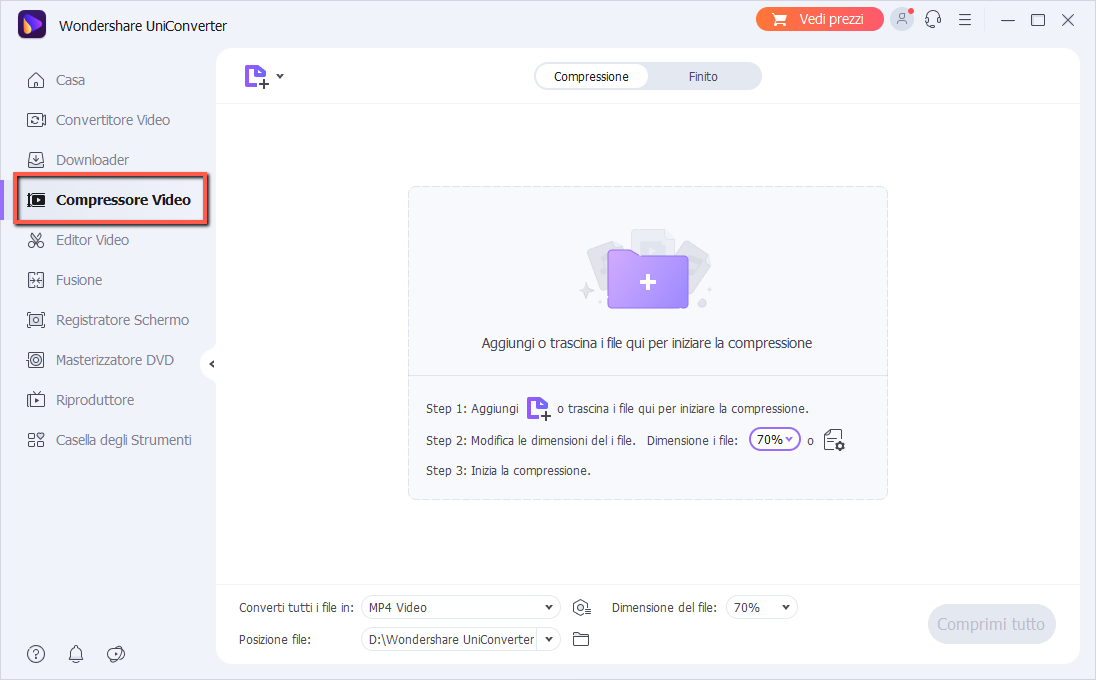
Step 2: Scegli percentuale di compressione
I file aggiunti al programma verranno visualizzati nella schermata centrale, con un’immagine in miniatura e dettagli su formato, risoluzione, lunghezza e dimensione. In basso a destra di tale schermata c’è un menu a tendina con dei valori percentuali. Di default è impostato 70%, che significa che il file finale avrà dimensioni che saranno ridotte del 30% circa. Se vuoi puoi impostare una percentuale di compressione più alta, ad esempio 50% per ottenere un file video di dimensioni quasi la metà del file video originale.
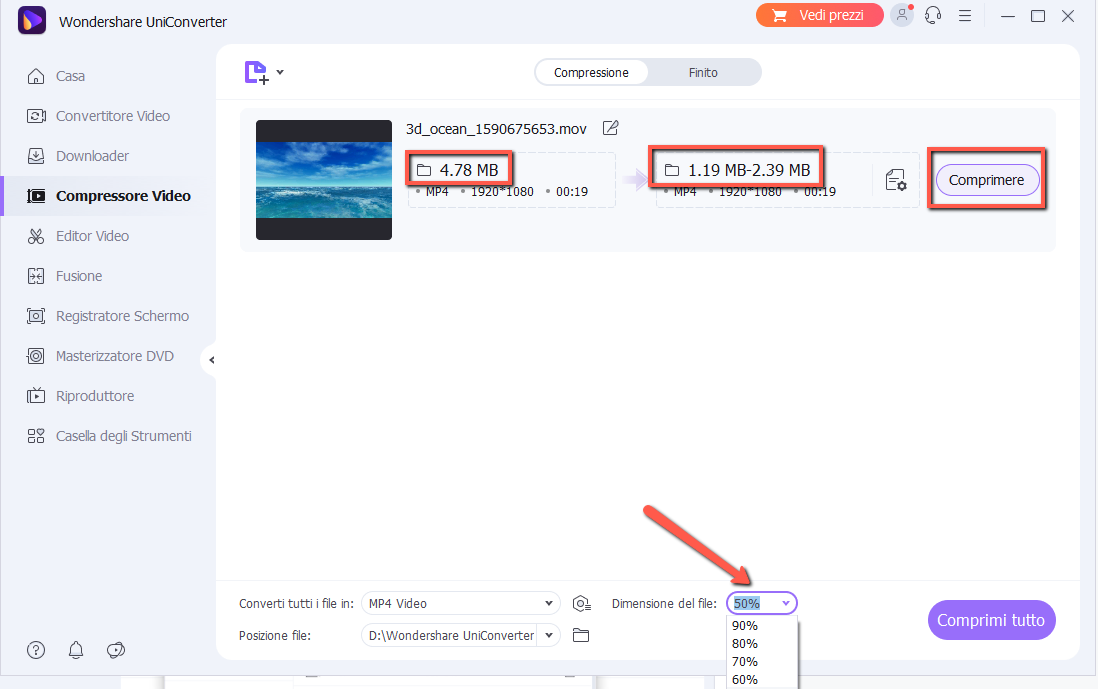
Step 3: Compressione Video
Dopo aver impostato una percentuale di compressione, in alto potrai vedere una stima della dimensione finale del video compresso che potrai andare a creare. Se vuoi personalizzare ulteriormente la compressione fai clic sull’icona delle impostazioni (a sinistra del pulsante Comprimere) e si aprirà una schermata con opzioni avanzate.

Da tale schermata potrai vedere la qualità del video compresso e impostare una percentuale di compressione che non vada a degradare di molto tale qualità (sposta il cursore della percentuale nel range di colore verde). Potrai anche scegliere un formato di uscita e impostare la risoluzione desiderata manualmente.
Facendo click su Anteprima in basso potrai anche vedere il video compresso prima del salvataggio. Quando tutto è OK premi su Conferma in basso a destra per procedere con la compressione video.
Part 3. Table Comparison between VLC and UniConverter
La tabella riportata di seguito confronta VLC e UniConverter su vari parametri. A seconda di quali sono le tue esigenze potrai scegliere lo strumento migliore:
| Caratteristiche |
UniConverter
|
VLC Media Player
|
|---|---|---|
| Piattaforme Supportate | Windows/Mac | Tutte le piattaforme |
| Qualità dopo compressione | Senza perdita di qualità | Perdita di qualità |
| Velocità compressione | 90X faster | Normale |
| Anteprima video compresso | Consente di vedere anteprima del video compresso | No |
| Modifica parametri file video | Consente di modificare bit rate, risoluzione, dimensioni e qualità video | Bit rate, risoluzione, dimensioni e qualità video |
| Conversione multipla | Si | No |
| Conversione video | Più di 150 formati | Converte decine di formati |
| Video Editing | viene fornito con un editor completo con funzioni come tagliare, ritagliare, tagliare, aggiungere filigrane e altro | Consente il taglio di parti indesiderate |

GloboSoft è una software house italiana che progetta e sviluppa software per la gestione dei file multimediali, dispositivi mobili e per la comunicazione digitale su diverse piattaforme.
Da oltre 10 anni il team di GloboSoft aggiorna il blog Softstore.it focalizzandosi sulla recensione dei migliori software per PC e Mac in ambito video, audio, phone manager e recupero dati.


