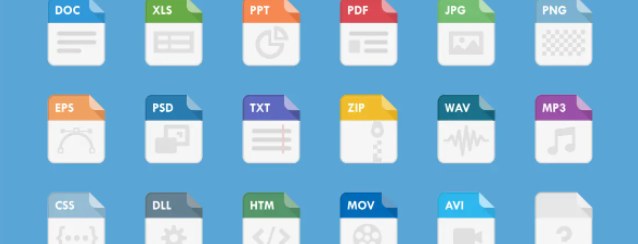
Tutti i file digitali che salviamo sul nostro computer sono caratterizzati da un nome e da una estensione. L’estensione del file ti dice il tipo di file (o formato) con cui hai a che fare. In breve, le estensioni consentono al tuo sistema operativo di determinare le app associate a un file e consentono a te di capire con cosa hai a che fare. Se ad esempio hai a che fare con un file di estensione .exe sai già che si tratta di un software e che facendo doppio click potrai avviare l’installazione. Se invece hai a che fare con un file con estensione .zip allora è un archivio compresso. Se il formato del file è .avi o .mp4 si tratta invece di un file video e puoi subito aprirlo e riprodurlo con il tuo lettore multimediale preferito.
In alcuni casi però le estensioni dei tuoi file potrebbero essere nascoste oppure, come è successo a me poco fa, potrebbero scomparire dopo qualche aggiornamento di Windows o in seguito a qualche tua modifica alle impostazioni del PC. Anche se questo non è un problema di per sé, conoscere le estensioni dei file può aiutarti a capire con cosa hai a che fare. Diamo un’occhiata ai metodi che puoi usare per visualizzare estensione dei file su un PC Windows 11.
Sommario
1. Come abilitare estensione dei file con File Explorer
Esplora file è un componente di Windows che ti consente di accedere e gestire i file del tuo sistema operativo. Puoi anche usarlo per visualizzare le estensioni dei file del tuo computer. Per farlo, ecco i passaggi che bisogna seguire:
- Apri Esplora file. Vai alla barra del menu Start, digita “esplora file” e seleziona la migliore corrispondenza.
- Fai clic su Visualizza dall’alto.
- Ora fai clic su Mostra.
- Quindi seleziona Estensioni dei nomi di file.

Infine, premi l’opzione Estensioni dei nomi file e il gioco è fatto. Non appena fai clic su Estensioni dei nomi di file, il tuo PC verrà aggiornato e le estensioni di tutti i tuoi file di Windows 11 diventeranno visibili.
2. Come visualizzare estensione file con Prompt dei Comandi
Se l’approccio visto al paragrafo precedente non dovesse funzionare per qualche motivo, non farti prendere dal panico, poiché puoi provare a usare i prompt dei comandi. Per prima cosa, vai alla barra di ricerca del menu Start, digita “cmd” e seleziona la migliore corrispondenza. Dopo aver avviato il prompt dei comandi (vedrai una finestra tutta nera con dei comandi all’interno), digita il seguente comando e premi Invio:
reg add HKCU\Software\Microsoft\Windows\CurrentVersion\Explorer\Advanced /v HideFileExt /t REG_DWORD /d 0 /f.
Completati i passaggi precedenti, le estensioni dei file saranno visibili sul tuo PC Windows 11.
3. Come vedere formato dei File da Opzioni Esplora File
Le opzioni di Esplora file sono l’hub centrale da cui puoi armeggiare con le impostazioni di Esplora file. Puoi anche usarlo per mostrare le estensioni dei file di Windows 11 o Windows 10. Ecco cosa puoi fare.
- Vai alla barra di ricerca del menu Start, digita “pannello di controllo” e seleziona la migliore corrispondenza.
- Vai all’opzione di ricerca, digita “opzioni Esplora file” e seleziona la migliore corrispondenza.
- Ora scegli la scheda Visualizza.
- Sotto l’opzione Impostazioni avanzate, vai alla sezione File e cartelle e deseleziona le opzioni Nascondi estensioni per tipi di file noti.
- Infine, fai clic su OK e le tue impostazioni verranno salvate. Non appena completi i passaggi precedenti, tutte le estensioni nascoste nel tuo PC Windows 11 torneranno visibili.
Visualizzazione estensione file in Windows 11
Un’estensione di file imposta l’icona per il file di un PC, influenzando allo stesso tempo l’app che verrà utilizzata per aprire il file. Siamo certi che almeno uno dei metodi sopra elencati ti abbia aiutato a visualizzare le estensioni dei file sul tuo PC Windows 11. Ecco la classifica delle 20 estensioni di file più popolari che dovresti conoscere:
1. DOC e DOCX (documenti Word)
2. TXT (documenti testuali)
3. PDF
4. HTM e HTML
5. PPT e PPTX (documenti PowerPoint=
6. MP3 (file audio)
7. WMA (file audio)
8. AVI (file video)
9. MOV (file video)
10. MP4 (file video)
11. JPG e JPEG (file immagine)
12. PNG (file immagine)
13. GIF (file immagine animata)
14. PSD (file powerpoint)
15. SVG (formato grafica)
16. AI
17. CAP
18. RAR (archivio compresso)
19. 7Z (archivio compresso)
20. XLSX (archivio compresso)

GloboSoft è una software house italiana che progetta e sviluppa software per la gestione dei file multimediali, dispositivi mobili e per la comunicazione digitale su diverse piattaforme.
Da oltre 10 anni il team di GloboSoft aggiorna il blog Softstore.it focalizzandosi sulla recensione dei migliori software per PC e Mac in ambito video, audio, phone manager e recupero dati.
