
L’iPhone è un dispositivo dai mille possibili utilizzi. Anche se hai un vecchio iPhone e hai già acquistato un nuovo cellulare per sostituirlo, il consiglio è di non buttarlo via e di continuare a sfruttarlo in altri modi. Ad esempio abbiamo già visto come usare iPhone come Telecamera di Sicurezza oppure come usare iPhone come chiavetta. Ma non è l’unico possibile utilizzo. Infatti qui di seguito vedremo come è possibile usare iPhone come Webcam.
Se c’è una cosa su cui i possessori di computer Mac e Windows possono concordare, è che le webcam integrate sono quasi sempre molto limitate nelle funzionalità. E’ vero, ci sono probabilmente alcune eccezioni se si scava abbastanza in profondità, ma quelle forse sono l’eccezione e non la regola. Se il lavoro da casa (smart working) continua a crescere in popolarità, la richiesta di webcam è diventata molto elevata portandone i prezzi alle stelle. Fortunatamente, puoi evitare di spendere altri soldi se accanto a te hai un iPhone (anche uno vecchio che non utilizzi più). Quanto segue mostra come utilizzare il tuo iPhone come webcam per tutte le tue video chiamate (sia personali che di lavoro).
Configurazione iniziale
L’uso del tuo iPhone come webcam richiederà l’installazione di un’app di terze parti sia sul tuo iPhone che sul tuo computer Windows o Mac. La configurazione di entrambe le app è abbastanza semplice e verrà descritta in seguito. La buona notizia è che funziona con Skype, Zoom, Slack, WhatsApp o qualsiasi altro servizio video disponibile. Se vuoi davvero sfruttare il tuo iPhone come webcam potrai anche acquistare in un piccolo treppiede come quello raffigurato qui sotto.

Installazione
Sono disponibili diverse app che ti consentono di utilizzare il tuo iPhone come webcam, ma tra le migliori vogliamo segnlare EpocCam.
1. Non sono richieste impostazioni hardware o cavi. Scarica sul tuo iPhone l’app EpocCam da questa pagina.

2. Poi vai su www.kinoni.com e scarica i drivers per macOS (10.12 o superiore) o per PC Windows (Windows 7 e superiori). Ricordarsi di installare i driver dopo il download.

3. Una volta installati i driver, non devi fare altro sul computer. Nel momento in cui il computer e l’iPhone sono collegati alla stessa rete Wi-Fi, potrai procedere.
4. Su iPhone, torna indietro e avvia l’app EpcoCam. Inizialmente vedrai probabilmente uno schermo tutto nero con l’immagine di un laptop e un telefono in un cerchio. È normale perchè indica che il tuo iPhone sta cercando il computer nella rete Wi-Fi.
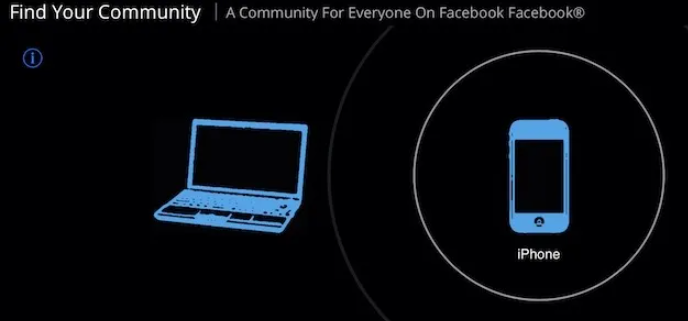
5. L’app stessa non si “connetterà” al computer fino a quando non avvierai un’app come Skype, Teams o Zoom.
6. Avvia un’app che incorpora video, che si tratti di Skype, Zoom, Team, ecc. e vai alle impostazioni della videocamera. Seleziona “EpocCam” invece della tua fotocamera integrata. Quest’ultimo dovrebbe essere abilitato per impostazione predefinita, quindi entrambe le opzioni dovrebbero essere presenti in un menu a tendina.

7. Una volta selezionato, una notifica apparirà sul tuo computer Mac o Windows a conferma del passaggio.
Consigli utili
La versione gratuita di EpocCam presenta alcuni limiti, quindi vanno considerati prima del suo utilizzo. La prima limitazione riguarda la qualità del tuo video a 640 × 480 pixel a 30 fps. Probabilmente è ancora meglio della webcam del tuo computer. La versione gratuita richiede inoltre di rivedere l’app sull’App Store e richiede un set di cuffie da utilizzare come microfono.
Se vuoi l’esperienza premium che sblocca la qualità Full HD 1080p e vuoi usare anche il microfono dell’iPhone per le chiamate, ti costerà $8 circa. Ciò rimuove la filigrana della versione gratuita, rimuove gli annunci in-app, aggiunge il supporto per doppia fotocamera (per iPhone abilitati) e introduce anche la messa a fuoco manuale.
Se, per qualsiasi motivo, non vedi EpocCam elencato come un’opzione sotto le impostazioni della fotocamera prova a reinstallare i driver. Puoi anche verificare che il telefono e il computer si trovano sulla stessa rete Wi-Fi. Nel caso in cui vedi solo una schermata nera sul tuo iPhone con un’icona di caricamento rotante, esci dall’app e poi riaccedi sia sul computer che sull’iPhone.
Inoltre potresti riscontrare dei problemi se stai utilizzando un’applicazione di videoconferenza basata su browser anziché la sua versione desktop. In tal caso dovrai assicurarti di fornire al tuo browser l’autorizzazione per accedere alla tua webcam (o meglio al iPhone come Webcam). Ciò dovrà essere fatto ogni volta che apri l’app basata sul Web o può essere trovata all’interno di varie impostazioni del browser Web.

GloboSoft è una software house italiana che progetta e sviluppa software per la gestione dei file multimediali, dispositivi mobili e per la comunicazione digitale su diverse piattaforme.
Da oltre 10 anni il team di GloboSoft aggiorna il blog Softstore.it focalizzandosi sulla recensione dei migliori software per PC e Mac in ambito video, audio, phone manager e recupero dati.
