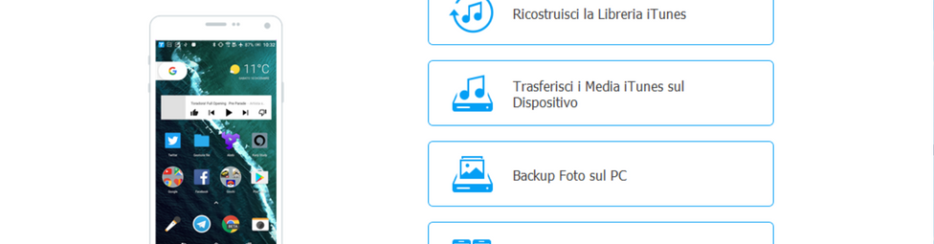
Chi possiede un cellulare, o meglio uno “smartphone”, prima o poi si ritrova con la necessità di doverlo collegare al proprio computer (PC o Mac) per poter trasferire file da cellulare al computer o viceversa trasferire file dal computer sul dispositivo. Sul nostro blog abbiamo già scritto decine di guide ed articoli che danno qualche dritta su come collegare cellulare al computer per farlo riconoscere correttamente e per poter poi gestire tutti i dati in sicurezza.
Come probabilmente già saprai, ogni modello e marca di cellulare ha un software “ufficiale” associato col quale dovrebbe essere in grado di comunicare col computer per poter poi trasferire file di ogni tipo. Il problema però è che questi software proposti dalle case produttrici dei vari dispositivi non sempre funzionano e sono compatibili solo con quei determinati cellulari. Se in famiglia hai più cellulari (come è probabile che sia), magari anche di diversa marca e sistema operativo (es. due cellulari Android come Samsung Galaxy e LG, e un cellulare iPhone), dovresti avere 3 programmi diversi per poter gestire i dati dei 3 telefoni dal computer. Questa cosa è sicuramente non proponibile.
Una soluzione semplice, veloce e affidabile per chi cerca un modo “universale” per gestire e trasferire file da cellulare a PC/Mac (indipendentemente dal modello e dalla marca del dispositivo) è di usare un software come TunesGO. Vediamo qui di seguito come funziona. Oltre a questa soluzione ne analizzeremo anche altre! Continua a leggere per saperne di più!
Sommario
Trasferire File tra Cellulare e PC/Mac con TunesGO
TunesGO è un programma che si caratterizza per la sua compatibilità con praticamente TUTTI i dispositivi Android e iOS (iPhone). Grazie a questo programma potrai facilmente trasferire file tra cellulare e computer (sia Windows che MacOS), senza più rompicapi e senza dover nemmeno cercare e installare i “driver” del cellulare stesso.
Innanzitutto occorre scaricare e installare il programma sul computer. Qui di seguito ecco i link per effettuare il download della versione demo gratuita di TunesGO:
Dopo l’installazione e l’apertura del programma, vedrai una schermata che ti chiederà di collegare il tuo cellulare al computer tramite cavetto USB
Una volta effettuato tale collegamento, TunesGO dovrebbe subito rilevare il tuo cellulare.
NB: Nel caso di cellulare Android, prima di collegarlo via USB al tuo computer, vai in Impostazioni e attiva l’opzione DEBUG USB. Per far ciò vai in Impostazioni –> Info Telefono –> Info Software –> fai click 7 volte su Versione Build. Si attiverà in questo modo la voce “Opzioni Sviluppatore“. Vai quindi nuovamente in Impostazioni –> Opzioni Sviluppatore e poi attiva l’opzione DEBUG USB
Una volta che il cellulare viene rilevato da TunesGO, vedrai una interfaccia molto semplice ed intuitiva. Apparirà l’immagine del cellulare collegato come si vede dagli screenshots seguenti.
Nel caso di iPhone vedrai:

Nel caso di cellulare Android (es. un HTC) vedrai:

Come vedi il programma riconosce sia dispositivi iOS che Android, senza alcun problema. Questo significa che anche se in futuro dovessi cambiare telefono, potrai continuare a usare TunesGO per gestire e trasferire i dati del tuo smartphone o tablet.
Sulla destra dell’immagine del cellulare ci sono 4 pulsanti relativi ad alcune funzioni come quella che consente di ricostruire la libreria di iTunes partendo dai file multimediali presenti sul dispositivo, la funzione di trasferimento file da iTunes al cellulare, il backup completo delle foto sul PC e il trasferimento di file su altri dispositivi.
La prima e l’ultima funzione rappresentano due grosse potenzialità di TunesGO perchè sono funzioni che non troviamo nemmeno su iTunes. iTunes, infatti, non consente di trasferire file musicali dal iPhone al computer, e molti utenti si lamentano per tale limitazione. si tratta di una delle limitazioni più frustranti della piattaforma. Anche la funzione di copia dati tra due dispositivi è una novità che altri software non possiedono.
In alto all’interfaccia del programma ci sono i pulsanti che consentono di accedere alle categorie dei vari file: Musica, Video, Foto, Informazioni, Applicazioni, Esplora e Toolbox. Cliccando su Musica potrai vedere tutti i file musicali presenti nel dispositivo suddivisi per tipologia come Podcast, Audiolibri, Playlist, ecc… e potrai sia importare musica dal computer sul cellulare che esportare musica dal cellulare al PC/Mac. Le stesse funzioni sono presenti anche nella sezione Video.
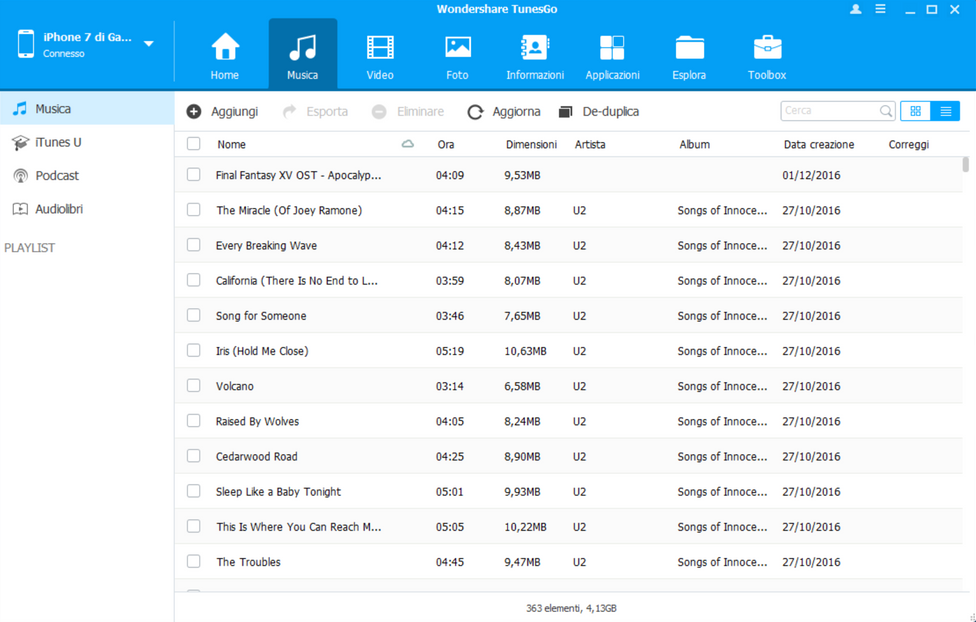
Per quanto riguarda la sezione Foto, anche qui potrai vedere il tutto nella schermata del programma e avrai la possibilità di trasferire foto dal tuo cellulare al computer in modo semplice e veloce. Per facilitare la ricerca delle foto il programma offre diversi filtri e organizza le immagini in base alla tipologia e agli eventuali effetti applicati: timelapse, moviola, panoramica, selfie, schermate ecc…

Se vuoi invece trasferire file come i contatti e i messaggi SMS dovrai accedere alla sezione Informazioni.
Continuando la navigazione dei tab, troviamo la sezione Informazioni. Si aprirà una finestra da cui potrai gestire i contatti e gli SMS presenti sul tuo cellulare. Per quanto riguarda i contatti c’è anche una potente funzione di De-duplica che rimuove contatti doppi
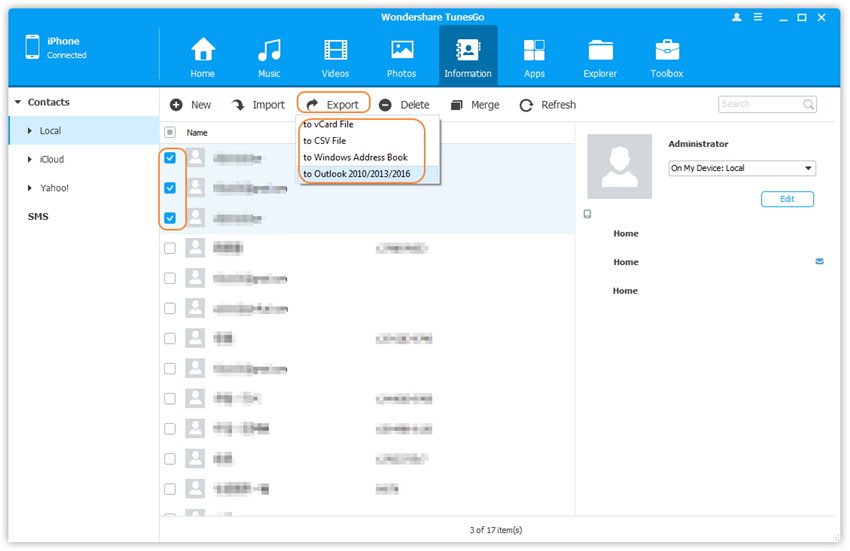
La sezione Esplora offre un modo ancora più completo per accedere a qualsiasi tipo di file presente sul nostro cellulare, anche file di sistema. Per tutti questi tipi di file è possibile effettuare l’export o la copia sul computer, oppure aggiungere nuovi file dal PC.
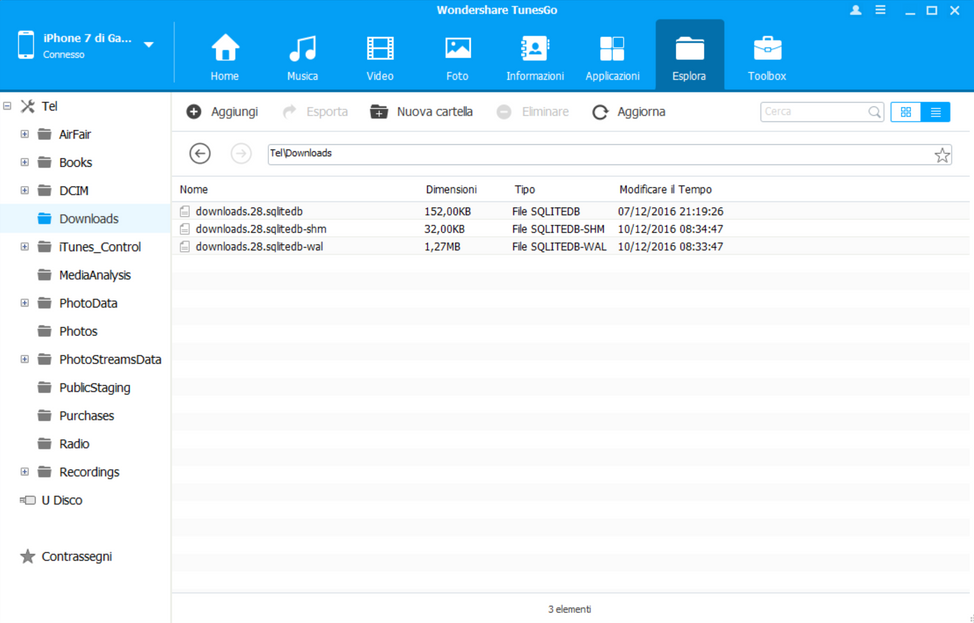
Infine c’è la sezione Toolbox che include alcune funzioni già analizzate sopra più altre molto interessanti come ad esempio la funzione di Backup e Ripristino del cellulare, la conversione delle foto in GIF animate, ROOT del dispositivo, e così via.
Trasferimento file tramite cavo USB (Android e iPhone)
Per alcune tipologie di file (es. foto o video) è anche possibile fare il trasferimento semplicemente usando un cavo USB che collega il cellulare al computer. Ecco i passi dettagliati da seguire.
- Collega il tuo telefono al PC utilizzando un cavo USB.
- Sul telefono dovrebbe comparire una notifica relativa all’opzione di connessione USB. Seleziona “Trasferimento file” o “File Transfer” (o altra voce simile).
- Sul tuo PC apri Esplora file (su Windows) o Finder (su macOS) e troverai il tuo dispositivo mobile elencato sotto “Dispositivi e unità“. Da qui potrai finalmente accedere ai file del tuo telefono e trasferirli sul tuo PC.
Trasferire file da cellulare a PC/Mac tramite servizi cloud
Puoi caricare i file su servizi cloud come Google Drive, Dropbox o iCloud dal tuo telefono. Poi accedi allo stesso servizio cloud sul tuo PC utilizzando il browser o l’applicazione desktop. Infine scarica i file dal servizio cloud sul tuo PC. Semplice vero?
Utilizzo di Bluetooth (Android e iPhone)
Il Bluetooth è un altro metodo utile per trasferire file (se non sono molto pesanti) da cellulare a PC o viceversa. I passi da seguire sono.
- Assicurati che il Bluetooth sia attivato su entrambi i dispositivi (telefono e PC).
- Sul tuo PC, cerca dispositivi Bluetooth disponibili e accoppia il tuo telefono.
- Dopo l’accoppiamento, puoi inviare file via Bluetooth dal tuo telefono al PC.

GloboSoft è una software house italiana che progetta e sviluppa software per la gestione dei file multimediali, dispositivi mobili e per la comunicazione digitale su diverse piattaforme.
Da oltre 10 anni il team di GloboSoft aggiorna il blog Softstore.it focalizzandosi sulla recensione dei migliori software per PC e Mac in ambito video, audio, phone manager e recupero dati.



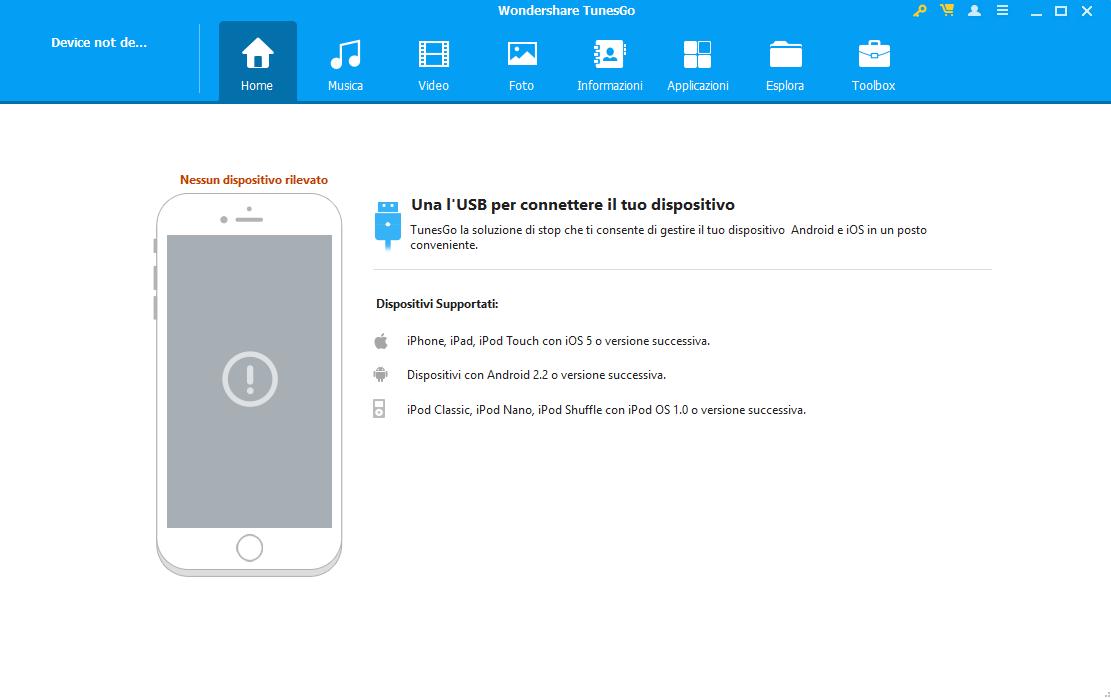

Ho scaricato la demo di TunesGO e devo ammettere che è proprio un bel programma. In famiglia abbiamo diversi dispositivi sia iOS che Android… posso acquistare una sola licenza di TunesGO per gestire tutti questi dispositivi (sono 6 in tutto). grazie per la risposta
Si, con l’acquisto di una licenza di TunesGO è possibile installare il programma su un computer e collegare ad esso tutti i dispositivi che si vogliono per trasferire file tra cellulare e computer senza limiti di alcun genere.