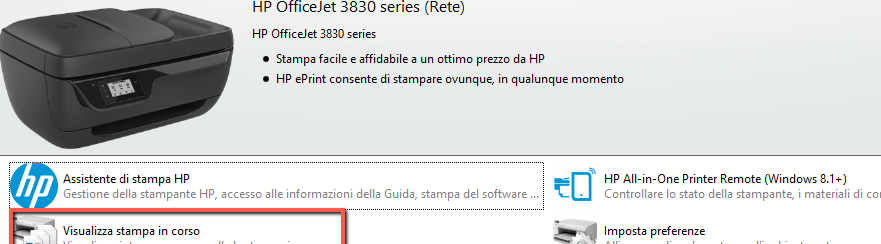
Con il diffondersi a macchia olio dei documenti di tipo PDF, nasce sempre più l’esigenza di stampare più PDF tutti insieme. Non importa se sono documenti PDF a pagina singola o PDF con tante pagine, avere più file di questo tipo da stampare potrebbe richiedere parecchio tempo se lo si fa uno alla volta.
Il problema di stampare più PDF contemporaneamente non è solo dei professionisti come i commercialisti che devono spesso stampare tutte le fatture o le movimentazioni bancarie dei propri clienti, ma anche degli utenti privati che spesso si ritrovano sul PC una serie di file PDF da stampare su carta (es. contratti, ricevute, tutorial, disegni, progetti, ecc…).
Qui di seguito vedremo le soluzioni migliori che si possono provare per stampare più PDF tutti insieme, senza doverti preoccupare di doverlo fare uno alla volta.
Sommario
Come stampare più PDF tutti insieme
#1. PDFelement
La prima soluzione che vogliamo proporre è quella offerta da PDFelement. Si tratta di un programma (per Windows e Mac) progettata per chi ha a che fare con documenti in formato PDF. La maggiorparte degli utenti che usa questo software lo fa per modificare PDF (testo, immagini) o per riorganizzare le pagine del PDF stesso.
All’interno di PDFelement esiste anche una bella funzione per stampare PDF in modalità batch (cioè multipla e contemporanea). Vediamo in dettaglio come funziona.
Passo 1. Scarica e installa PDFelement sul tuo PC o Mac
Premi sui bottoni qui sotto per scaricare la versione (demo gratuita) Windows o Mac di PDFelement.
Dopo il download effettua l’installazione e attendi la fine del processo. Ecco la schermata principale che apparirà al termine dell’installazione (nel caso della versione Windows).

Nella schermata principale del programma non troverai la funzione “Stampa in batch” che stai cercando. Troverai altre funzioni come ad esempio “Modifica” per modificare il PDF oppure “Convertire” per convertire PDF in altri formati. C’è anche una funzione “Unisci” che consente di unire più PDF tutti insieme per creare un unico PDF in uscita (anche questa funzione potrebbe essere usata se vuoi stampare tutti i PDF in tuo possesso in un’unica soluzione).
Passo 2. Stampa PDF tutti insieme
Per accedere alla funzione “Stampa PDF batch” fai clic in basso a destra del tuo PC Windows per aprire la sezione delle app e qui premi sull’icona a forma di quadrato, come evidenziato nella figura seguente.
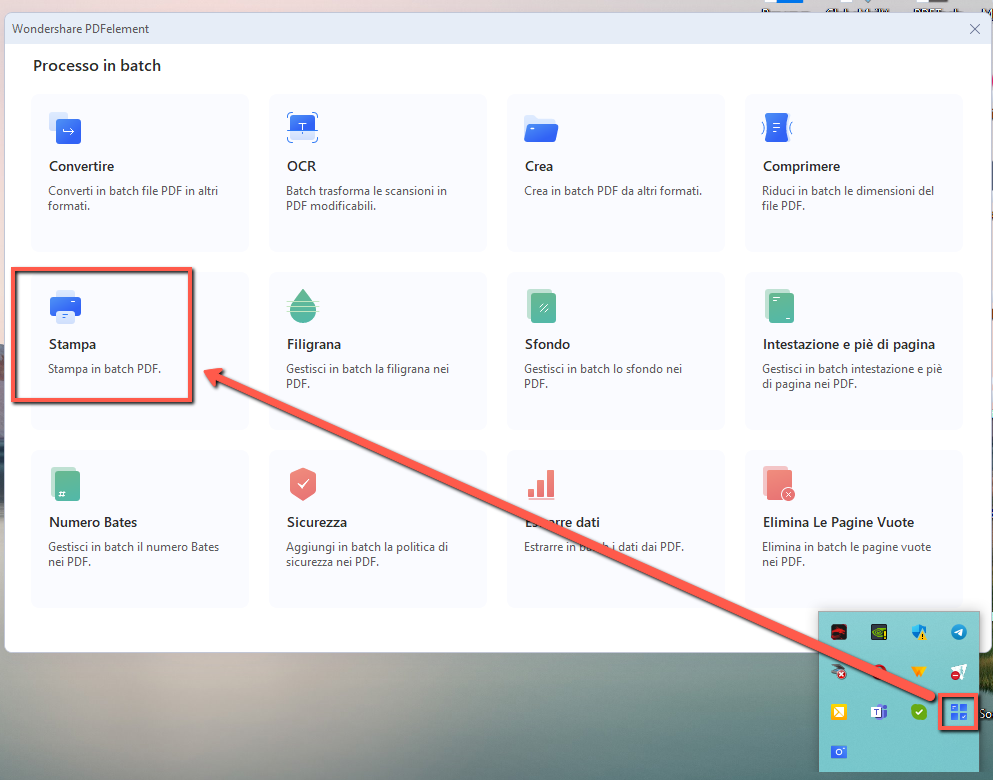
Poi potrai accedere alla funzione STAMPA e si aprirà questa nuova schermata:

OK, adesso fai clic su Aggiungi File e carica (dal tuo PC) tutti i documenti PDF che vuoi stampare contemporaneamente. Dopo aver aggiunto i file PDF fai clic in alto a destra su Altre Impostazioni per assicurarti che sia selezionata la stampante giusta.

Verifica anche tutte le altre impostazioni di stampa come ad esempio il tipo di stampa (in grigio o a colori), numero di copie, dimensioni della pagina, orientamento, dimensione, ecc… Infine premi su Applica in basso a destra per procedere con la stampa dei PDF tutti insieme. Tutto qui!
You can print multiple PDFs at once in Windows by queuing them all at once using the printer’s setting. Here’s how you can do it:
#2. Tramite coda di stampa di Windows
Premi il pulsante “Windows” e “R” insieme. Si aprirà la finestra Esegui. Digita “control printers” nella barra di apertura e si aprirà l’impostazione Dispositivi e stampanti.

Dall’impostazione Dispositivi e stampanti, fai doppio clic sulla stampante che si desidera utilizzare per la stampa. Si aprirà una finestra simile a quella qui sotto. Fai clic su “Visualizza Stampa in corso” per aprire la coda di stampa.
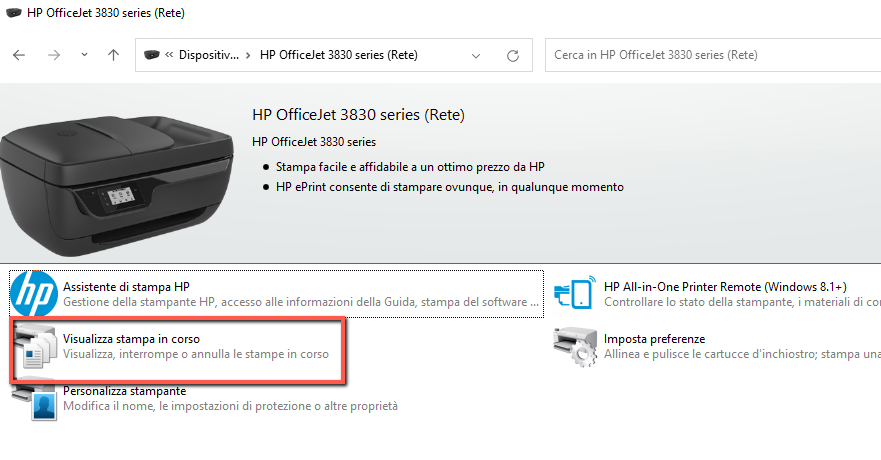
Posiziona tutti i PDF che desideri stampare in un’unica cartella e aprila accanto alla finestra della coda di stampa. Seleziona tutti i PDF e trascinali nella finestra della coda di stampa. Apparirà una finestra che ti chiederà di concedere l’autorizzazione per stampare numerosi file contemporaneamente. Fai clic su Sì e la stampante inizierà a stampare.
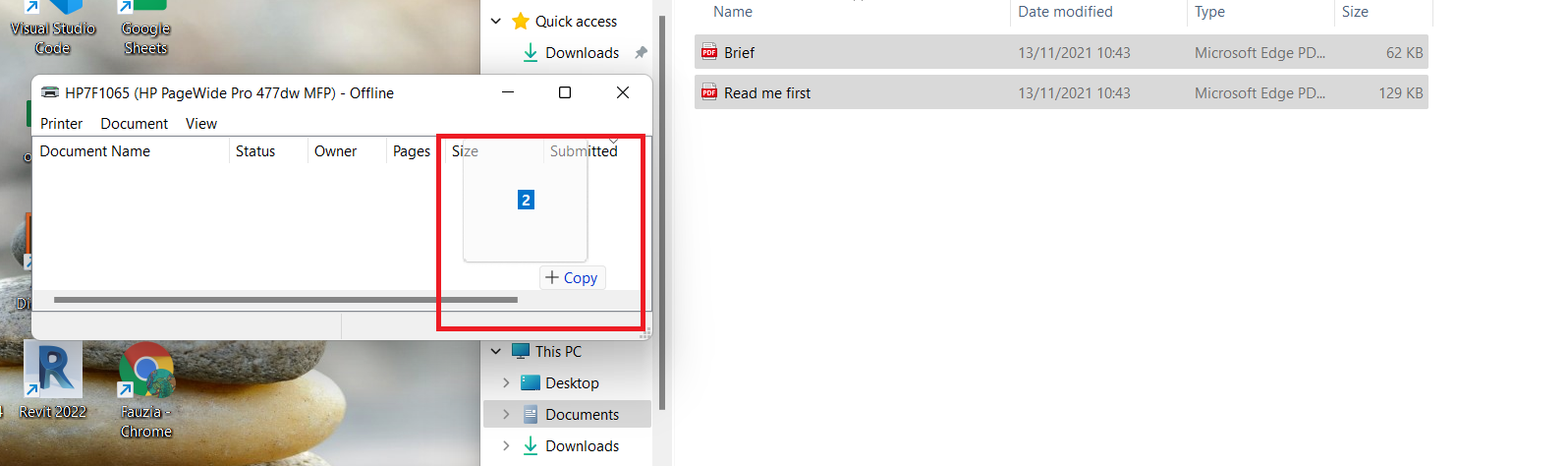
#3. Stampare più PDF contemporaneamente su Mac
Se desideri stampare più PDF contemporaneamente sul tuo Mac, ci sono due modi in cui puoi farlo senza aprire ogni file singolarmente. Il primo tramite Finder e l’altro tramite la coda di stampa. Vediamo come si fa:
A) Tramite Finder
Per utilizzare il metodo Finder per stampare più PDF contemporaneamente su Mac, devi prima avviare una nuova finestra del Finder. Puoi farlo facendo clic sull’icona del Finder nel dock o premendo “Command” e “N” insieme.
Dal Finder, vai alla cartella in cui hai salvatotutti i PDF che devono essere stampati.
Dopo aver aperto la cartella che contiene tutti i PDF da stampare, premere insieme “Command” e “A” per selezionarli tutti. Puoi anche scegliere più file contemporaneamente premendo il tasto “Command” e facendo clic su ciascuno dei file singolarmente.

Dopo aver selezionato i PDF, vai su “File” nelle opzioni della barra dei menu del Finder e scegli “Stampa“. Finder aprirà ciascuno dei file che hai selezionato e li stamperà uno dopo l’altro automaticamente.

GloboSoft è una software house italiana che progetta e sviluppa software per la gestione dei file multimediali, dispositivi mobili e per la comunicazione digitale su diverse piattaforme.
Da oltre 10 anni il team di GloboSoft aggiorna il blog Softstore.it focalizzandosi sulla recensione dei migliori software per PC e Mac in ambito video, audio, phone manager e recupero dati.


