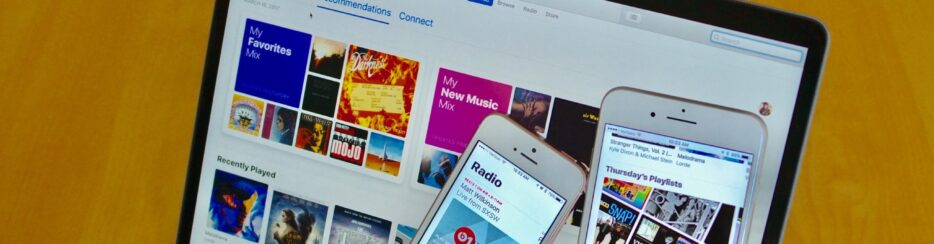
La maggior parte degli utenti in possesso di un iPhone si affidano a iTunes per gestire tutti i file del proprio iPhone 16/15/14/13/12/11 e per trasferire file da PC a iPhone. Tuttavia, un problema che si ha con iTunes è che con esso è possibile utilizzare un solo computer per il trasferimento dati, e, se si prova ad usare un PC diverso per la sincronizzazione, si potrebbero sovrascrivere e cancellare tutti i dati del iPhone!
Per quanto ne sappiamo, molti utenti iPhone cercano di evitare tale problema anche perché non hanno idea di come trasferire file da un altro computer al proprio iPhone 16/15/14/13/12/11 e rinunciano al trasferimento per paura di perdere i loro dati importanti. Se stai cercando anche tu un modo semplice e sicuro per sincronizzare iPhone con più computer, allora sei nel posto giusto. Di seguito segnaliamo la migliore alternativa a iTunes che si chiama TunesGo (disponibile per Windows e Mac) e che è in grado di trasferire file da qualsiasi computer sul tuo iPhone 16/15/14/13/12/11 senza cancellare dati sul tuo iPhone.
Sommario
Sincronizzare iPhone con più PC con TunesGO
Scarica subito la versione di prova gratuita del programma. Scegli la versione Windows o versione Mac in base al sistema operativo del tuo computer.
Nota: La versione demo di questo programma supporta solo la sincronizzazione di un numero limitato di contatti, messaggi, brani musicali, video e foto, podcast, iTunes U. La versione PRO (con licenza) invece può anche essere utilizzata per trasferire tutti i file, senza limitazioni.
Caratteristiche TunesGo
TunesGo è la migliore alternativa a iTunes. Esso può non solo fare quello che iTunes fa, ma anche tante altre cose che iTunes non può fare. Con TunesGo, è possibile trasferire tutti i file inclusi brani, video, foto e altro ancora dal computer al tuo iPhone 16/15/14/13/12/11 senza cancellare i dati originali sul iPhone.
Per completare l’operazione, l’ unica cosa che bisogna fare è installare il programma sul computer ed eseguirlo per aprire la finestra di partenza. Poi si può sincronizzare il dispositivo iOS con qualsiasi computer tramite un cavo USB.
Come usare TunesGo
Prima di utilizzare il programma è necessario installare iTunes su entrambi i due computer. Poi installa TunesGo e segui questi passaggi.
Fase 1. Avvia TunesGo e collega l’iPhone al computer
Esegui TunesGo e collega l’iPhone al computer tramite un cavo USB. Basta attendere qualche secondo e il programma rileverà immediatamente il tuo iPhone e visualizzerà il dispositivo nella finestra di partenza.

Step 2. Sincronizza iPhone con il computer
Ora puoi iniziare a sincronizzare musica, video, foto e altro trasferendoli dal computer al tuo iPhone in un solo click. Come si può vedere in alto alla finestra principale, è possibile scegliere Musica, Video e Foto, ecc…. Fai clic su ogni categoria per aprire le finestre corrispondenti. Poi, nella nuova finestra, clicca il pulsante “Aggiungi” per aggiungere i file dal vostro computer al vostro iPhone. Questa procedura potrà essere eseguita su 2 o più computer e i files presenti sul tuo iPhone saranno sempre al sicuro!
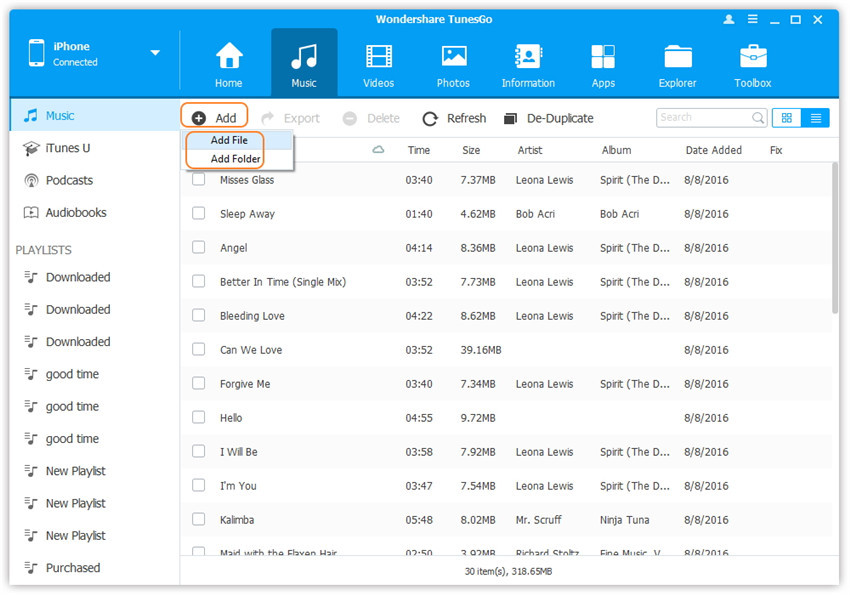
Accedendo alla sezione Toolbox esiste anche una funzione di Backup che in un solo clic consente di fare backup completo del iPhone sul tuo computer.
Sincronizzare iPhone con due o più Mac
Per impostazione predefinita, Apple non consente di sincronizzare il tuo iPhone con due diversi sistemi Macintosh. Tuttavia, esiste una soluzione alternativa per rendere possibile sincronizzare i tuoi contenuti su entrambi i computer su un singolo iPhone. Questa soluzione alternativa consente di utilizzare un computer di lavoro e un computer di casa e di mantenere sincronizzati i contenuti sull’iPhone tra entrambi i computer. Normalmente, ogni libreria iTunes ha un ID libreria diverso. Ciò rende impossibile la sincronizzazione su più di un computer senza prima eliminare il contenuto dell’iPhone. Inserendo lo stesso ID libreria iTunes in entrambi i computer puoi sincronizzare entrambi i computer.
Passo 1.
Fare clic su “Vai” e quindi su “Vai alla cartella” dal menu a tendina di navigazione del tuo Mac.
Passo 2.
Immetti il seguente collegamento nella finestra di dialogo “Vai alla cartella”:
~/Musica/iTunes
Verrà visualizzata la cartella iTunes che elenca tutti i contenuti della libreria.
Passo 3.
Fai clic con il pulsante destro del mouse sul file “iTunes Music Library.xml” e selezionare “Apri con” e quindi “TextEdit“.

Passo 4.
Cerca l’ID libreria che si trova sulla quattordicesima riga dalla parte superiore del file di testo. Copia il numero che si trova tra i due codici “<string>”.
Passo 5.
Crea una copia di entrambi i file “iTunes Music Library.xml” e “iTunes Library.itl” navigando su ~/Music/iTunes sul secondo computer. Fai clic con il pulsante destro del mouse su entrambi i file e seleziona “Duplica” dal menu a discesa.
Passo 6.
Apri il file “iTunes Music Library.xml” in TextEdit sul nuovo computer. Copiare il numero ID libreria, quindi sostituire il numero ID libreria del secondo computer con l’ID del primo computer e salvare le modifiche.
Passo 7.
Installa HexEdit, HexFiend o Hex Editor XVI32 e fai clic sull’opzione “Trova” dalla barra dei menu. Inserisci l’ID libreria che hai copiato dal passaggio 6 nell’area di testo “Trova” e inserisci l’ID libreria dal vecchio computer nella casella dell’area di testo “Sostituisci con”.
Passo 8.
Collega il tuo iPhone a uno dei computer ed esegui l’opzione “Sincronizzazione” di iTunes per mantenere il tuo telefono aggiornato su entrambi i Mac.

GloboSoft è una software house italiana che progetta e sviluppa software per la gestione dei file multimediali, dispositivi mobili e per la comunicazione digitale su diverse piattaforme.
Da oltre 10 anni il team di GloboSoft aggiorna il blog Softstore.it focalizzandosi sulla recensione dei migliori software per PC e Mac in ambito video, audio, phone manager e recupero dati.


