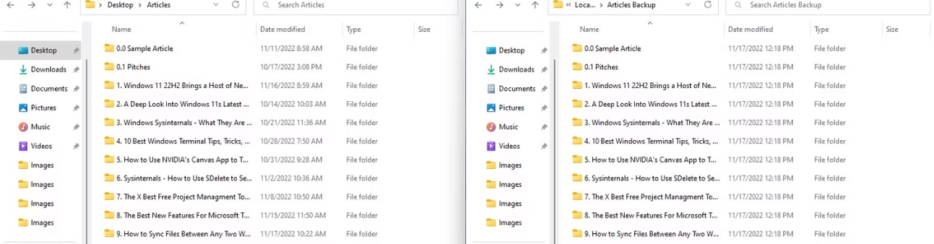Sia Windows 10 che Windows 11 non forniscono molto in termini di sincronizzazione di file e cartelle su più dispositivi. Al giorno d’oggi non è raro avere un laptop per quando si partecipa a riunioni in viaggio o semplicemente si ha voglia di lavorare fuori da un bar e un PC fisso per quando si lavora a casa. Se hai dati che vuoi tenere però sempre su entrami i PC, e automaticamente aggiornati, come fare? Qui di seguito vedremo proprio come sincronizzare file e cartelle tra due PC, in automatico ovviamente.
Se non puoi avere la seccatura di copiare regolarmente (e manualmente) i tuoi file su una rete o fare avanti e indietro tramite una chiavetta USB, allora consigliamo di affidarti ad un software progettato proprio per tale lavoro. Stiamo parlando di AOMEI Backupper e della sua funzione in grado di sincronizzare file e cartelle in pochissimo tempo.
Sommario
Installazione AOMEI Backupper
Per iniziare scarica e insalla AOMEI Backupper dal pulsante seguente.
Una volta installato vedrai un’interfaccia utente del genere:
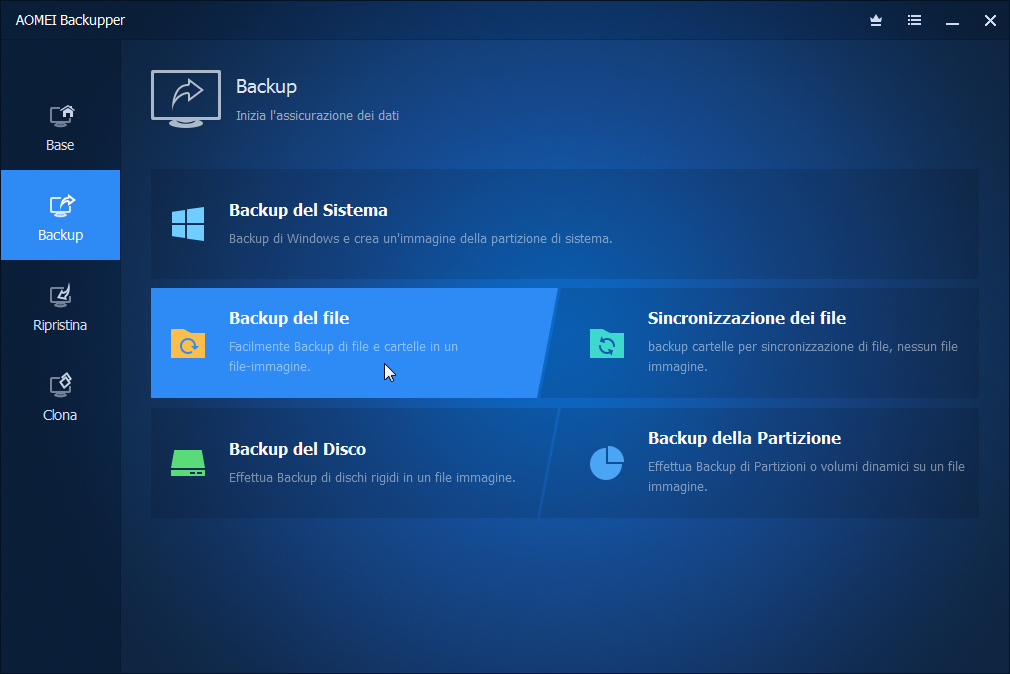
Come configurare AOMEI Basic Sync
Una sincronizzazione di base ti consente di sincronizzare facilmente i file modificati da una determinata directory di origine alla directory di destinazione.
Per eseguire una sincronizzazione di base:
- Premi sulla funzione Sincronizzazione dei file.
- Clicca su Agg Cartella e seleziona una cartella di origine (quella che vuoi sincronizzare poi su un secondo PC o anche su un disco esterno)
4. Per un computer Windows, fai clic su Aggiungi dispositivi condivisi o NAS e inserisci l’indirizzo IP e il percorso della cartella del computer di destinazione, quindi fai clic sul pulsante blu a destra. Immetti un nome utente e una password se richiesto.
5. Puoi anche fare clic su Opzioni per configurare varie impostazioni per il backup come notifiche e-mail, commenti, script pre e post backup da eseguire, nonché opzioni per sincronizzare le eliminazioni tra le directory di origine e di destinazione. Puoi fare clic su Pianificazione per impostare il backup come attività pianificata da eseguire ogni volta che lo desideri
6. Infine premi su Start Sync per avviare la sincronizzazione
Come impostare la sincronizzazione bidirezionale
La sincronizzazione bidirezionale ti consente di sincronizzare automaticamente qualsiasi modifica nella directory di origine o di destinazione. Questo è talvolta indicato come una sincronizzazione dei dati bidirezionale. Questa è la soluzione perfetta se lavori in modo indipendente tra due computer e cosa mantenere entrambi sincronizzati in ogni momento.
Per eseguire una sincronizzazione bidirezionale:
- Vai alla scheda Sincronizza dal menu a sinistra
- Seleziona Sincronizzazione bidirezionale
- Specifica una cartella di origine facendo clic sul pulsante Aggiungi cartella .
Fai clic sul menu a tendina per specificare un percorso locale, una condivisione di cartelle o un dispositivo NAS o un’unità cloud come destinazione.
Ancora una volta, per un PC Windows, fai clic su Aggiungi dispositivi condivisi o NAS e inserisci l’indirizzo IP e il percorso della cartella del computer di destinazione e fai clic sul pulsante blu a destra. Immettere un nome utente e una password se richiesto. Hai le stesse opzioni di prima per creare una sincronizzazione pianificata o impostare notifiche e-mail, commenti o script.
Seleziona infine Avvia sincronizzazione.
Adesso, ogni volta che un nuovo file viene aggiunto o eliminato, le cartelle di origine e di destinazione verranno automaticamente sincronizzate ogni volta che l’operazione di sincronizzazione è impostata per l’esecuzione. Puoi anche eseguire la sincronizzazione manualmente, se lo desideri, premendo il pulsante Riproduci sulla sincronizzazione nella scheda Home.
Per verificare che tutto funziona a dovere, metti l’origine e la destinazione fianco a fianco e crea un nuovo file nella directory di origine.
Poi esegui manualmente l’operazione di sincronizzazione.
Entro pochi secondi, il tuo file apparirà anche nella cartella di destinazione.
Come impostare sincronizzazione tra 2 PC in tempo reale
Per una vera sincronizzazione in tempo reale tra le cartelle di origine e di destinazione, puoi abilitare la sincronizzazione in tempo reale presente in Aomei Backupper. Vale la pena notare che questa opzione non è la più performante perché deve costantemente eseguire il polling della cartella di origine per rilevare le modifiche.
Sfortunatamente, la sincronizzazione in tempo reale non è una sincronizzazione bidirezionale, quindi manterrai solo la tua cartella di destinazione sincronizzata con la cartella di origine. In ogni caso, per eseguire una sincronizzazione in tempo reale seguendo questi passaggi:
- Vai alla scheda Sincronizza dal menu a sinistra.
- Seleziona Sincronizzazione in tempo reale.

- Specifica una cartella di origine facendo clic sul pulsante Aggiungi cartella.
- Fai clic sul menu a tendina per specificare un percorso locale, una condivisione di cartelle o un dispositivo NAS o un’unità cloud come destinazione.
Ancora una volta, per fare la sincronizzazione con un secondo PC, fai clic su Aggiungi dispositivi condivisi o NAS e inserisci l’indirizzo IP e il percorso della cartella del computer di destinazione e fai clic sul pulsante blu a destra. Immettere un nome utente e una password se richiesto. Seleziona infine “Avvia sincronizzazione”.
Così facendo, ogni volta che vengono rilevate modifiche nella directory di origine, verranno trasferite nella cartella di destinazione quasi istantaneamente. Probabilmente vale anche la pena menzionare che se hai costantemente a che fare con file molto grandi, a causa della natura della sincronizzazione in tempo reale, potrebbe non essere la soluzione ottimale. Probabilmente faresti meglio a restare con una sincronizzazione di base o una sincronizzazione bidirezionale.

GloboSoft è una software house italiana che progetta e sviluppa software per la gestione dei file multimediali, dispositivi mobili e per la comunicazione digitale su diverse piattaforme.
Da oltre 10 anni il team di GloboSoft aggiorna il blog Softstore.it focalizzandosi sulla recensione dei migliori software per PC e Mac in ambito video, audio, phone manager e recupero dati.