
I documenti e il formato PDF nasce con la caratteristica principale di essere non facilmente modificabile. Questa caratteristica rende il PDF un formato più sicuro nella divulgazione rispetto ai documenti Word o altri formati facilmente modificabili. Se sei però in possesso di un file PDF contenente un modulo da compilare potresti aver l’esigenza di scrivere in esso. Alcuni PDF con moduli compilabili vengono già forniti con la possibilità di compilazione. Altri no. In quest’ultimo caso le opzioni che hai a tua disposizione per scrivere nel modulo PDF sono le seguenti:
Soluzione 1. Convertire il PDF in Word o in Excel tramite programmi come PDF Converter. Una volta effettuata la conversione potrai scrivere nel modulo e poi eventualmente riconvertire il tutto nel formato PDF. Lo svantaggio di questa soluzione è che bisogna fare più passaggi ed inoltre non sempre il risultato è ottimale (se il PDF contiene delle tabelle, queste dopo la conversione potrebbero apparire non ben formattate)
Soluzione 2. Scrivere nel modulo PDF in modo diretto facendo uso di un software “PDF Editor“.
Vediamo in dettaglio entrambe le soluzioni partendo proprio da quest’ultima che è sicuramente più veloce e conveniente.
Scrivere in un modulo PDF con PDFelement
Un ottimo programma PDF in grado di scrivere in un PDF senza problemi e complessità è PDFelement. Con esso potrai facilmente compilare un modulo PDF come se ti trovassi a lavorare su un documento Word o PowerPoint o Excel. Ecco di seguito i semplici passi da seguire per scrivere in un modulo PDF con alta qualità e senza compromettere il PDF originale.
Passo 1. Scarica e installa PDFelement
Ecco di seguito i link da cui potrai scaricare PDFelement per Windows o PDFelement per Mac
I link sopra consentono di scaricare la versione demo gratuita del software. Se per caso il documento PDF, contenete il modulo da compilare, in tuo possesso è un file scannerizzato, dovrai attivare la funzione OCR. Questa funzione è già presente nella versione “professionale” del programma ed è in grado di analizzare il testo del file e renderlo modificabile.
Passo 2. Compila modulo PDF
Dopo l’installazione e l’esecuzione del software sul tuo computer, clicca sul pulsante APRI FILE per selezionare il file PDF da importare e aprire nel programma. Dopo l’apertura potrai vedere il modulo PDF all’interno del programma, pronto per la modifica:
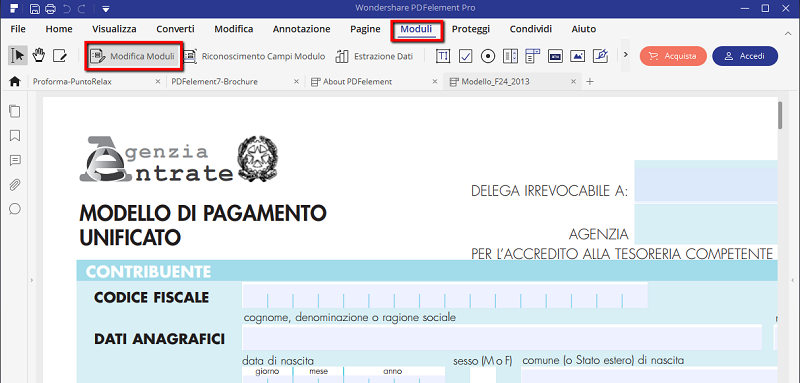
Per iniziare a scrivere in un modulo PDF non dovrai far altro che accedere alla sezione MODULI (nel menu in alto) e poi cliccare in corrispondenza dei vari campi del modulo per inserire il testo. Se il campo del modulo non è attivo clicca in alto su “Riconoscimento Campi Modulo” e in questo modo tutti i campi diventeranno “dinamici” e compilabili.
Se non vuoi creare un modulo PDF interattivo, ma solo scrivere all’interno di esso allora potrai inserire il testo nei vari campi dalla sezione MODIFICA. Una volta che hai scritto nei campi del modulo potrai salvare il tutto cliccando in alto su FILE –> Salva con nome…
Convertire PDF in Word per compilare Modulo
L’altra soluzione a tua disposizione per compilare un modulo PDF è quello di fare una conversione in un formato editabile come ad esempio il formato Word. Per convertire PDF in Word puoi usare un programma come PDF Converter oppure PDFelement visto al paragrafo precedente. Con PDFelement il processo è davvero semplice ed intuitivo.
Passo 1. Scarica e installa il programma sul tuo PC o Mac
Dopo l’installazione vedrai una schermata principale come questa:
Passo 2. Apri il file PDF da convertire in Word
Clicca sull’icona APRI FILE per aprire il PDF contenente il modulo che devi compilare. Una volta aperto vedrai l’anteprima del documento nella schermata centrale del software.
Passo 3. Converti PDF in Word
Fai clic in alto su Convertire e poi seleziona l’opzione Word. Potrai così salvare il documento sul tuo computer direttamente nel formato Word (.docx). Se per caso hai a che fare con un documento PDF scannerizzato allora devi fare clic su Impostazioni di conversione e nella finestra che appare andare a selezionare il riconoscimento OCR e la lingua del testo del documento PDF da convertire.
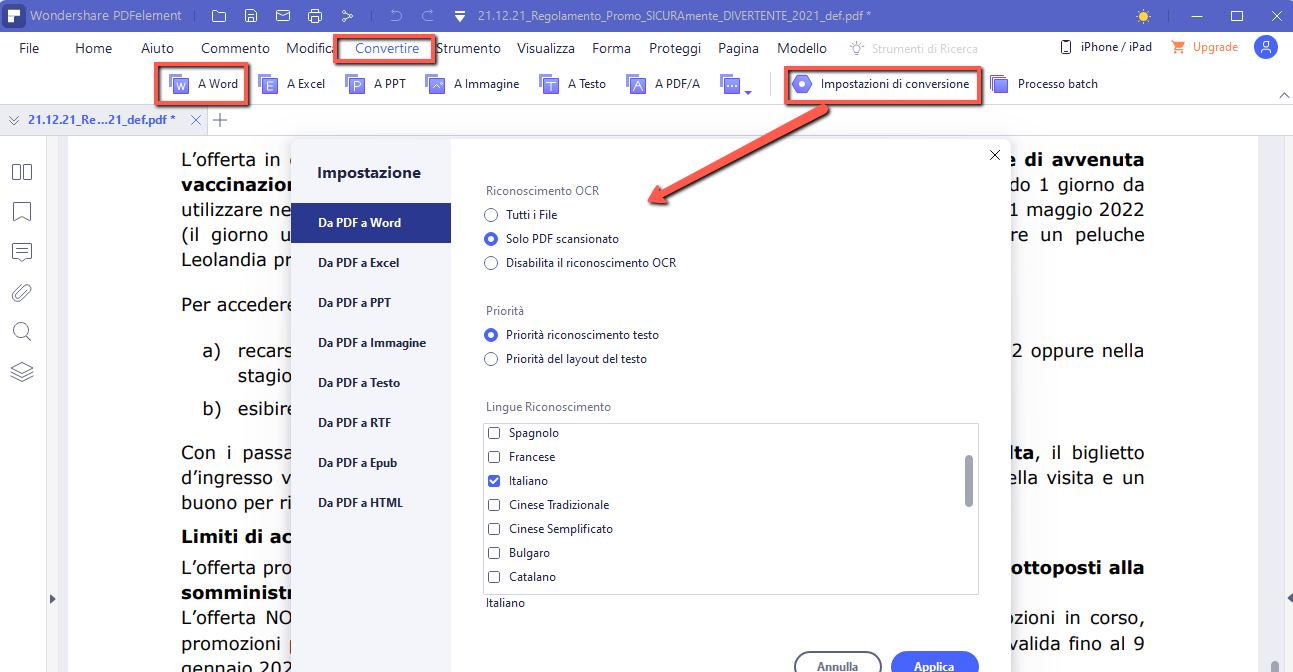
Passo 4. Scrivi nel modulo PDF
Una volta che hai ottenuto il documento Word potrai compilare tutto il modulo in maniera intuitiva e usando tutti gli strumenti di formattazione di Word. Al termine potrai cliccare su File –> Salva con nome e scegliere di ritrasformare il documento nuovamente in PDF.

GloboSoft è una software house italiana che progetta e sviluppa software per la gestione dei file multimediali, dispositivi mobili e per la comunicazione digitale su diverse piattaforme.
Da oltre 10 anni il team di GloboSoft aggiorna il blog Softstore.it focalizzandosi sulla recensione dei migliori software per PC e Mac in ambito video, audio, phone manager e recupero dati.



