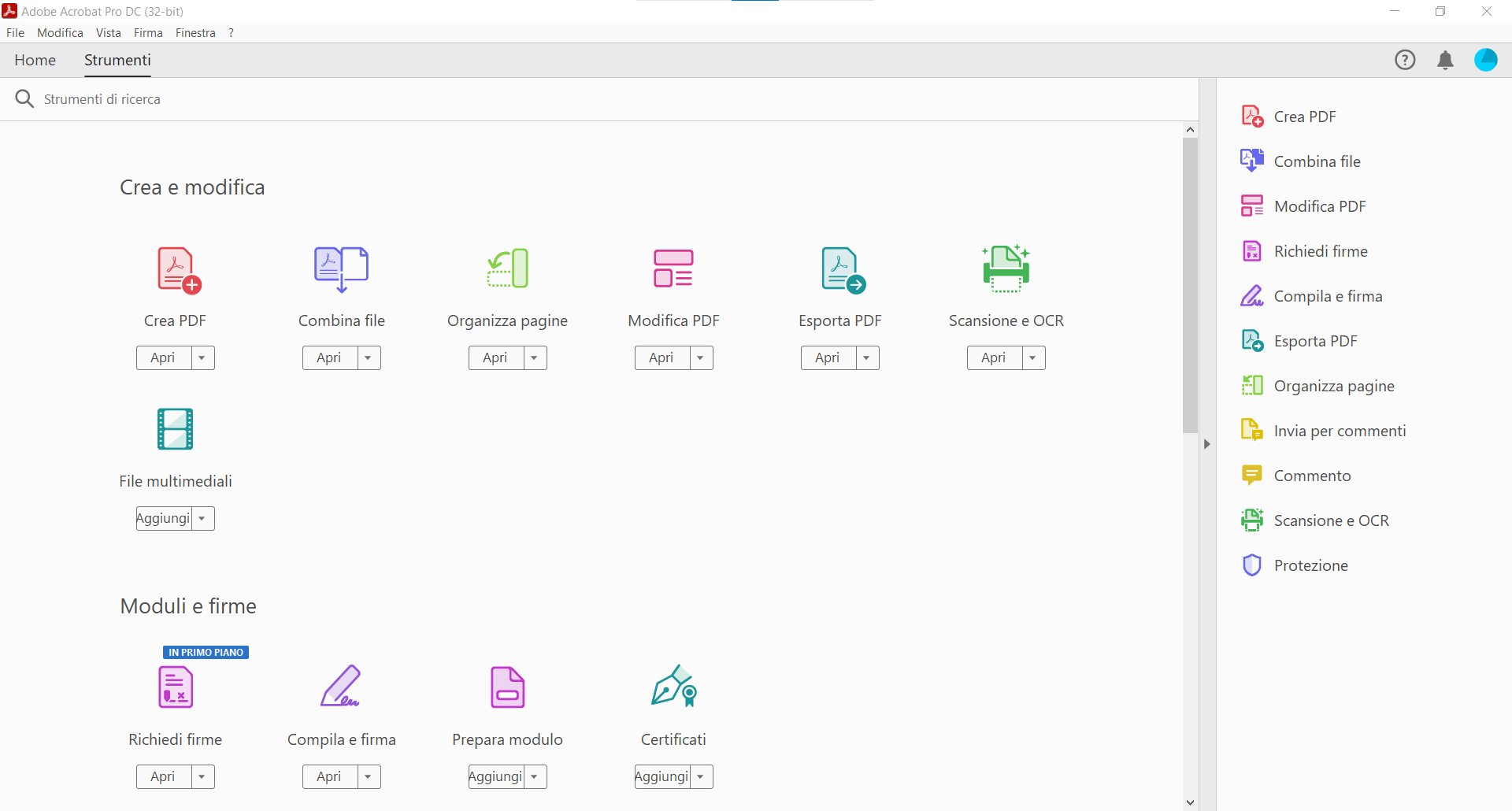Come si fa a scrivere in un file PDF? Di tanto in tanto, potrebbe essere necessario correggere errori, aggiungere, o addirittura rimuovere del testo da un file PDF. In questo articolo vogliamo vedere come si fa a scrivere direttamente su un PDF. Una soluzione potrebbe essere quella di trovare il file originale editabile (es. in formato Word), modificarlo in esso, e quindi salvarlo in formato PDF. Se non hai però il file originale e non sai come scrivere in un file PDF, segui la indicazioni descritte nei paragrafi successivi.
Sommario
#1. Scrivere su PDF con PDFelement
Per scrivere in un file PDF, la prima soluzione che proponiamo è l’uso di un programma PDF Editor e non un PDF Reader. Alcune persone si chiedono se è possibile inserire testo in un file PDF con Adobe Reader o meno. Adobe Reader purtroppo è un programma solo per la lettura dei PDF. Non può aiutare a digitare e scrivere testo in un file PDF. Adobe Acrobat è lo strumento di editing, non Adobe Reader. In pratica, se vuoi scrivere nel PDF non bisogna utilizzare programmi che abbiano la parola “Reader” nel loro nome. Di seguito, vogliamo suggerire di provare un software professionale di editing PDF cioè PDFelement.
Scarica la versione di prova di PDFeelement Professional per Windows o Mac dai link seguenti
Nota: Sono disponibili entrambe le versioni: PDF Editor per Windows e PDF Editor per Mac. Scegli la versione giusta da scaricare.
Come si usa PDFelement
PDFelement è uno strumento di editing PDF professionale. Esso consente di scrivere in un file PDF come se si stesse digitando in un documento Word. E non c’è bisogno di modificare il tipo di carattere, carattere, colore, ecc… manualmente.
Per scrivere in un file PDF, la prima cosa da fare è ovviamente importare il documento nel programma. Clicca su APRI FILE o su MODIFICA PDF dalla schermata iniziale del programma:
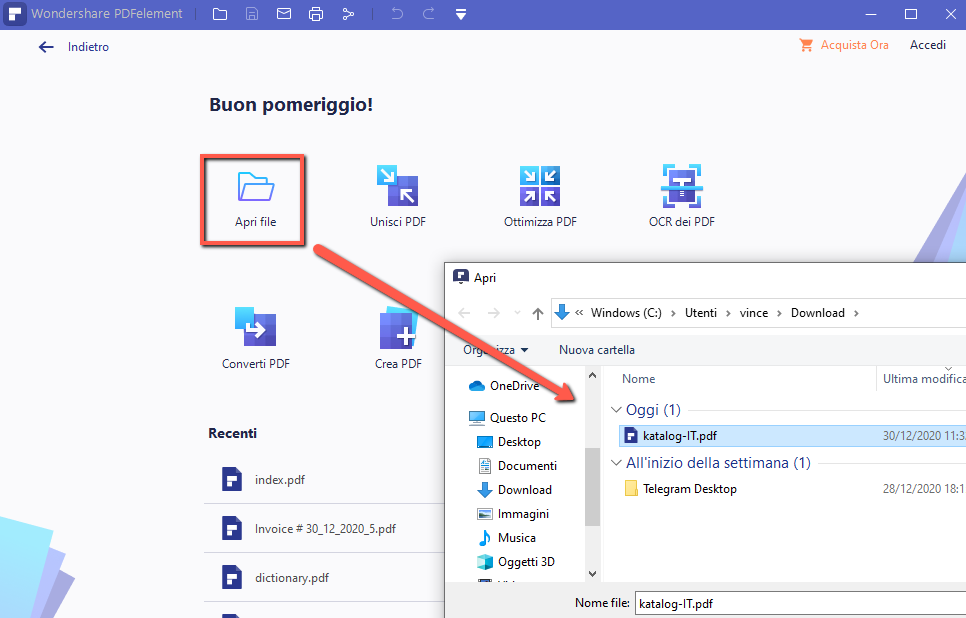
Dopo aver importato il PDF e aperto nel programma, clicca su “MODIFICA” nella barra degli strumenti. Muovi il mouse sopra il file PDF e fai clic sul blocco di testo in cui si desidera inserire il testo. Poi potrai digitare il testo da destra o rimuovere il testo indesiderato. È inoltre possibile fare clic su “Aggiungi testo” nella barra degli strumenti.

Quanto sopra citato è forse la soluzione più veloce ed efficace per scrivere in un file PDF nativo. Se il file PDF è protetto dalla modifica, dovrai provare ad usare un programma PDF Password Remover per rimuovere in primo luogo la sicurezza. Poi utilizza lo strumento di editing PDF per digitare testo nel file PDF.
Se invece il PDF in questione è ottenuto da scannerizzazione dovrai prima renderlo “editabile” e a tal proposito potrai seguire questa guida: come modificare PDF scannerizzato.
Prova subito questo PDF Editor per modificare facilmente i tuoi documenti, senza intoppi e senza compromettere il PDF stesso!
#2. Scrivere su un PDF con Google Documenti
I documenti PDF sono file non modificabili grazie ai quali l’utente può copiare o stampare il contenuto dei documenti PDF ma non può modificare il testo. È un formato non modificabile, ecco perché è così sicuro. Quando l’utente richiede la modifica dei dati o l’aggiornamento del contenuto nel file PDF, cosa può fare? Molte persone direbbero che si può sempre convertire il PDF in un documento modificabile come Word, Excel e dopo aver fatto le modifiche fare nuovamente la conversione in PDF. Ma è troppo complicato, per questo abbiamo sopra proposto la soluzione di PDFelement che modifica e scrive direttamente nel PDF.
Altra possibile soluzione viene fornita da Google. Proprio così! Google Documenti è un altro strumento per scrivere su un PDF gratuitamente. Non è solo un lettore e un processore di parole online, ma può anche essere utilizzato come convertitore di documenti online. Google Documenti include documenti, fogli di lavoro e presentazioni online. Gli utenti possono eseguire facilmente tutte le operazioni di base, inclusa la compilazione di un elenco di elementi, l’ordinamento per colonna, l’aggiunta di tabelle, l’aggiunta di immagini, l’aggiunta di commenti, la modifica dei caratteri e così via. È completamente gratuito. Google Documenti accetta i formati di file più comuni, inclusi DOC, PDF, XLS, ODT, ODS, RTF, CSV e PPT.
Step 1. Vai a Google Documenti e accedi con il tuo account Google. Se non ne hai uno, crea prima il tuo account Google.
Step 2. Carica il file facendo clic sulla piccola icona del file nell’angolo in basso a destra dell’interfaccia, quindi scegli il pulsante “Carica” per aggiungere un PDF dal tuo dispositivo locale. Se il PDF è già sul tuo Google Drive, seleziona “Il mio Drive” per accedervi.

Step 3. Dopo aver caricato il file, puoi vedere una nuova pagina. Fare clic sull’icona a discesa della scheda “Apri con Google Documenti“, quindi fai clic sul pulsante “Google Documenti” per aprire il file PDF con Google Documenti.
Step 4. Ora puoi scrivere direttamente il testo sul PDF. Inoltre, puoi evidenziare testi, inserire immagini, cambiare lo stile del testo e così via facendo clic sull’icona corrispondente di cui hai bisogno.
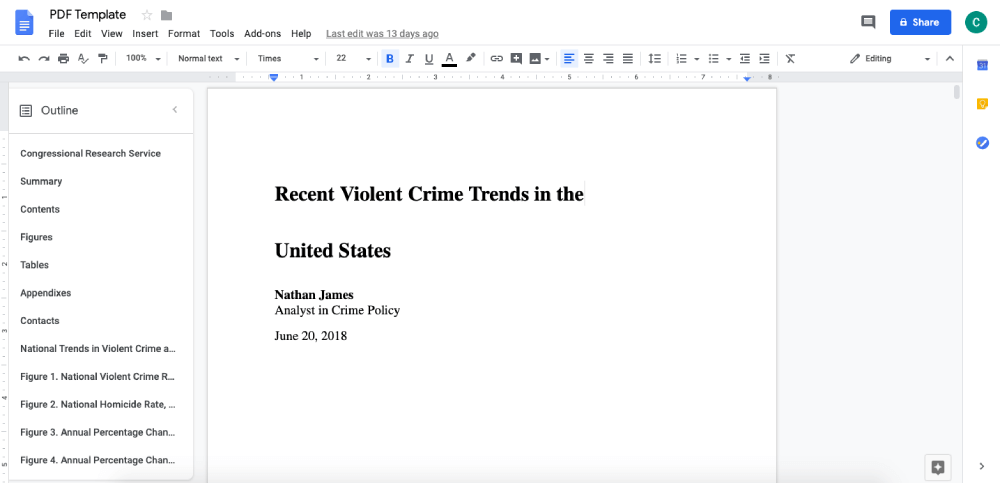
Step 5. Dopo aver scritto nel PDF vai sul menu “File” > “Download” > “PDF” per salvare nuovamente il documento PDF sul tuo computer.
#3. Scrivere su PDF con Adobe Acrobat Pro DC
Adobe Acrobat Pro DC è un editor PDF che può modificare testo e immagini direttamente. Con Adobe Acrobat Pro DC, è facile modificare i file PDF da PC o in movimento da qualsiasi dispositivo mobile. Se vuoi scrivere testi o aggiungere immagini nel tuo PDF, bastano pochi clic per aggiungerli.
Passaggio 1. Innanzitutto, scarica Adobe Acrobat Pro DC dal suo sito web.
Passaggio 2. Apri Adobe Acrobat Pro DC, fai clic su “File” > “Apri” per caricare il file PDF dal tuo dispositivo.
Passaggio 3. Fai clic sullo strumento “Modifica PDF“.
Passaggio 4. Fare clic sul pulsante “Aggiungi testo” per scrivere sul PDF. Puoi scrivere testo in qualsiasi parte del documento. Oltre a questa funzione puoi modificare la dimensione, il colore e il formato del testo nella barra dei menu a sinistra. Inoltre, puoi utilizzare altri strumenti per modificare ulteriormente il file.

Passaggio 5. Infine vai su “File” > “Save” per salvare il PDF modificato
#4. Uso di Anteprima (Mac) per scrivere nel PDF
Anteprima è il visualizzatore di immagini e PDF predefinito del sistema operativo Mac. Esso consente agli utenti di visualizzare e stampare immagini digitali e file PDF (Portable Document Format). Questa app utilizza l’implementazione di Apple delle specifiche PDF. Se vuoi scrivere su PDF su Mac, puoi semplicemente usare l’app Anteprima e seguire questi passi:
- Apri il PDF in cui desideri scrivere i testi con Anteprima.
- Fai clic sull’icona “Testo” nella barra degli strumenti di markup o scegli A
- Vai in Strumenti > Annota > Testo
- Verrà visualizzata una casella di testo con la parola “Testo” al centro del documento. Scrivi i testi che desideri nello spazio vuoto. Quindi fare clic e trascinare il testo per posizionarlo nel punto desiderato sul documento.
- Fai clic sull’icona “A“. Si trova sul lato destro della barra degli strumenti appena sopra il documento. Si aprirà una finestra di dialogo. In questa casella puoi regolare il carattere, il colore e la dimensione del testo. Fare clic sull’icona “B” per rendere il testo in grassetto o fare clic sull’icona “U” per sottolineare il testo. Utilizzare i pulsanti nella parte inferiore della finestra di dialogo per selezionare un allineamento per il testo.
- Infine salva il documento modificato


GloboSoft è una software house italiana che progetta e sviluppa software per la gestione dei file multimediali, dispositivi mobili e per la comunicazione digitale su diverse piattaforme.
Da oltre 10 anni il team di GloboSoft aggiorna il blog Softstore.it focalizzandosi sulla recensione dei migliori software per PC e Mac in ambito video, audio, phone manager e recupero dati.