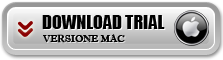Cerchi un metodo semplice ed efficace per scaricare video da Twitch? Devi sapere sin da subito che non è impossibile e in realtà non è nemmeno così difficile! Nella guida seguente vedrai come scaricare video Twitch da qualsiasi canale.
Sebbene Twitch sia principalmente una piattaforma di live streaming, la funzione VOD (Video on Demand) è ancora una parte significativa e importante della sua popolarità. A volte i nostri streamer preferiti mandano in onda una trasmissione in un momento in cui siamo occupati in altro e non possiamo guardare, magari anche a causa della differenza di fuso orario. In tal caso diventa necessario trovare un modo per registrare e/o scaricare video di Twitch, in modo da poterli poi visualizzare con comodità quando e come vogliamo.
Twitch solitamente memorizza le trasmissioni completate come video, ma solo se uno streamer ha precedentemente abilitato l’opzione sul proprio canale. Tuttavia, se sei un grande fan di un particolare video, scaricarlo sarà il modo migliore per assicurarti di non perderne mai l’accesso in futuro. Questa guida ti mostrerà come scaricare video VOD di Twitch e anche come registrare video Twitch in diretta.
Metodo 1: Scaricare Video Twitch dal tuo Canale
Prima di esaminare il metodo per scaricare i video dal tuo canale, devi prima abilitare un’opzione nelle impostazioni del tuo account Twitch. Questo è davvero semplice e veloce. Segui i passaggi seguenti per abilitare i VOD.
Passo 1. Abilitare VOD su Twitch
- Accedi a Twitch.tv e poi entra nel tuo account.

- Fai clic sul tuo avatar, che si trova nell’angolo in alto a destra dello schermo. Nel menu visualizzato, seleziona Creatore Dashboard.

- Ora dovresti vedere il pannello principale con varie impostazioni relative al tuo account Twitch. A sinistra, seleziona Impostazioni e quindi Stream dal menu a tendina.

- Nella sezione “Impostazioni VOD“, attiva l’opzione Salva le trasmissioni precedenti .

D’ora in poi, le tue trasmissioni verranno archiviate automaticamente sui server di Twitch per due settimane. Questo è esteso a due mesi se hai un abbonamento Twitch Turbo o Prime Gaming attivo. Dopo aver terminato la tua prossima trasmissione, sarai in grado di trovare un video (VOD) di esso sul tuo canale. Per trovare e scaricare un tuo video, segui i passaggi seguenti.
Passo 2. Come scaricare VOD dal tuo canale Twitch
a) Fai clic sul tuo avatar nell’angolo in alto a destra dello schermo, quindi seleziona Canale.
b) Seleziona Video dal menu orizzontale del tuo canale, come mostrato nell’immagine sottostante.
c) Qui puoi vedere i video del tuo canale. Fai clic su Modifica video per accedere al pannello Produttore video.
d) Seleziona i video che desideri scaricare, quindi fai clic sui tre punti verticali accanto all’opzione “Guarda“. Nel menu a tendina che appare, seleziona Scarica.
e) Il video impiegherà alcuni secondi per l’elaborazione e la preparazione, quindi inizierà il download.
Avrai così scaricato con successo un VOD di Twitch sul tuo PC in formato .mp4. Puoi riporlo dove ritieni sia più sicuro. Il processo è però diverso se vuoi scaricare un video appartenente al canale di qualcun altro. Leggi la sezione successiva per scoprire come farlo.
Metodo 2: Scaricare Video da altri Canali Twitch
Per il metodo precedente, abbiamo visto come scaricare un video dal pannello Video Producer, che fa parte del tuo canale. Tuttavia, se vuoi scaricare un video che appartiene al canale di qualcun altro, questo metodo non funzionerà.
La soluzione è utilizzare un downloader di video Twitch. Tra i migliori “Twitch Video Downloader” c’è AllMyTube (disponibile per PC Windows e Mac). Puoi scaricare la versione gratuita dai link sottostanti:
Dopo l’installazione si aprirà la seguente interfaccia principale:
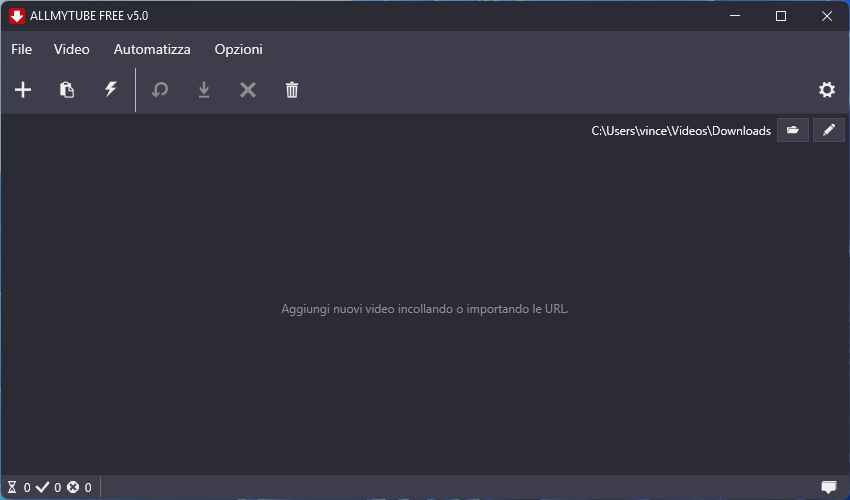
Adesso segui i passaggi seguenti per scaricare con successo un video Twitch (VOD). I passaggi sono gli stessi che abbiamo visto anche per scaricare video da YouTube.
Passo 1. Accedi alla pagina di Twitch dove c’è il video che intendi scaricare. Assicurati di accedere alla sezione VIDEO o CLIP (e non CANALI LIVE) perchè così troverai video on demand che saranno scaricabili col programma. Se vuoi scaricare / registrare un video live leggi il metodo n.3 in basso.
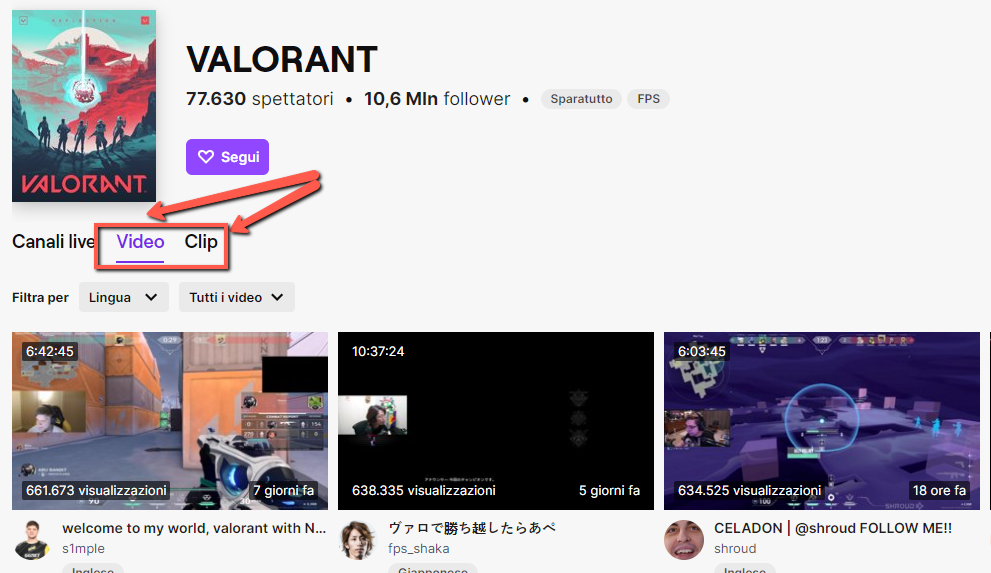
Passo 2. Fai click col tasto destro del mouse sull’immagine di anteprima del video che vuoi scaricare e poi seleziona “Copia Link”

Passo 3. Ritorna sul programma AllMyTube e premi in alto sul pulsante Incolla l’URL. Il programma automaticamente analizzerà il link e dopo qualche secondo inizierà a scaricare il video.

Attendi la fine del download. Il video verrà salvato di default nella cartella “Downloads” del tuo computer e sarà nel formato MP4. Puoi in qualsiasi momento modificare la cartella di destinazione.
Metodo 3: Scaricare Video Live (in diretta) da Twitch
Nel caso di video LIVE, più che scaricare il verbo più opportuno da usare è “Registrare“. Non è possibile infatti scaricare un video che è tutt’ora in corso di creazione. La registrazione invece è quel processo che in tempo reale va a catturare il video e nel momento in cui si ferma la registrazione il video viene salvato/scaricato sul computer.
Abbiamo già visto come registrare video in diretta streaming usando un software come Screen Recorder. Anche nel caso di Twitch questo è il miglior programma che si possa usare per registrare video live ad altissima qualità.
Se vuoi provare scarica e installa Screen Recorder sul tuo PC o Mac dai pulsanti seguenti.
Dalla finestra del programma (sotto raffigurata) fai click sulla funzione Registrazione Video
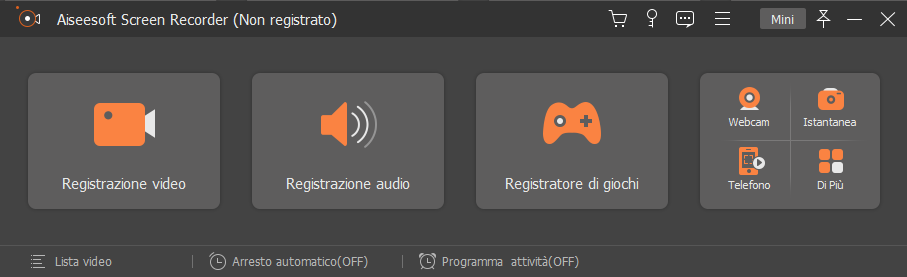
Imposta l’area di registrazione sul video live di Twitch e quando tutto è pronto premi sul pulsante di Avvio Registrazione. Al termine premi il pulsante STOP e potrai così salvare il video appena registrato sul tuo computer.

Se non puoi stare tutto il tempo davanti al PC, in screen recorder fai click sulla funzione Programma Attività e imposta tempo di inizio e fine registrazione. Quando ritornerai a casa davanti al PC avrai già a disposizione il video registrato da Twitch!

GloboSoft è una software house italiana che progetta e sviluppa software per la gestione dei file multimediali, dispositivi mobili e per la comunicazione digitale su diverse piattaforme.
Da oltre 10 anni il team di GloboSoft aggiorna il blog Softstore.it focalizzandosi sulla recensione dei migliori software per PC e Mac in ambito video, audio, phone manager e recupero dati.