
Google Foto è un servizio eccellente per poter archiviare e memorizzare le foto che facciamo ogni giorno con i nostri smartphone e tablet. E’ anche ideale per poter visualizzare le foto direttamente online da qualsiasi dispositivo. Ma c’è un problema: non c’è una guida “ufficiale” per scaricare velocemente e facilmente tutte le foto e tutti i video, o più foto contemporaneamente, da Google Foto sul computer (Windows o Mac). E’ possibile farlo per un singolo file selezionandolo e una volta aperto cliccando sui tre puntini in alto a destra e selezionando “Scarica” come mostrato nella figura seguente:
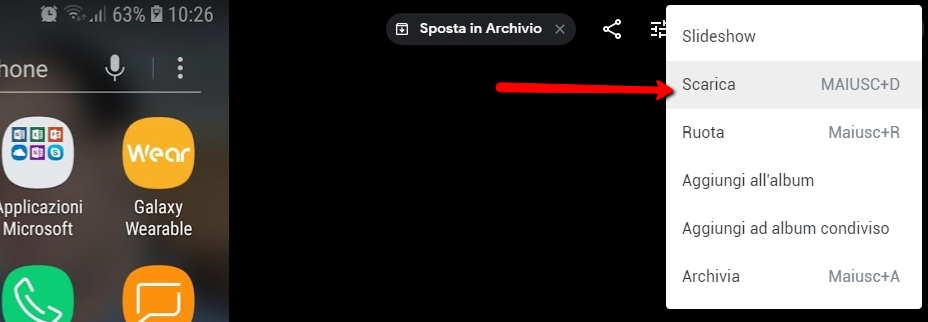
Però esistono soluzioni alternative per scaricare TUTTE le foto da Google Foto su PC o Mac, e le vogliamo condividere in questo articolo. Continua a leggere per scoprire come fare a salvare le foto sul tuo computer e poterle gestire come desideri, anche in modalità OFFLINE.
Sommario
- Scaricare Tutte le Foto da Google Foto su PC e Mac
- METODO 1: Uso dell’estensione Google Photos Bulk Downloader
- 🎯 Come funziona?
- 🌟 Caratteristiche principali
- 🚀 Perché usare Google Photo Bulk Downloader?
- METODO 2: Uso del servizio Google Takeout
- METODO3: Uso dell’app Google Backup and Sync
- [Opzionale] Scarica Foto da Google Drive sul tuo PC/Mac
- Metodo 4. Scaricare foto da Google Foto “manualmente”
Scaricare Tutte le Foto da Google Foto su PC e Mac
METODO 1: Uso dell’estensione Google Photos Bulk Downloader
Google Photo Bulk Downloader è un’estensione per Chrome che ti permette di scaricare automaticamente le foto e i video da Google Foto in modo semplice e veloce. Dimentica i download manuali uno per uno—questa estensione fa tutto per te!
🎯 Come funziona?
Innanzitutto installa l’estensione dal chrome web store: https://chromewebstore.google.com/detail/google-photos-bulk-downlo/lefkihojjfilonafalapdkkobabcogge

1️⃣ Apri Google Foto nel browser Chrome.
2️⃣ Clicca su Start Download nell’estensione.
3️⃣ L’estensione eseguirà automaticamente il download di foto e video
Qui di seguito un breve video tutorial:
🌟 Caratteristiche principali
✅ Download automatico di foto e video – L’estensione apre ogni file, simula la scorciatoia Shift + D e lo salva sul tuo computer. 💾
✅ Navigazione intelligente – Dopo il download, preme automaticamente la freccia destra per passare al file successivo. 🔄
✅ Operazione completamente automatizzata – Una volta avviato, il processo continua senza bisogno di interventi manuali. 🏆
✅ Imposta un limite di download – Scegli quanti file scaricare in un’unica sessione. 🎯
✅ Veloce ed efficiente – Ottimizzato per eseguire i download in modo rapido e senza interruzioni. ⚡
✅ Interfaccia intuitiva – Avvia il processo con un solo clic!
🚀 Perché usare Google Photo Bulk Downloader?
🔹 Risparmia tempo – Scarica in massa senza fatica.
🔹 Processo semplice e automatico – Nessun intervento manuale richiesto.
🔹 Ideale per backup – Salva facilmente le tue foto e video sul tuo computer.
Scarica subito Google Photo Bulk Downloader e inizia a salvare i tuoi ricordi con un solo clic! 🔥🎞️
METODO 2: Uso del servizio Google Takeout
Accedi al servizio Google Takeout dal link seguente: https://takeout.google.com/settings/takeout
Se non sei loggato, effettua l’accesso usando i dati del tuo account Google, lo stesso usato per l’app Google Foto.
Si aprirà una finestra con tutti i servizi Google. Tra questi seleziona solo quello relativo a Google Foto
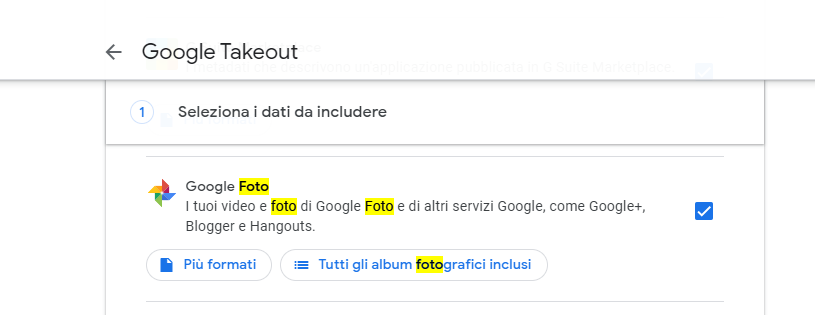
Poi clicca in basso su “Successivo” per procedere al secondo passaggio in cui dovrai selezionare l’opzione “Esporta un archivio” e scegliere il formato (es. .zip) in basso.

Clicca infine su Crea Esportazione e potrai scegliere di ricevere un link da cui potrai scaricare tutte le foto. Le foto verranno scaricate sul tuo PC/Mac in un archivio .zip.
Questo è il metodo più semplice e veloce per scaricare tutte le foto da Google Foto sul tuo comptuer. Una volta salvate sul tuo PC/Mac potrai visualizzare le foto in piena liberà oppure trasferirle su altri dispositivi. A tal proposito leggi anche come trasferire foto dal computer sul cellulare
METODO3: Uso dell’app Google Backup and Sync
Ecco i passaggi dettagliati che devi seguire sul tuo computer (Windows o macOS) per effettuare il download delle foto da Google Foto. Questi sono gli step principali:
- Scarica e installa Backup and Sync
- Scarica Foto (e video) da Google Drive sul tuo PC con Backup & Sync
Passo 1. Accedi alla pagina https://photos.google.com/apps. Da questa pagina clicca sul pulsante “Scarica” per scaricare l’app Google Backup and Sync, uno strumento gratuito che ci permetterà di scaricare foto da Google Foto sul nostro computer

Passo 2. Installa Google Backup and Sync
Effettua il download di Backup and Sync e poi fai doppio click sul file scaricato (installbackupandsync.exe) per procedere alla sua installazione.

Segui le istruzioni che appariranno fino a quando apparirà un messaggio “Installazione completata”:

Dopo l’installazione, se possiedi un PC Windows in basso a destra del tuo desktop apparirà l’icona di Backu & Sync (nuvola con freccia verso l’alto). Cliccando su di essa si aprirà la finestra del programma appena scaricato. Se hai un Mac l’icona sarà visibile nella barra dei menu nella parte superiore dello schermo.
Passo 3. Apri Backup & Sync e scarica le foto e video su Google Drive
Adesso fai click col tasto destro del mouse sull’icona di Backup and Sync (simbolo della nuvoletta) e nella finestra che si apre clicca su INIZIA. A questo punto ti verrà chiesto di inserire le tue credenziali Google

Inserisci la tua email e la tua password per accedere.
Una volta entrato seleziona il checkbox “Backup di foto e video” e clicca in basso a destra su Avanti
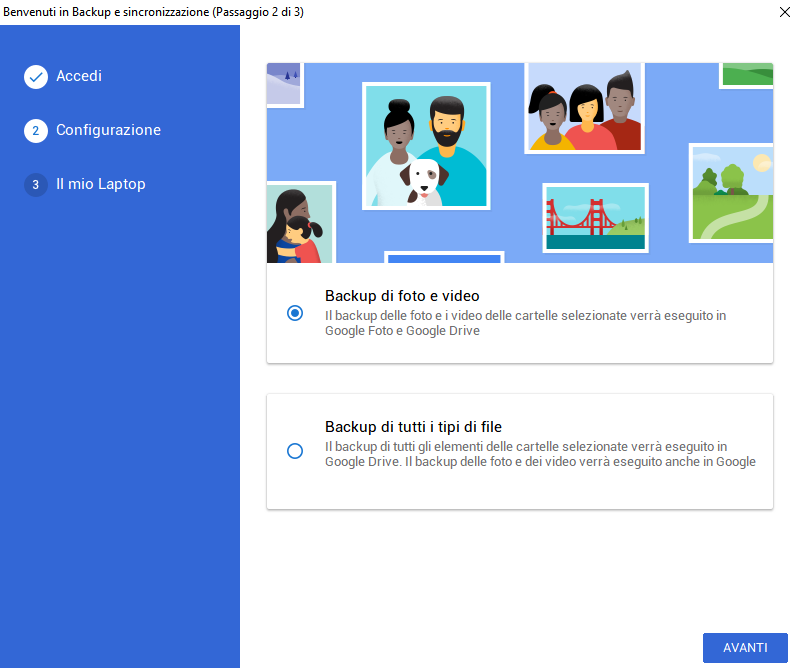
Si aprirà la seguente finestra in cui dovrai seleziona la cartella in cui desideri salvare le tue foto di Google. Fai clic sulla casella accanto alla cartella desiderata per selezionarla.
Se non vedi la cartella che desideri utilizzare, fai clic su SCEGLI CARTELLA per sceglierne una. Puoi selezionare una cartella qualsiasi del tuo computer.

Dopo aver impostato la cartella di uscita potrai scegliere tra:
- Alta qualità per ottenere le foto con buona qualità e con dimensioni di file ridotte. Questo dovrebbe funzionare bene per la maggior parte degli utenti, anche se sei un fotografo professionista che lavora con file RAW giganti, noterai solo un minimo degrado della qualità. Questa opzione ti consente anche di archiviare foto e video illimitati senza pagare per l’archiviazione extra.
- Qualità originale per ottenre le foto (e video) con la risoluzione e le dimensioni originali. Questa opzione è ideale per le persone che hanno bisogno di foto ad altissima risoluzione, ma potrebbe richiedere spazio extra (a pagamento) su Google Drive.
Infine clicca su AVVIA per iniziare il processo di backup di tutte le foto e di tutti i video di Google Foto. Questo potrebbe richiedere del tempo, a seconda del numero di foto e di video che devi scaricare. Va bene fare altre cose nel frattempo, come scaricare le tue foto.
[Opzionale] Scarica Foto da Google Drive sul tuo PC/Mac
Fai nuovamente click col tasto destro del mouse sull’icona di Backup & Sync e una volta aperto accedi al menu “Preferenze“:

Poi clicca a sinistra su Google Drive:

Seleziona il box “Sincronizza solo queste cartelle”:

Sotto apparirano varie cartelle. Seleziona la cartella GOOGLE FOTO:

Clicca infine su OK e il programma inizierà a scaricare tutte le foto (e video) sul tuo computer. Questo potrebbe richiedere molto tempo, soprattutto se hai un sacco di foto e video di grandi dimensioni (e una connessione internet non velocissima).
Al termine del download, sul tuo computer ci sarà una cartella “Google Drive”. Apri quella cartella e all’interno troverai tutte le foto e i video scaricati da Google Foto. Le tue foto e i tuoi video saranno in questa cartella, in genere separati in sottocartelle per data e/o nome dell’album.
Missione compiuta! Adesso potrai aprire e visualizzare le tue foto sul tuo computer con un qualsiasi programma “visualizzatore di foto“.
Metodo 4. Scaricare foto da Google Foto “manualmente”
Se desideri scaricare le tue foto da Google Foto puoi farlo anche singolarmente e manualmente seguendo questi passaggi:
- Accedi al tuo account Google su photos.google.com utilizzando un browser web.
- Nella pagina principale di Google Foto, seleziona le foto o gli album che desideri scaricare. Puoi farlo selezionando le foto una per una o utilizzando le funzioni di selezione multipla.
- Dopo aver selezionato le foto o gli album, fai clic sul pulsante “Altro” (rappresentato dai tre punti verticali) nell’angolo in alto a destra.
- Nel menu a discesa, seleziona l’opzione “Scarica” o “Download“.
- Google Foto inizierà a preparare un file ZIP contenente le tue foto o gli album selezionati. Potrebbe essere necessario attendere qualche istante o più tempo, a seconda del numero di foto che stai scaricando.
- Una volta pronto, verrà generato un link per scaricare il file ZIP. Fai clic sul link per avviare il download.
- Dopo aver scaricato il file ZIP, estrailo per accedere alle tue foto sul tuo computer o dispositivo.

GloboSoft è una software house italiana che progetta e sviluppa software per la gestione dei file multimediali, dispositivi mobili e per la comunicazione digitale su diverse piattaforme.
Da oltre 10 anni il team di GloboSoft aggiorna il blog Softstore.it focalizzandosi sulla recensione dei migliori software per PC e Mac in ambito video, audio, phone manager e recupero dati.


Stesso problema del primo utente che ha commentato (A_ ha) è veramente indecente!
La prima beffa è che divide le foto per cartelle… quindi mi ritrovo centinaia se non migliaia di cartelle da spulciare…
La seconda ancora peggio è che le foto vengono scaricate in formato .json e HEIC.json, stessa cosa vale per i video che non riesco in nessun modo a riprodurli.. con questi ho provato anche a scaricarli singolarmente ma niente da fare..
consigli?
Buongiorno, io vorrei sapere se è possibile caricare video da pc a Google foto.
grazie a chiunque possa rispondere.
non so se hai già risolto…
Comunque, per caricare foto e video da PC a Google foto è sufficiente che apri google foto nel browser e poi a) trascini le cartelle di foto o le singole foto dal pc alla finestra del browser oppure 2) nella finestra di Google foto , in alto a dx, c’è l’opzione “Carica” che ti da la possibilità di selezionare le foto o le cartelle dal pc
Ciao!!ho scaricato e aperto il programma..ma come faccio a scaricare foto e video su Google drive?mi manda subito alla schermata accedi inserendo e mail!!sembra manchi un passaggio!
Grazie
Me lo chiedo anch’io..
Buonasera, sto cercando di scaricare le mie foto che ho su Google Foto sul Mac e ho segiuto il tutorial molto ligiamente. Il computer ha caricato su Google Foto le 6 immagini che avevo nella cartella indicata per il backup continuo e non viceversa, cosa ho sbagliato? Potreste aiutarmi?Grazie mille.