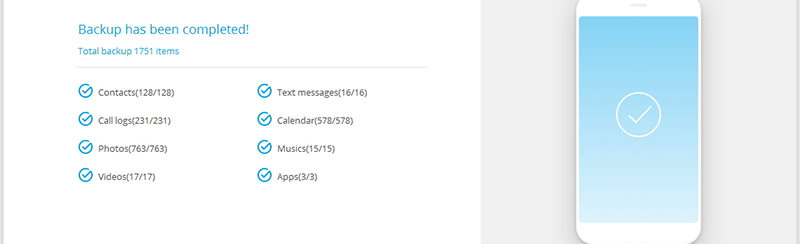
Il termine “BACKUP” è diventato oramai un termine comunemente utilizzato anche dagli italiani per indicare quel processo di salvataggio dei file del cellulare (smartphone o tablet) in modo da metterli a riparo da eventuali perdite o da guasti improvvisi del dispositivo. Grazie alla presenza di un backup (anche se fanno non di recente) è possibile ripristinare sul dispositivo tutti quei dati che altrimenti andrebbero persi per sempre, come foto, video, contatti, messaggi, chat whatsapp, e tanto altro ancora.
Esistono decine e decine di metodi diversi per salvare file del cellulare ed eseguire un backup dello stesso. Al giorno d’oggi vanno molto di mode i backup su “cloud” cioè i file vengono caricati online su qualche spazio web come ad esempio iCloud (per dispositivi iOS) o Google Drive (per dispositivi Android). Ma il salvataggio dei file del proprio cellulare online, non è il massimo della garanzia per la propria privacy, basti pensare ai recenti scandali su diverse piattaforme cloud e social network.
Ecco quindi che sempre più gente decide di fare backup in “locale” cioè salvare i file del proprio telefono sul proprio computer, o su una chiavetta USB o hard disk esterno. In questo modo si ha il pieno controllo del file di backup e si evitano eventuali problemi di privacy. Ma come si fa un backup del cellulare sul proprio computer, Windows o Mac che sia?
Abbiamo già visto come fare backup cellulare Android sul computer usando un apposito programma. Ma qui di seguito vogliamo segnalare un altro strumento software che, a differenza di tutti gli altri, riesce a gestire sia dispositivi basati su sistema operativo Android che iOS (iPhone, iPad, ecc…). Stiamo parlando di dr.Fone backup & ripristino.
Come Salvare File del Cellulare con dr.Fone Backup & Ripristino
Per iniziare scarica e installa dr.Fone sul tuo computer (PC o Mac) dai seguenti link:
Dopo l’installazione si aprirà questra finestra principale:

Clicca in basso sul modulo BACKUP & RIPRISTINO per installarlo ed aprirlo. Si aprirà la seguente finestra:
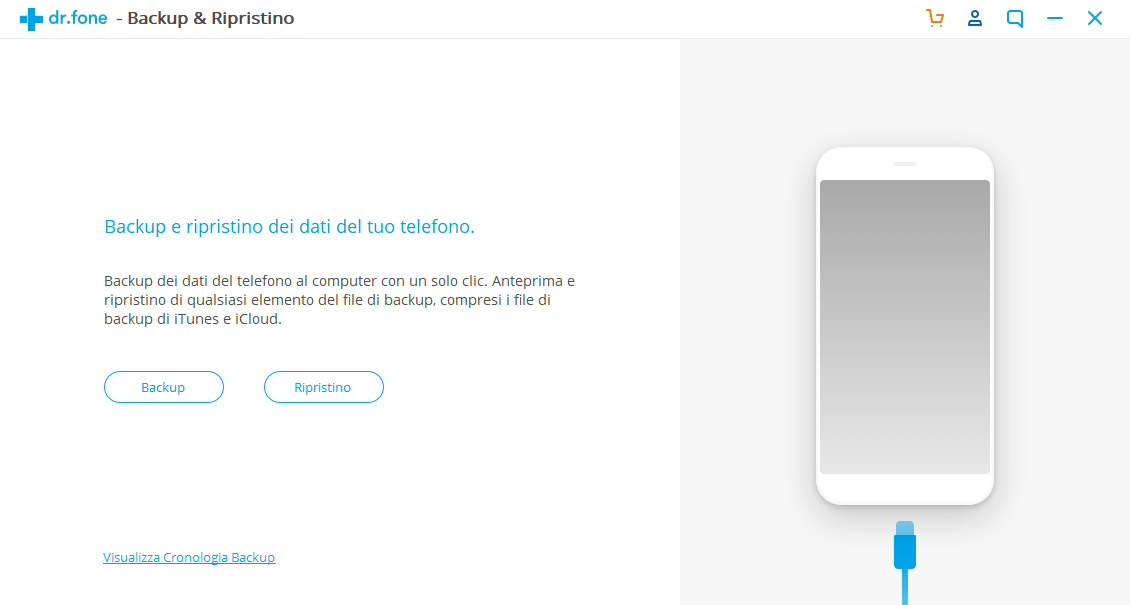
Collega il tuo cellulare al computer tramite cavetto USB. Nel caso di cellulare Android dovrai attivare su di esso l’opzione DEBUG USB, affinchè venga rilevato dal programma. Una volta che viene riconosciuto apparirà il nome e modello del cellulare nella finestra:
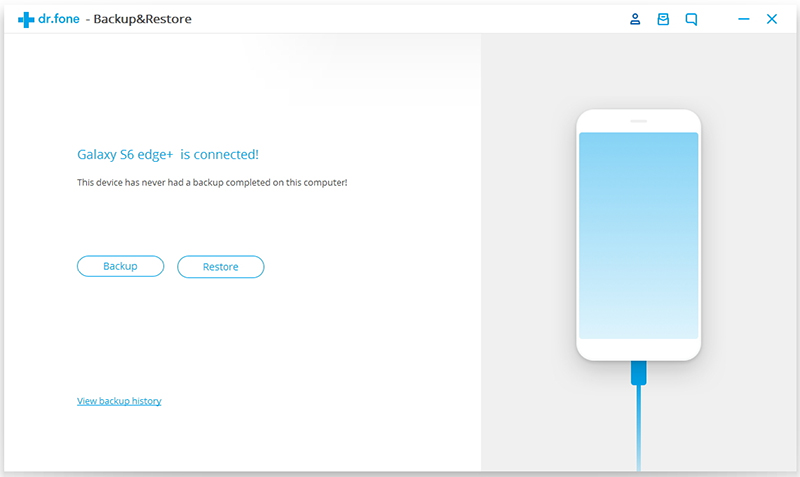
Una volta connesso, vedrai due pulsanti: BACKUP e RIPRISTINA.
Per fare il Backup dei dati clicca sul primo pulsante. Si aprirà la schermata seguente con l’elenco di tutte le tipologie di file che potrai salvare:

Come si vede nella figura sopra, dopo aver scelto i dati da “backuppare” potrai selezionare la cartella del tuo computer in cui salvare il tutto (tutti i dati verranno salvati in un unico file). I file che verranno salvati sono: contatti, registro chiamate, messaggi SMS, calendario, foto, video, audio e applicazioni. Se vuoi fare il backup anche delle chat di Whatsapp dovrai usare il modulo “Ripristina Social App” dalla schermata iniziale del programma.
Clicca quindi su “Backup” e attendi la fine del processo. Durante tale operazione vedrai:

Al termine del Backup del cellulare, se tutto è andato a buon fine vedrai una schermata riassuntiva come questa:

Per fare l’operazione inversa, cioè il RIPRISTINO del file di backup sul cellulare (può essere anche un cellulare diverso da quello usato per il backup) dovrai cliccare sul pulsante “Ripristino” e poi scegliere il backup da riportare sul telefono:

Clicca sul pulsante “Visualizza” sulla destra del backup e il programma mostrerà tutti i file contenuti in esso:

A questo punto potrai selezionare tutti i file o solo alcuni e infine cliccare su “Ripristina su Device” per riportarli sul cellulare. In alternativa potrai anche cliccare su “Esporta su PC” per salvare quei file sul tuo computer.
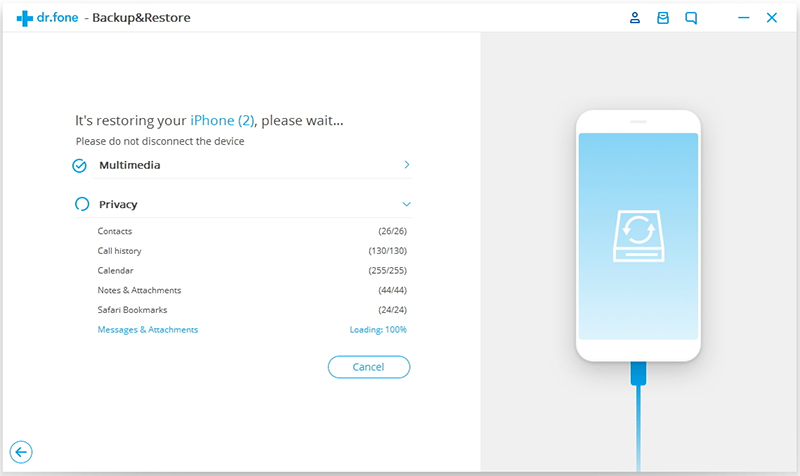
Nel caso di esportazione sul PC dovrai selezionare una cartella/directory di uscita:


GloboSoft è una software house italiana che progetta e sviluppa software per la gestione dei file multimediali, dispositivi mobili e per la comunicazione digitale su diverse piattaforme.
Da oltre 10 anni il team di GloboSoft aggiorna il blog Softstore.it focalizzandosi sulla recensione dei migliori software per PC e Mac in ambito video, audio, phone manager e recupero dati.


