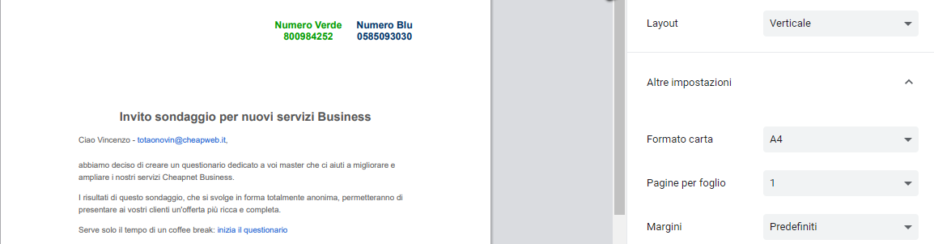
Sempre più spesso nasce l’esigenza di dover salvare una o più email in formato PDF per poi condividerle, allegarle ad altre email o stamparle. Se non vuoi fare un inoltro di una email, oppure vuoi tenere traccia e archiviare una conversazione avvenuta tramite email, il salvataggio in PDF rappresenta sicuramente una soluzione da considerare. Nel momento però in cui si decide si salvare un e-mail in PDF ci si rende conto che non esiste un pulsante da cliccare o un modo diretto per farlo. Qui di seguito vogliamo quindi mostrare i modi più semplici e veloci per fare questo salvataggio sul tuo computer (o anche dal tuo dispositivo mobile). Vedremo in particolare come salvare messaggi email in PDF sia nel caso di GMAIL che di OUTLOOK.
Salvare Email GMAIL in PDF
Salvare Email OUTLOOK in PDF
Salvare Email GMAIL in PDF
Per archiviare e salvare una email di Gmail in PDF è molto semplice. Ecco i passaggi che bisogna seguire passo dopo passo.
Step 1. Accedi al tuo account Gmail e seleziona l’email da salvare in PDF
Step 2. Una volta aperta l’email, fai click in alto a destra sull’icona della STAMPA oppure clicca sui tre puntini verticali e poi scegli l’opzione Stampa
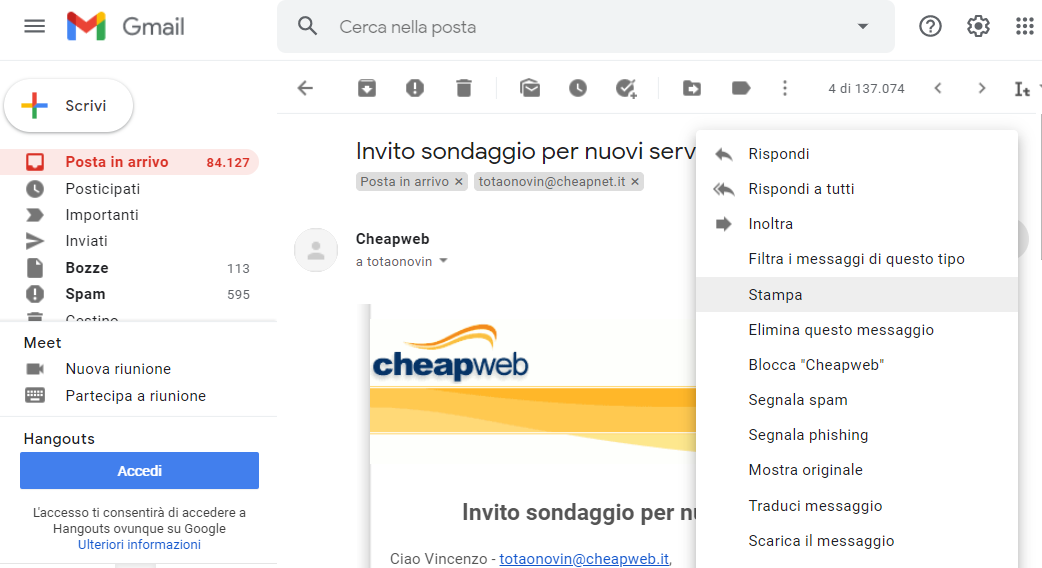
Step 3. Nella finestra di “anteprima stampa” che si apre, in alto a destra scegli come destinazione “Salva come PDF“. Poi clicca in basso a destra per procedere con il salvataggio dell’email in PDF sul tuo computer.
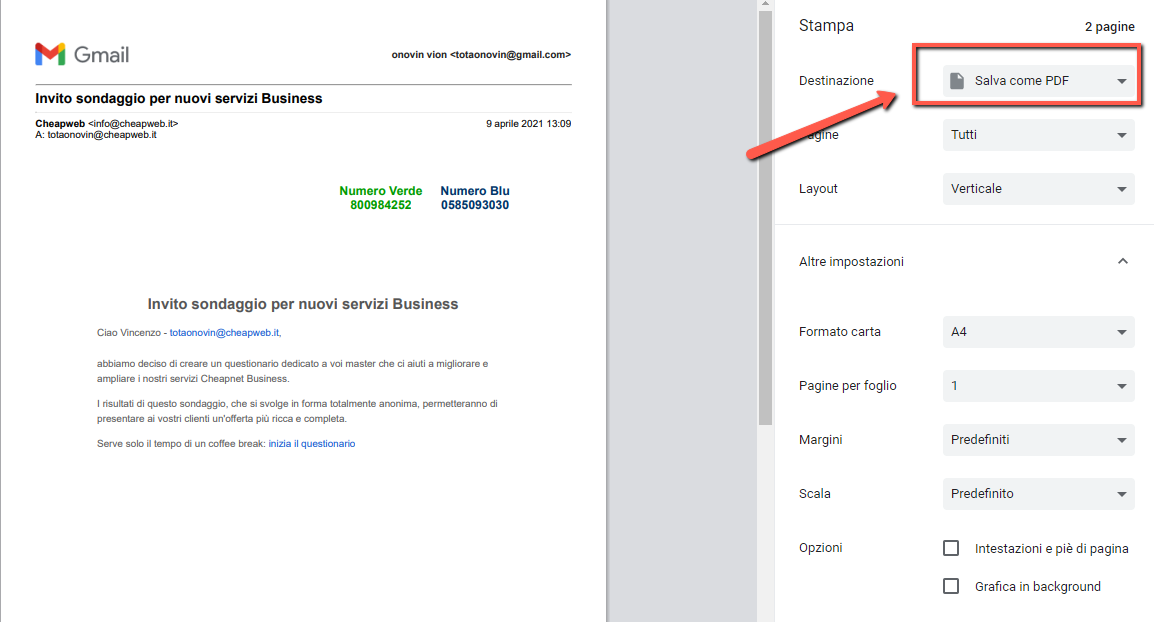
Tutto qui! Adesso potrai aprire il PDF appena creato e verificare che l’email appaia correttamente. Se per caso ci sono informazioni che vuoi rimuovere dal PDF puoi utilizzare un programma come PDFelement che è un programma professionale per modificare PDF da ogni punto di vista.
Salvare Outlook Email in PDF
Metodo n.1: Salvare Email di Outlook prima in MSG e poi in PDF
MSG è il formato di file in cui puoi salvare le email di Outlook. Dopo aver aperto Outlook, seleziona l’e-mail che desideri convertire in PDF, quindi fai clic sul pulsante “File“> “Salva con nome” per salvarlo nel formato di file .msg sul tuo computer.

Poi per convertire l’email MSG in PDF puoi utilizzare PDFelement. Puoi scaricare la versione gratuita di PDFelement per PC o Mac dai link seguenti:
Dopo aver installato e aperto PDFelement sul tuo computer, fai click sull’icona “Crea PDF” nella schermata principale. Individua il file MSG sul tuo computer e fai clic su “Apri” per aprirlo all’interno del programma e utilizzare questo convertitore da Outlook a PDF. Il file PDF convertito verrà aperto in PDFelement e puoi fare clic sul pulsante “File”> “Salva” per salvarlo come PDF sul tuo computer.

Prima del salvataggio in PDF potrai anche utilizzare uno qualsiasi degli strumenti nella scheda “Modifica” sulla barra dei menu per migliorare o correggere il tuo PDF, come ad esempio usare la funzione “Aggiungi testo”, “Aggiungi immagine”, “Link” e così via. Dopo aver apportato le modifiche potrai nuovamente salvare il file PDF.
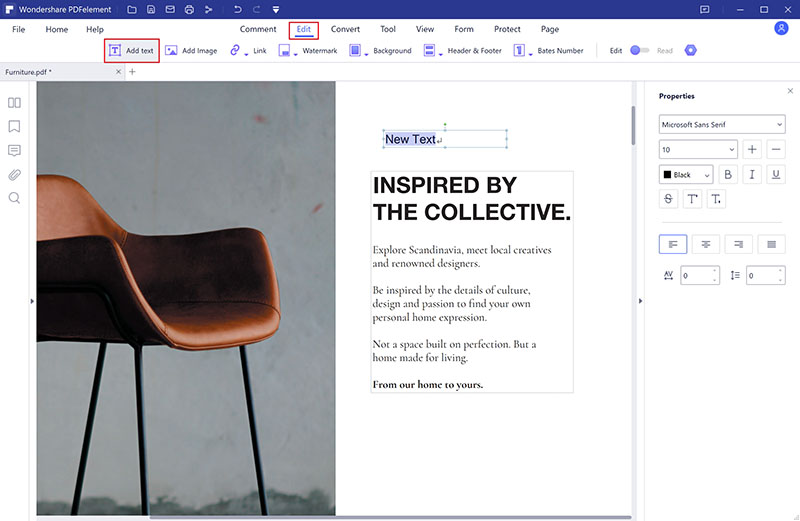
Video Tutorial: Come modificare un PDF con PDFelement
Metodo n.2: Salvare Email di Outlook tramite “Stampa”
Questo metodo consiste nell’aprire prima l’e-mail di Outlook che si desidera stampare in PDF, e poi fare clic sul pulsante “File”> “Stampa”.

Nella finestra di dialogo Stampa, seleziona la stampante virtuale “Wondershare PDFelement” come opzione della stampante. Il file PDF stampato verrà aperto automaticamente in PDFelement
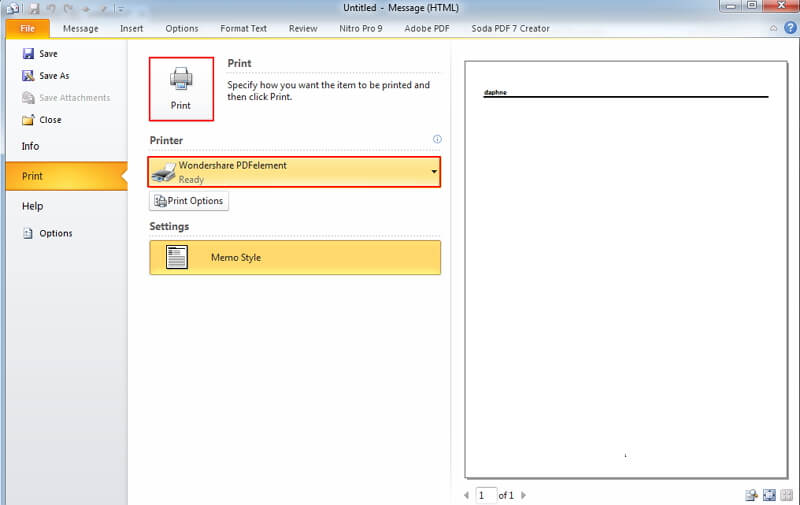
In PDFelement potrai andare sul pulsante “File”> “Salva con nome” per salvare il documento PDF stampato sul tuo computer. Prima del salvataggio potrai ovviamente modificare il PDF facendo eventuali correzioni o miglioramenti.

Metodo n.3. Salvare email Outlook in PDF con Adobe Acrobat
Puoi modificare il visualizzatore PDF predefinito in Windows 11/10 in due modi diversi: utilizzando Esplora file o tramite il Pannello di controllo. Entrambi sono facili da fare se segui questi semplici passaggi:
Passaggio 1. Installa Adobe Acrobat
Proprio come Microsoft Office, se installi Adobe Acrobat dopo aver installato Microsoft Outlook, l’accesso rapido ad Adobe Acrobat viene automaticamente inserito in Outlook. Avvia Outlook e fai clic su Adobe Acrobat nella barra degli strumenti. Vedrai quindi due opzioni: Allega come Adobe PDF e Allega come Adobe PDF protetto. Allega come Adobe PDF significa che ogni allegato, come PowerPoint, Word, Testo, ecc., verrà salvato come PDF.
Allega come PDF protetto Adobe significa invece che salverai un documento e un allegato come PDF protetto, il che significa che il file è protetto dall’apertura, copia o stampa.

Passaggio 2. Salva le e-mail di Outlook come PDF
Avvia Outlook e poi fai clic su Adobe Acrobat sulla barra degli strumenti. Nel sottomenu è possibile visualizzare quattro schede: Messaggi selezionati, Cartelle selezionate, Modifica impostazioni di conversione e Configurazione archiviazione automatica. Da qui, hai due opzioni per convertire le e-mail di Outlook in file PDF.
Converti i messaggi selezionati in PDF: in Messaggi selezionati, seleziona “Crea nuovo PDF” o “Aggiungi a PDF esistente”. Seleziona l’e-mail che desideri salvare come PDF, quindi fai clic con il pulsante destro del mouse su di essa. Seleziona “Converti in Adobe PDF“, assegna un nome al file PDF e fai clic su “Salva“. Adobe Acrobat salverà immediatamente l’e-mail e l’allegato come file PDF.
Converti la cartella dei messaggi selezionata in PDF: per risparmiare tempo, puoi salvare tutte le e-mail che desideri convertire in PDF in una cartella. Quindi fare clic su “Cartelle selezionate” sulla barra degli strumenti e selezionare la cartella appropriata per iniziare il processo di salvataggio dei messaggi di Outlook in file PDF.
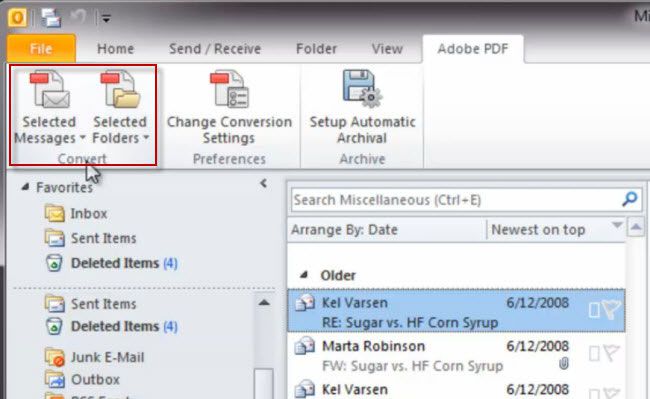
Dopo aver salvato le e-mail di Outlook in file PDF, esse verranno aperte in Adobe Acrobat. Basta fare clic su di essi per visualizzare tutto il contenuto del messaggio. È inoltre possibile fare clic sul collegamento ipertestuale nell’allegato per aprirlo in un’altra finestra.

GloboSoft è una software house italiana che progetta e sviluppa software per la gestione dei file multimediali, dispositivi mobili e per la comunicazione digitale su diverse piattaforme.
Da oltre 10 anni il team di GloboSoft aggiorna il blog Softstore.it focalizzandosi sulla recensione dei migliori software per PC e Mac in ambito video, audio, phone manager e recupero dati.


