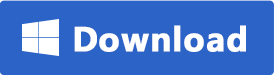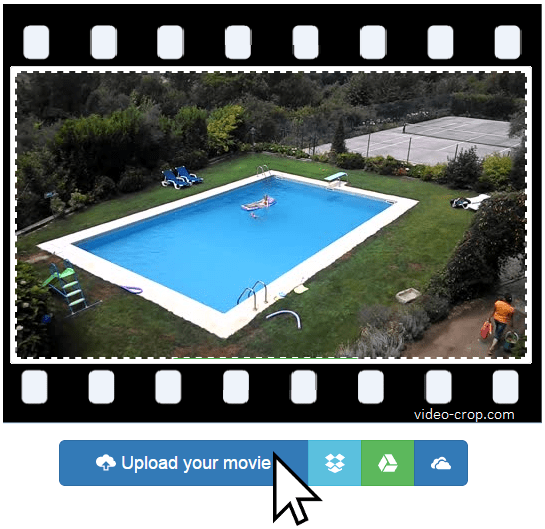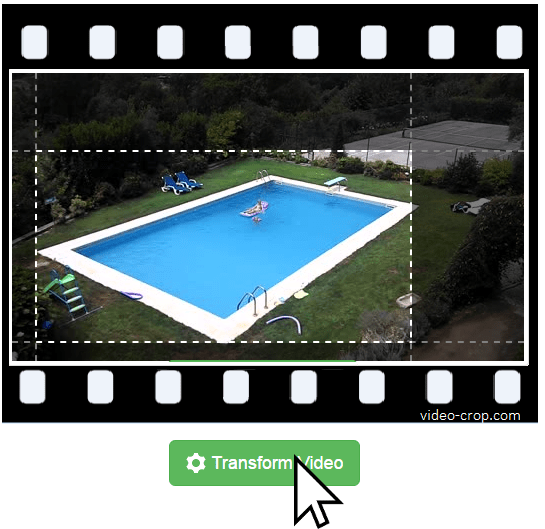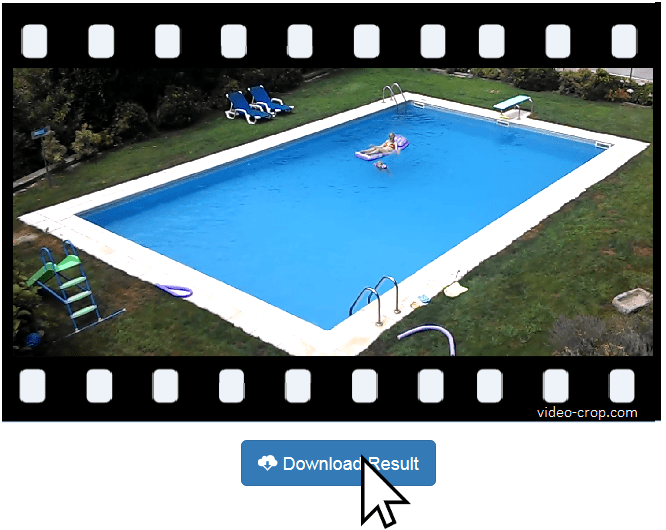Vuoi ritagliare un video per rimuovere delle parti indesiderate come ad esempio delle barre neri o focalizzare una parte del video stesso? Come ritagliare correttamente un video senza perdere la qualità del filmato?
Come saprai, esistono diversi software professionali per croppare video, cioè per ritagliare video con pochi e semplici clic. Queste soluzioni software non richiedono operazioni complicate e possono essere usati anche dai meno esperti di computer.
1. Ritagliare Video con UniConverter (per Windows e Mac)
Ci sono un sacco di soluzioni per poter ritagliare un video. Però non tutte garantiscono alta qualità e compatibilità con diversi formati video. Per questo motivo la nostra prima scelta è ricaduta sul programma UniConverter (ex Video Converter Ultimate) che è un software nato per la conversione video ma che al suo interno possiede anche una ottima funzione di “video cropper“. Con questo programma potrai ritagliare un file video in soli 3 passaggi. Inoltre consente di convertire video, dividere file video, aggiungere sottotitoli, estrarre l’audio da file video e tanto altro ancora.
Caratteristiche UniConverter:
- Supporta vari formati video, come MP4, MKV, AVI, 4K, ecc., e li ritaglia in alta qualità
- Compatibile sia con Windows che Mac
- È facile da usare
- Può aiutarti a migliorare la qualità del video, unire i file video, aggiungere i sottotitoli e altro ancora.
- Converte i formati video in pochi clic
- Puoi usarlo per aggiungere audio ai file video.
Innanzitutto scarica e installa il programma sul tuo PC o Mac dai link seguenti:
Dopo l’installazione e l’avvio del software vedrai la seguente schermata iniziale:
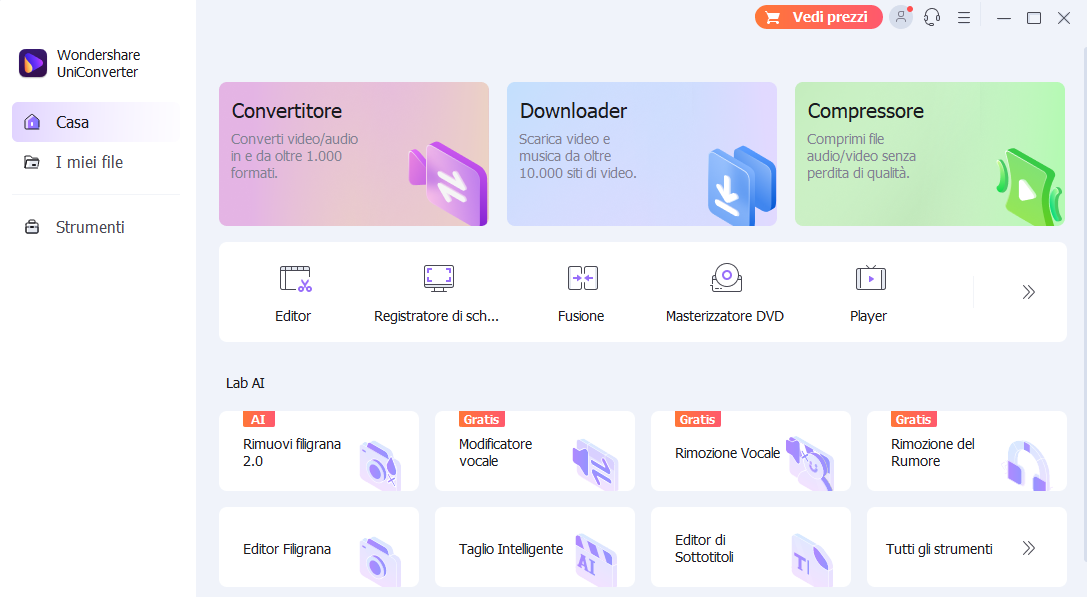
Clicca in alto a sinistra su Aggiungi per importare il video (o tutti i video) dal tuo computer.
Dopo aver importato il video vedrai una immagine di anteprima sulla sinistra. Sotto tale immagine ci sono tre pulsanti: il primo consente di tagliare un video in più parti, il secondo consente di ritagliare (croppare o ridimensionare) un video e il terzo permette di modificare altre impostazioni del video.
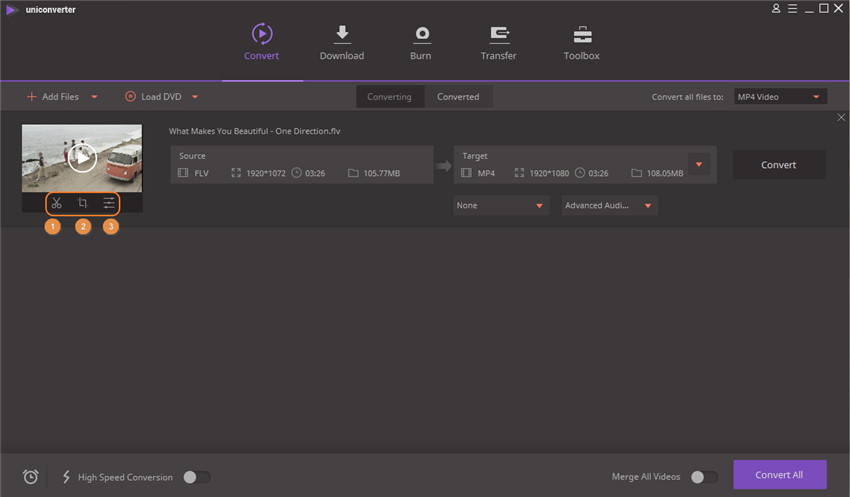
Nel nostro caso clicca sul pulsante centrale per accedere alla funzione Crop
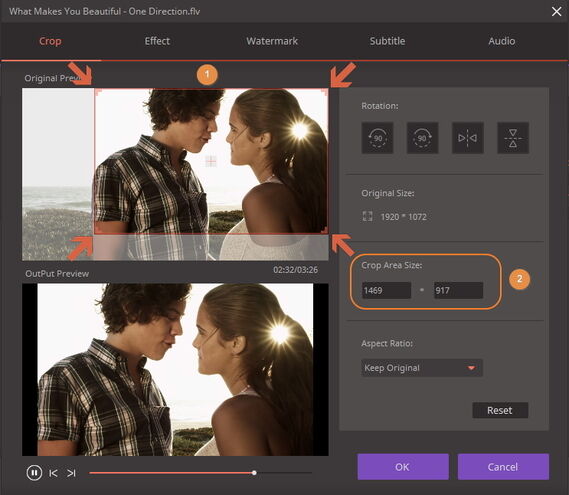
Da tale schermata potrai scegliere la dimensione del video e tagliare le parti che desideri. Una volta fatto clicca su OK per ritornare alla schermata principale. Da qui potrai cliccare su CONVERTI per procedere al salvataggio del video nello stesso formato iniziale oppure in qualsiasi altro formato:

2. Ritagliare Video su Windows 8/7/Vista con Windows Movie Maker
Se hai installato Windows Movie Maker sul computer allora potrai usare questo strumento per ritagliare video. Essendo un popolare video editor per Windows, questo tool può anche creare e modificare video.
Ecco come usare Windows Movie Maker per ritagliare video.
A) Il primo passo aprire Windows Movie Maker. Poi importa il video nella Timeline del programma cliccando in alto a sinistra su “importa file multimediali”
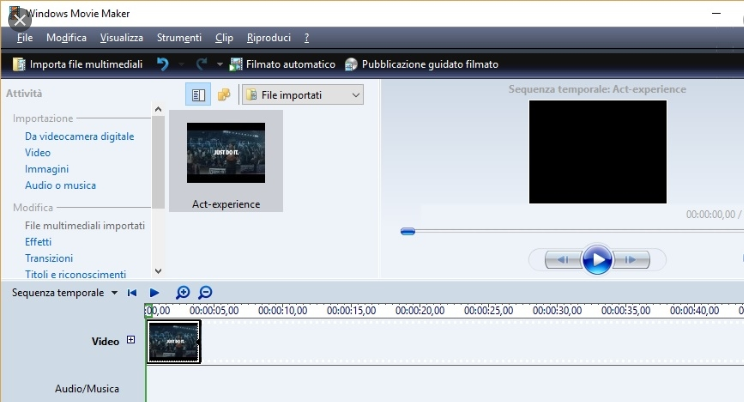
B) Dalla finestra dei filtri clicca sul tasto “ritagliare”. Appariranno fino a quattro controlli visibili sulla finestra dedicata, che userai lungo gli assi Y e X per ritagliare lo schermo del video come desideri.
C) Una volta che il video è ritagliato premi il tasto “ok” per completare la procedura. Poi salva il video in un formato standard come AVI.
D) Per concludere esporta il video modificato
3. Ritagliare Video su Windows 11/10 con App Foto
Se hai un PC con Windows 11/10 non avrai a disposizione Windows Movie Maker ma avrai nel sistema un’altra app che può essere usata per ritagliare un video. Stiamo parlando dell’app Foto. Se non sai come usare tale app per tale lavoro ecco i passaggi da seguire.
1) Individua il file video sul computer, fai clic con il pulsante destro del mouse per fare clic su Apri con> Foto.
2) Fai clic con il tasto destro del mouse per selezionare Aggiungi alla sequenza temporale.
3) Fai clic su Animazioni> Panoramica e Zoom, seleziona l’effetto zoom desiderato, e poi salvalo.
Per chi ha Windows 11/10 e non vuole scaricare o installare programmi sul computer questa soluzione è ottima. Oppure ci sono soluzioni online come quelle descritte nella sezione seguente.
4. Ritagliare Video Online (web-based)
Sempre più gente sceglie strumenti online per la loro comodità. Non richiedono né download né installazione, ed è possibile utilizzarli direttamente con una connessione Internet stabile sul computer. Di seguito sono riportati 5 strumenti Video Cropper online da provare.
Opzione 1. https://online-video-cutter.com/

Accedi al sito e clicca su Choose File per selezionare un file video o semplicemente rilasciare il file per caricarlo. Poi fai clic sul pulsante CROP VIDEO in basso e regola manualmente le dimensioni del video. Infine, fai clic su Salva.
Opzione 2. https://ezgif.com/crop-video

Innanzitutto fai clic sul pulsante Scegli file per importare un file video. Puoi anche incollare un URL di un tuo video per importarlo. Supporta vari formati video con limitazione di 100 MB. Dopo aver caricato il video potrai ritagliarlo e infine procedere al salvataggio.
Opzione 3. https://www.kapwing.com/tools/crop-video

Simile all’opzione 1, questo servizio consentecaricare un file video e poi ritagliare velocemente il file. Questo tool consente anche a ritagliare il file video incollando direttamente un URL. Oltre ai video, supporta anche file immagine.
Opzione 4. https://clideo.com/crop-video
Ha una pagina web semplice e intuitiva, ed è davvero banale da usare. Ti verrà chiesto di caricare il file video che desideri regolare, poi inserisci manualmente le dimensioni o modifica le dimensioni esatte nella casella di input. Infine fare clic sul pulsante Ritaglia nell’angolo in basso a destra.
Opzione 5. https://video-crop.com/
Step 1: Importa e carica il video che vuoi ritagliare
Step 2: Scegli l’area del video da ritagliare
Step 3: Clicca prima su “Transform Video” e poi su “Download Result” per esportare il video finale.

GloboSoft è una software house italiana che progetta e sviluppa software per la gestione dei file multimediali, dispositivi mobili e per la comunicazione digitale su diverse piattaforme.
Da oltre 10 anni il team di GloboSoft aggiorna il blog Softstore.it focalizzandosi sulla recensione dei migliori software per PC e Mac in ambito video, audio, phone manager e recupero dati.