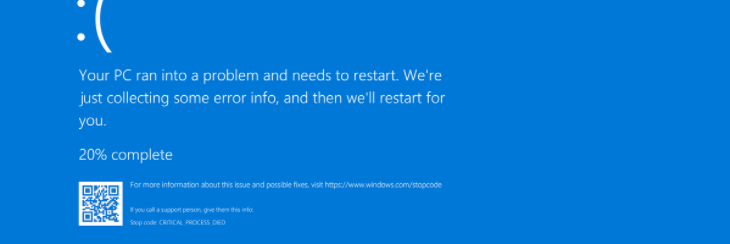
Le ultime versioni Windows rilasciate da Microsoft sono sicuramente più stabili rispetto a quelle di anni fa. Tuttavia si possono ancora verificare problemi di crash su Windows 11/10 che sono molto fastidiosi specie quando si sta lavorando. Il crash può avvenire all’avvio del computer o durante il caricamento di un file o programma, o può trattarsi di un crash casuale, schermata nera/blu, blocco totale dei comandi (congelamento), riavvio del sistema, ecc…
Gli episodi di crash su Windows possono avere diverse cause. Dietro ogni causa possono esistere più ragioni. Ma come risolvere i problemi di crash su Windows 11/10/8? Oltre a reinstallare il sistema, c’è un altro modo per risolvere questi problemi e mantenere intatti i dati salvati sul computer?
Tutto ciò che serve è un CD di ripristino di Windows o una chiavetta USB di avvio. Se non ce l’hai allora non devi preoccuparti perché ci sono dei programmi che ti possono aiutare. Ecco i migliori programmi che potresti usare in queste situazioni d’emergenza.
Ripara Crash con FixUWin
Il primo programma che ti consigliamo di utilizzare e FixUWin, software in grado di creare un CD o una chiavetta USB di ripristino per Windows (qualsiasi versione).
Scarica FixUWin sul tuo PC. Per procedere con l’installazione e l’uso del software fai clic sul pulsante Download qui sotto:
Guida: Come Risolvere Problemi di Crash su Windows 11/10/8
Scarica FixUWin su un computer Windows funzionante (e senza problemi di crash) e poi seguire i passi di seguito:
Step 1. Crea disco di ripristino per Windows
Prima di iniziare, prepara un CD vuoto o un’unità USB (potrai usarli per fare un disco di avvio). Esegui il programma e inserisci il CD o USB su un PC Windows funzionante (e non su quello che ha problemi di crash e/o che non si avvia). Quando appare la procedura guidata segui i vari passi per masterizzare un CD o creare una chiavetta USB. Tutto quello che dovrai fare è cliccare sul pulsante di masterizzazione Crea disco di Avvio.
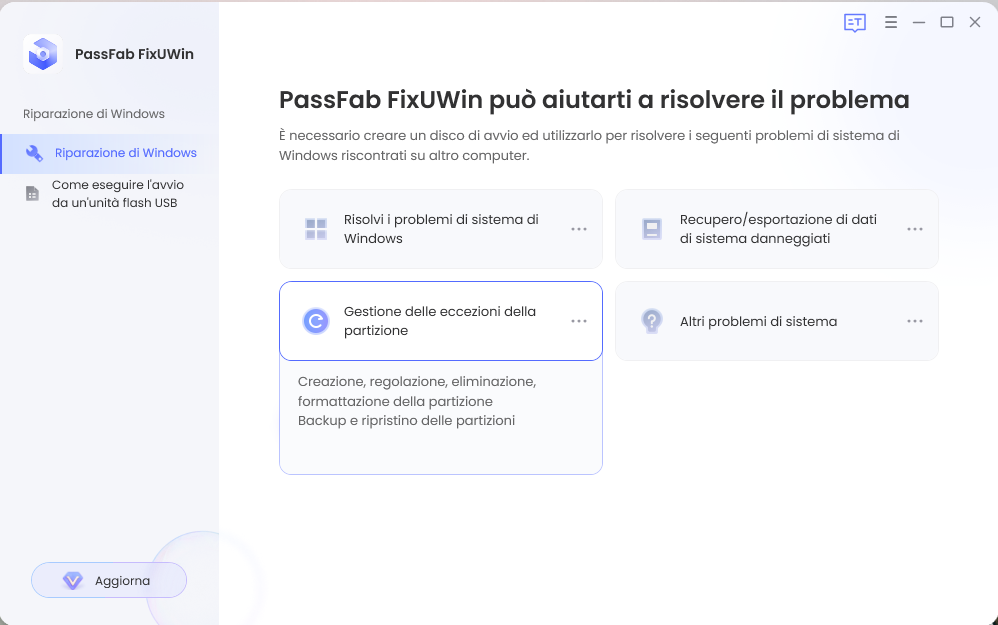
Step 2. Accedi a Windows tramite CD/USB creato
Adesso vai sul computer che presenta i problemi di crash con Windows. Inserisci il CD o l’unità USB nel computer e riavvialo. Quando il sistema inizia a caricare, premi F12 subito per accedere al menu Boot Device. Da qui (BIOS) imposta il disco USB come disco di avvio. Riavvia quindi Windows e automaticamente verrà letta la chiavetta USB.
A questo punto si aprirà una finestra in cui dovrai cliccare su “Boot from FixUWin” per entrare nel sistema e visualizzare una schermata come quella qui sotto. Dal programma accedi alla scheda Riparazione Automatica per accedere alla finestra con tutte le soluzioni possibili:
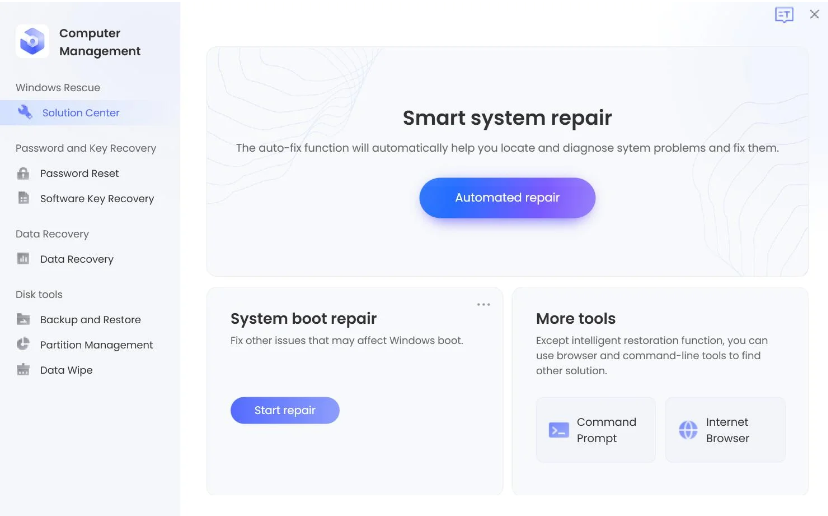
Step 3. Risolvi problemi di crash Windows 11/10/8
Fai clic sul pulsante Automated Repair per accedere a diverse soluzioni per risolvere i crash su Windows. In base ai sintomi del problema, scegli la soluzione giusta per risolverli.
Crash before loading bar: E’ la soluzione da adottare se all’avvio del computer, esso si blocca sempre con una schermata nera. In questo caso non si è mai in grado di raggiungere la schermata con la barra di caricamento di Windows. Si potrebbero osservare messaggi di errore del tipo “NTLDR mancante”, “Errore sistema operativo durante il caricamento”, ecc..
Crash on loading bar: E’ la soluzione da adottare quando si avvia il computer e questo si blocca sempre o si blocca sulla barra di caricamento di Windows o sulla schermata di benvenuto di Windows. Si potrebbe osservare schermata di blocco, il riavvio ripetuto, schermo blu o nero.
Crash after loading bar: Soluzione da selezionare quando il computer va in crash subito dopo il caricamento del sistema operativo Windows.
Ripristino da backup: Se si è eseguito il backup del computer, questa soluzione consente di ripristinare i dati in pochi secondi.
Reinstallazione Windows: Se nessuno dei casi sopra descritti rappresenta la tua situazione allora non ti resta che quest’ultima soluzione, drastica ma efficace.
Recupera dati da PC in Crash con Recoverit
Recoverit è il nome del software in grado di recuperare dati anche se il PC ha problemi seri di funzionamento. Scarica Recoverit su un computer funzionante e collega una chiavetta USB vuota ad esso. Ecco i link da cui scaricare la versione di prova gratuita del programma:
Passaggio 1 Per creare un’unità di avvio per il ripristino dei dati, avvia il programma su un PC funzionante e accedi alla modalità “PC in Crash di Sistema ” e fare clic sul pulsante “Inizia”
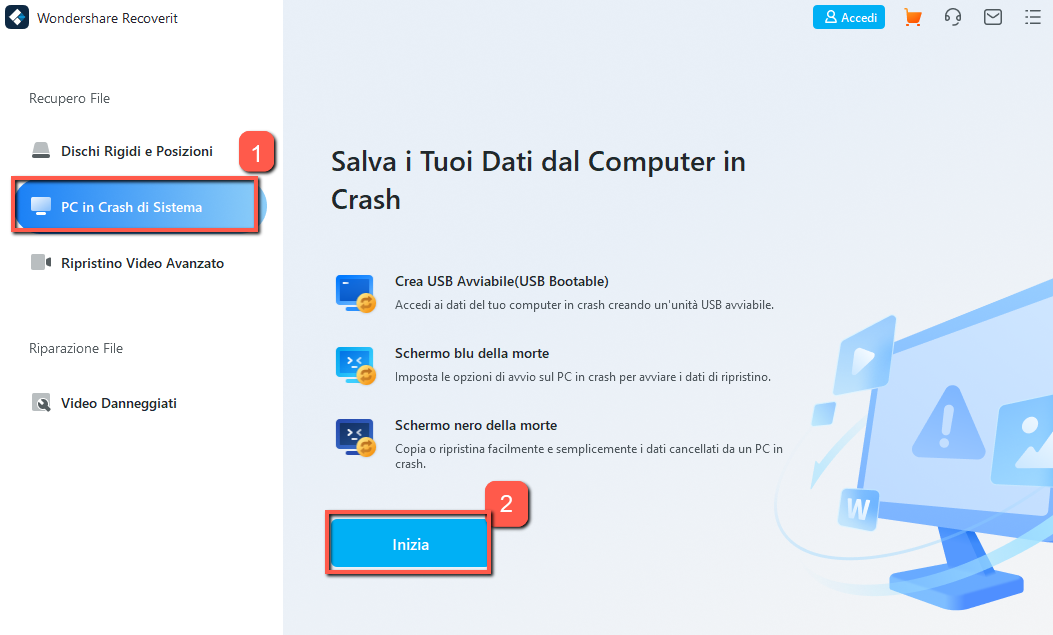
Passaggio 2 Scegli una modalità per creare un’unità di avvio, USB o CD/DVD. L’applicazione rileverà automaticamente il supporto connesso dopo averlo collegato al computer. Fai clic su “Crea” per continuare.
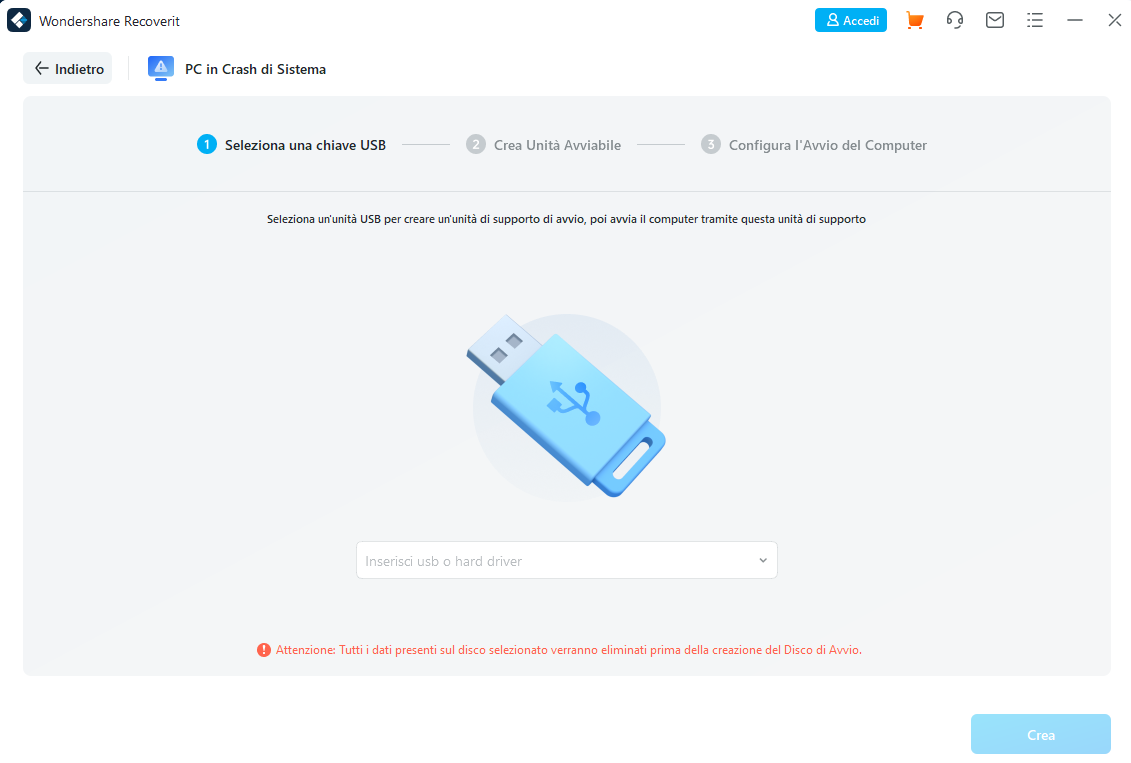
Passaggio 3 Una volta che confermi di creare un supporto di avvio, fai clic sul pulsante “Formatta ora” per andare avanti. Tieni presente che la formattazione cancellerà tutti i dati sull’unità selezionata, quindi assicurati di averne eseguito il backup in anticipo in caso di perdita di dati.
Passaggio 4 Ci vorrà un po’ di tempo per completare il processo di creazione di un supporto di avvio.Non espellere l’unità flash USB durante il processo.
Passaggio 5 Infine, troverai una guida passo passo su come recuperare i tuoi dati da un sistema in crash utilizzando il supporto di avvio.
Dopo aver creato un’unità avviabile, puoi utilizzarla per avviare il sistema. Tuttavia, per farlo funzionare, è necessario modificare la sequenza di avvio predefinita. Per fare ciò, è necessario premere il tasto Invio del BIOS del sistema durante l’avvio. I tasti comuni per accedere al BIOS sono F2, F10, F11, F12 o DEL. Ulteriori informazioni: come entrare nel BIOS.
Riavvia il computer dopo aver impostato il BIOS del computer e una volta che la chiavetta USB di avvio viene letta vedrai aprirsi la finestra di Recoverit. Seleziona il disco da cui vuoi fare il recupero dei dati e poi premi in basso su AVVIA per avviare la scansione.
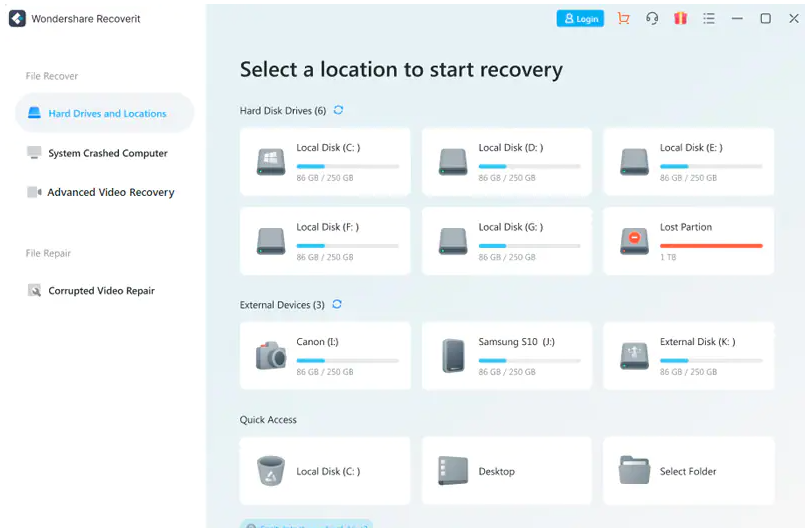
Dopo la scansione potrai visualizzare in anteprima i file trovati nel disco del PC, scegliere quelli che desideri recuperare e fare clic sul pulsante “Recupera” per recuperarli (e salvarli su un altro disco esterno). Tutto qui!

GloboSoft è una software house italiana che progetta e sviluppa software per la gestione dei file multimediali, dispositivi mobili e per la comunicazione digitale su diverse piattaforme.
Da oltre 10 anni il team di GloboSoft aggiorna il blog Softstore.it focalizzandosi sulla recensione dei migliori software per PC e Mac in ambito video, audio, phone manager e recupero dati.



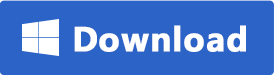

A me il pc crasha quando sto usando un programma, la schermata diventa nera e si forma una specie di quadratino puntinato in mezzo allo schermo e se non lo riavvio rimane cosi anche per un bel po di tempo…. questo problema è abbastanza recente enon mi permette di utilizzare al meglio i programmi installati sopra.
consigli?
Nessuna delle opzioni di riparazione ha funzionato per cui ho deciso di reinstallare Windows 10: Sono entrato nella opzione proposta ma nella schermata non sono riuscito a muovermi. Potreste aiutare un non esperto utente quale io sono?
siamo sicuri che se io la faccio non perdo i dati dento il mio computer
I dati non vengono cancellati
grazie mille per la risposta 🙂
volevo fare solo una domanda, facendo cosi, rischio di perdere i dati che sono presenti nel mio pc ? oppure rimangono ?
I dati rimangono perchè non viene fatta alcuna formattazione ma solo la riparazione dei registri danneggiati.