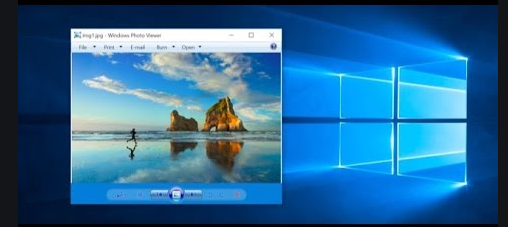
Hai aggiornato il tuo sistema a Windows 11/10 ma hai notato che il programma Visualizzatore foto è praticamente scomparso?
La nuova app Foto in Windows 11/10 dovrebbe essere la nuova versione di quel programma ma tante persone la trovano difficile da usare, lenta e scomoda. Pertanto, chi ha lavorato con le versioni precedenti di Windows si troverà a disagio senza il vecchio programma Visualizzatore Foto di Windows per la visualizzazione di immagini. La buona notizia è che è possibile ripristinare Visualizzatore Foto di Windows (Windows Photo Viewer) anche se il tuo Windows è stato aggiornato. Come fare? Continua a leggere per scoprirlo!
Parte 1: Ripristinare Visualizzatore foto di Windows (in Windows 11/10)
Visualizzatore Foto di Windows è incluso con la famiglia di sistemi operativi Windows NT. L’app è stata inizialmente introdotta con Windows XP e con Windows Server 2003. Windows Vista l’ha temporaneamente sostituita con “Raccolta foto” di Windows, ma è diventata nuovamente parte di Windows 7.
Questo programma visualizza le immagini come una presentazione e le mostra anche singolarmente. È possibile stampare, inviare tramite e-mail o masterizzarli su un disco. Supporta immagini in formati: JPEG, BMP, JPEG XR, PNG, GIF, ICO e TIFF.
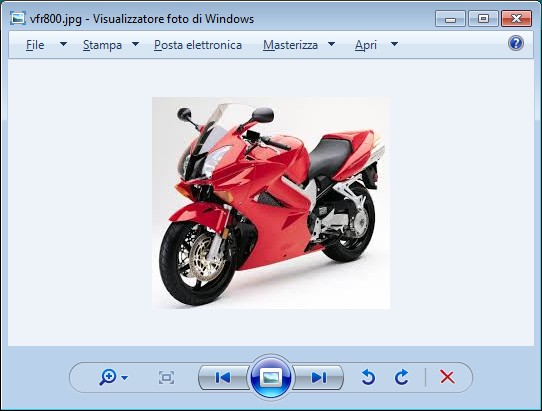
Ma Microsoft ha deciso (con Windows 11/10) di sostituire tale programma con l’app Foto. Nonostante le numerose nuove e avanzate funzionalità dell’app per foto, gli utenti continuano però a preferire la vecchia app.
Forse non sai però che Visualizzatore Foto di Windows è ancora presente in Windows 11/10, ma è nascosto. Proprio così! Microsoft lo ha sostituito solo trasformando l’app Foto in un’app predefinita per la visualizzazione delle immagini. Visualizzatore Foto di Windows è presente in Windows 11/10 ma con chiavi di registro mancanti.
1. Perchè Visualizzatore Foto non si vede?
Se ti stai chiedendo perché manca Visualizzatore Foto nell’ultimo aggiornamento di Windows, ecco i motivi.
Caso 1: Aggiornamento a Windows 11/10
Gli utenti di solito notano che dopo aver aggiornato il sistema da Windows 7 o 8 a Windows 11/10, Visualizzatore Foto di Windows scompare. Se questo è il tuo scenario, è facile recuperare l’accesso alla tua app preferita. Questo non richiede il download di chiavi di registro. È necessario solo modificare l’app Foto predefinita in Visualizzatore foto di Windows (sotto descriveremo come fare)
Caso 2: Installazione pulita di Windows 11/10
Se hai fatto un’installazione pulita di Windows 11/10, allora cambiare l’app Foto predefinita in Visualizzatore Foto non sarà così semplice. Sebbene quest’ultimo sia presente nel sistema operativo, non potrai renderlo come app predefinita.
In tal caso, per ottenere l’accesso completo alla tua vecchia app, sono necessarie le chiavi di registro. Solo così potrai usarlo per aprire i principali formati di immagini.
2. Vantaggi di Visualizzatore Foto di Windows
Sebbene la nuova app per foto abbia molte funzionalità avanzate, le persone preferisconoì il vecchio visualizzatore di foto. Ma perché? Ecco i motivi principali:
- Migliore interfaccia utente con opzioni nella parte inferiore dello schermo.
- Ingrandisce le immagini più velocemente con la rotella di scorrimento.
- Lo schermo non subisce ritardi durante l’avvio dell’app.
- Visualizzazione completa dell’immagine senza ostruzione sulla barra delle applicazioni.
- Passa rapidamente dall’immagine precedente a quella successiva con un clic del mouse usando i pulsanti “avanti” e “indietro”.
Parte 2: Ripristinare vecchio Visualizzatore Foto di Windows
Ci sono diversi modi per ripristinare il Visualizzatore foto di Windows. Eccoli descritti qui di seguito.
Modo 1. Crea collegamento per Visualizzatore Foto
Ripristina senza modificare il registro con questi semplici passaggi. Al termine dell’installazione, potrai impostare una presentazione per le immagini selezionate in una singola cartella. Scrivili su CD o DVD con l’opzione “masterizza” delle app.
Passaggio 1: Crea collegamento
Fai clic con il tasto destro sul desktop del tuo computer e seleziona questa opzione- Nuovo-> Collegamento. Questo apre una finestra devi digitare quanto segue nella casella di testo indicata per creare un collegamento:
rundll32 “%ProgramFiles%\Windows Photo Viewer\PhotoViewer.dll”, ImageView_Fullscreen

Dopo aver digitato il comando completo, fare clic sul pulsante “Avanti“. Digita qui “Visualizzatore foto di Windows” per assegnare un titolo al collegamento. Nella parte in basso a destra dello schermo, potrai vedere il pulsante “Fine“. Fai clic su di esso per creare un collegamento sul desktop.
Fai clic sul collegamento creato per aprire il Visualizzatore foto di Windows. Vedrai qui una schermata vuota. Così come è adesso l’app non è di alcuna utilità. Bisogna seguire i passaggi seguenti per renderlo funzionante.

Passo 2. Crea un nuovo collegamento
Ancora una volta è necessario creare un nuovo collegamento seguendo la stessa procedura: Nuovo-> Collegamento facendo clic con il tasto destro del mouse sul desktop. Qui devi selezionare il pulsante “Sfoglia” per selezionare la cartella che contiene le immagini.
Dopo aver selezionato la cartella di destinazione, immetti il seguente comando prima del percorso della cartella di destinazione:
rundll32 “%ProgramFiles%\Windows Photo Viewer\PhotoViewer.dll”, ImageView_Fullscreen
Dopo aver digitato il comando sopra, la tua posizione apparirà in questo modo:
rundll32“%ProgramFiles%\Windows Photo Viewer\PhotoViewer.dll”, ImageView_Fullscreen C:\Users\Matthew\Pictures\Digital
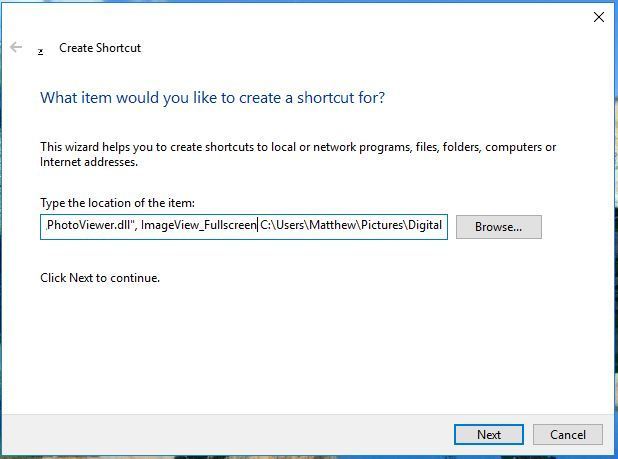
Passo 3: Aggiungi il collegamento sul desktop
Fare clic sul pulsante “Avanti” per aggiungere un collegamento sul desktop. Adesso che il collegamento è presente, potrai aprire tutte le immagini in questa cartella di destinazione. Aggiungi altre scorciatoie per collegare altre cartelle di destinazione con le tue foto.

Potrai aprire altre immagini selezionando il menu “Apri con” e selezionando “Visualizzatore foto di Windows”

Modo 2. Imposta Visualizzatore foto di Windows come app predefinita
Rendere l’app come app predefinita consente l’apertura automatica delle immagini nel Visualizzatore foto di Windows. Questo è considerato il metodo più semplice in quanto qui non è necessario creare un collegamento come il metodo precedente.
Ma questo metodo differisce in base al metodo di installazione di Windows 11/10 (se hai aggiornato a Windows 11/10, oppure ti ritrovi questo sistema operativo dopo una installazione pulita). Vediamo i due casi.
#1. Aggiornamento da Windows 7 o 8
In tal caso vai nelle impostazioni e seleziona “Sistema” per fare clic sulle app predefinite. Scorri per trovare il visualizzatore di foto. Attualmente, questo è il tuo visualizzatore predefinito.

Dopo aver fatto clic sul visualizzatore di foto, troverai le opzioni per creare un nuovo visualizzatore predefinito.
#2. Windows 11/10 già installato sul tuo PC (non dopo aggiornamento)
Se il tuo sistema è nativo con Windows 11/10, i passaggi sono diversi per rendere Visualizzatore Foto di WIndows come visualizzatore predefinito.
Passo 1: L’app qui appare come un file con l’estensione .dll, quindi non può essere utilizzata direttamente per aprire le immagini. Qui è necessario copiare il codice di registro da una fonte affidabile.
Passo 2: Salva il codice nel blocco note e fai doppio clic sul file per unirlo al registro di Windows. Dovrai fare clic più volte per abilitare il file e apportare modifiche nel registro.
Passo 3: Apri il pannello di controllo e seleziona il programma predefinito. Cerca la tua app preferita “Visualizzatore foto di Windows” e impostala come visualizzatore di immagini predefinito.
Modo 3. Sposta Visualizzatore foto di Windows nell’elenco “Apri con”
Visualizzatore Foto di Windows, in Windows 11/10, supporta solo formati di file .tiff e .tif. L’opzione “Apri con” non viene visualizzata per le immagini con file .jpeg o .png. Ma puoi aggiungerlo manualmente con questi passaggi:
Nel menu di avvio, è necessario digitare “regedit” e apri la finestra Registry Editor. Cerca le “Associazioni dei file” in tale directory:
Computer\HKEY_LOCAL_MACHINE\SOFTWARE\Microsoft\Windows Photo Viewer\Features\FileAssociations
Dopo averlo selezionato, sulla destr avedrai solo .tiff e .tif. Ciò significa che Windows supporta solo immagini di file con questi formati.
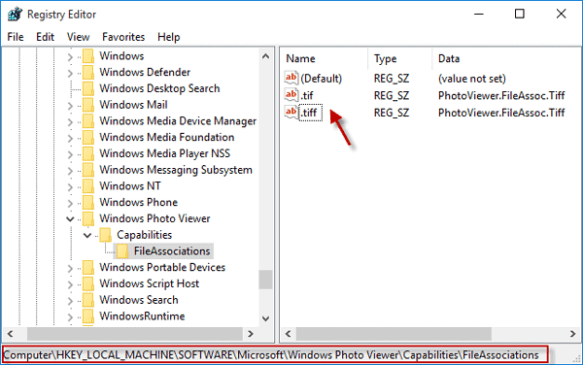
Qui potrai aggiungere altri formati per abilitare “Apri con” per aprire immagini di altri formati.
Seleziona “Nuovo” facendo clic con il pulsante destro del mouse sullo spazio vuoto. Poi fai clic su “Valore stringa” per denominarlo come .jpeg e apporre i dati valore su PhotoViewer.FileAssoc.Tiff e facendo doppio clic sul nuovo valore stringa.
In questo modo facendo clic con il pulsante destro del mouse su un’immagine vedrai il menu “Apri con” abilitato anche alle immagini jpeg.

Stessa cosa potrai fare per tutti gli altri formati come png, bmp, ico, gif, e così via.

Modo 4. Usa programma alternativo a Visualizzatore Foto di Windows
Se non vuoi perdere molto tempo a smanettare e a seguire i metodi sopra descritti c’è un altro modo più veloce che potrai seguire. Si tratta di scaricare e installare sul tuo PC un software alternativo all’app Foto e al vecchio Visualizzatore Foto di Windows. Il programma in questione si chiama sempre Visualizzatore Foto ma è stato sviluppato da una software house esterna a Microsoft. Il suo funzionamento è davvero impressionante e oltre ad essere velocissimo nell’apertura delle foto ed immagini, supporta centinaia di formati immagine (anche quelli meno conosciuti).
Cosa aspetti? Scarica subito questo programma che a detta di molti è al momento uno dei migliori per aprire e visualizzare immagini su Windows. Ecco uno screenshot:
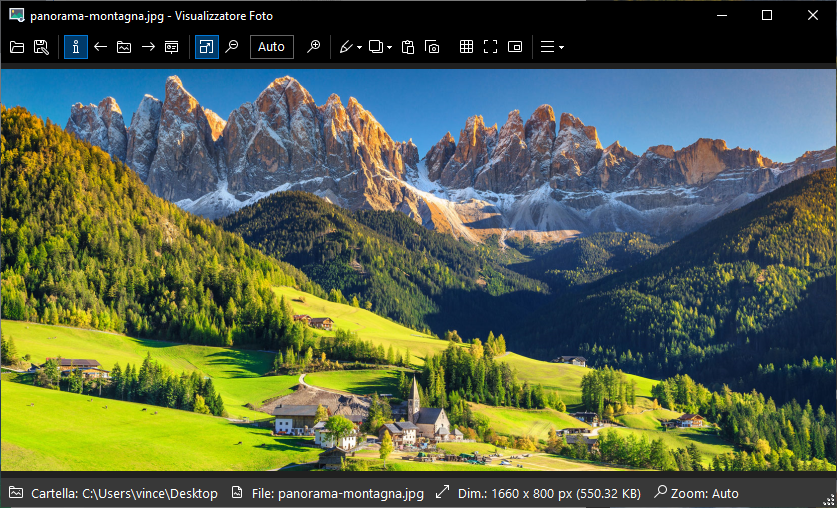

GloboSoft è una software house italiana che progetta e sviluppa software per la gestione dei file multimediali, dispositivi mobili e per la comunicazione digitale su diverse piattaforme.
Da oltre 10 anni il team di GloboSoft aggiorna il blog Softstore.it focalizzandosi sulla recensione dei migliori software per PC e Mac in ambito video, audio, phone manager e recupero dati.

Buongiorno, ho provato tutti i metodi da voi elencati su windows 11. Non funziona, neanche con il metodo 3 che mi sembrava il più apprpriato.
Ah, no, scusa, pensavo che .”jpeg” o “.jpg” fossero la stessa cosa. Funziona, grazie!! Per me il metodo 3 è il migliore.
Ho provato il modo 3 ma non funziona, non compare nulla nell’elenco delle app da usare per aprire il file,