
I file di sistema, come dice la parola stessa, sono file indispensabili al funzionamento del sistema operativo e del computer stesso. Questi file garantiscono l’avvio e il caricamento di tutti quei componenti utili ad usare Windows e tutti i programmi installati su di esso.
Purtroppo sono sempre più frequenti i casi in cui diverse tipologie di file di sistema si danneggiano a causa di un problema nel sistema operativo di Windows. Un arresto anomalo di Windows, un crash di sistema o un ripristino non andato a buon fine sono tutte cause del danneggiamento di file di sistema.
Un’altra situazione che può causare corruzione di file di sistema è quando si usa un software di “ottimizzazione” per fare pulizia nel sistema di Windows (ad esempio si usano programmi come CCleaner). Queste operazioni di “pulizia” e “ottimizzazione” spesso causano il danneggiamento dei file di sistema ed errori imprevisti.
Cosa succede se il file di sistema di Windows è danneggiato? Abbiamo già visto cosa fare in caso di file e documenti danneggiati, ma cosa dire dei file di sistema? Si possono riparare in qualche modo?
La risposta a quest’ultima domanda è affermativa. Ci sono diversi metodi per riparare file di sistema danneggiati, indipendentemente dalla causa.
1. Uso di SFC per verificare file di sistema corrotti
Se dubiti che i tuoi file di sistema siano danneggiati, puoi provare lo strumento SFC. Questo è uno strumento da riga di comando che analizza il tuo computer e ripara eventuali file di sistema danneggiati. Per avviare lo strumento SFC, è necessario seguire questi passaggi:
a) Premi il tasto Windows e il tasto R per aprire la finestra di dialogo Esegui, quindi digita cmd nella casella di ricerca
b) Digita sfc / scannow e premi Invio.

l processo di riparazione inizierà immediatamente. Non chiudere il prompt dei comandi o interrompere il processo di riparazione. Il processo di riparazione può richiedere del tempo, quindi attendi pazientemente il completamento.
Al termine del processo di riparazione, Windows Resource Protection non rileverà alcun messaggio di violazione dell’integrità se i file di sistema non sono danneggiati. Tuttavia, lo strumento SFC non può sempre correggere i file danneggiati.
Se si desidera visualizzare il registro SFC, è possibile farlo con la seguente procedura:
a) Premi tasto Windows e R per aprire la finestra “Esegui” e inserisci il comando cmd per aprire Prompt Comandi
b) Copia questo comando: findstr/c:”[SR]” %windir%LogsCBSCBS.log >”%userprofile%Desktopsfclogs.txt” e premi Invia. Facendo ciò creerai un file sfclogs.txt sul tuo Desktop.

Apri il file sfclogs.txt e verifica il risultato della scansione.
Nota: questo file di registro contiene solo informazioni relative alla scansione SFC eseguita in Windows.
2. Uso di DISM per riparare file di sistema
Se non è possibile eseguire lo strumento SFC o se SFC non è in grado di riparare file danneggiati, è possibile provare a utilizzare lo strumento DISM. DISM è l’acronimo di Deployment Image & Servicing Management ed è utilizzato per correggere eventuali problemi che impediscono l’esecuzione dello strumento SFC. Proprio come SFC, DISM è uno strumento da riga di comando che viene utilizzato per riparare i file di sistema. Per eseguirlo, è necessario seguire questi passaggi:
a) Premi il tasto Windows e il tasto R per aprire la finestra di dialogo Esegui, quindi digita cmd nella casella di ricerca per aprire il prompt dei comandi.
b) Scrivi questo comando DISM /Online /Cleanup-Image /RestoreHealth e fai Invio.
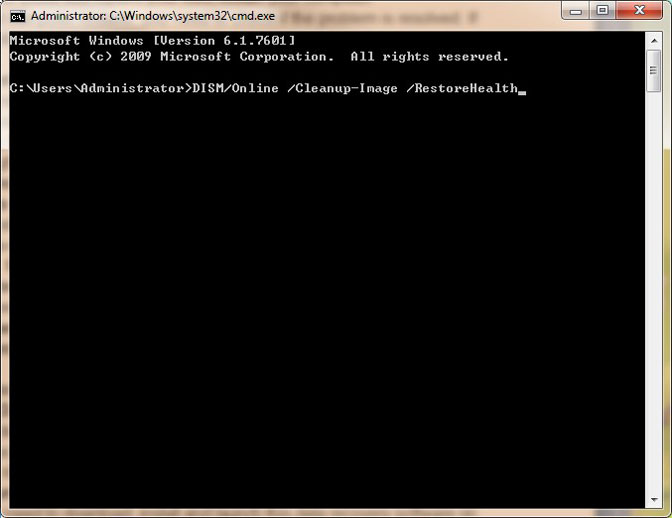
Il processo di riparazione inizierà immediatamente. Il processo di riparazione potrebbe richiedere almeno 10 minuti, quindi sii paziente e non interromperlo.
Dopo che lo strumento DISM ripara i tuoi file, riavvia il computer. Al riavvio del computer potrai verificare se il problema è stato risolto. Se il problema persiste, esegui nuovamente la scansione SFC.
3. Ripristino file di sistema tramite System Restore
Il Ripristino configurazione di sistema è una funzione utile che va a ripristinare il sistema a uno stato precedente. Se non riesci a riparare i file danneggiati, potresti prendere in considerazione la possibilità di eseguire questo ripristino di configurazione di sistema. Per fare ciò ecco come fare:
Fare clic con il tasto destro del mouse sul pulsante Start, quindi seleziona Pannello di controllo> Sistema e manutenzione> Backup e ripristino.
Se hai Windows 11/10 vai in Home –> Aggiornamento e Sicurezza –> Ripristino

Effettua il ripristino del sistema (del PC) e potrai superare tutti quei problemi che hai recentemente riscontrato.
4. Recupero file cancellati con Data Recovery
Se il problema con i file di sistema ha causato la cancellazione accidentale di file importanti per te (documenti, foto, video, ecc…) non preoccuparti perchè potrai affidarti ad un programma come Data Recovery per recuperare tutti questi file cancellati.
Innanzitutto scarica e installa il programma sul tuo computer (supporta sia Windows che Mac):
Per recuperare dati eliminati o corrotti ecco quello che dovrai fare.
Step 1. Avvia il programma e seleziona la tipologia dei dati da recuperare

Step 2. Seleziona il disco da cui fare il recupero
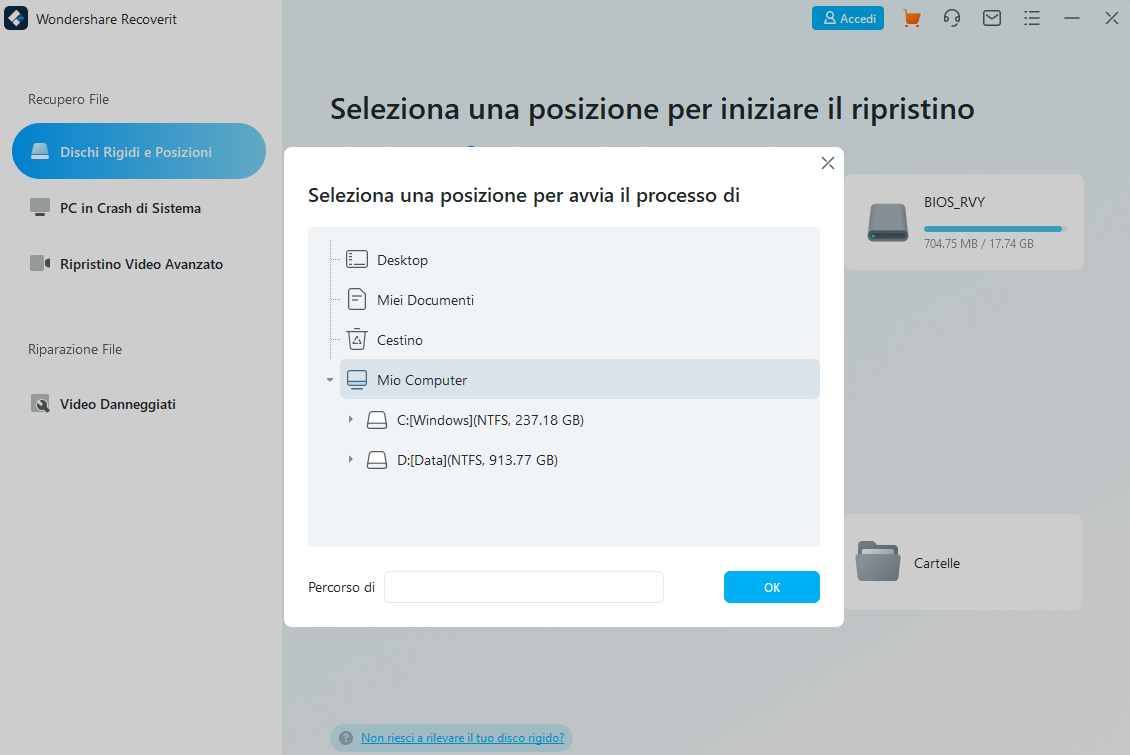
Step 3. Scegli modalità di scansione (standard o avanzata) e avvia la ricerca dei dati
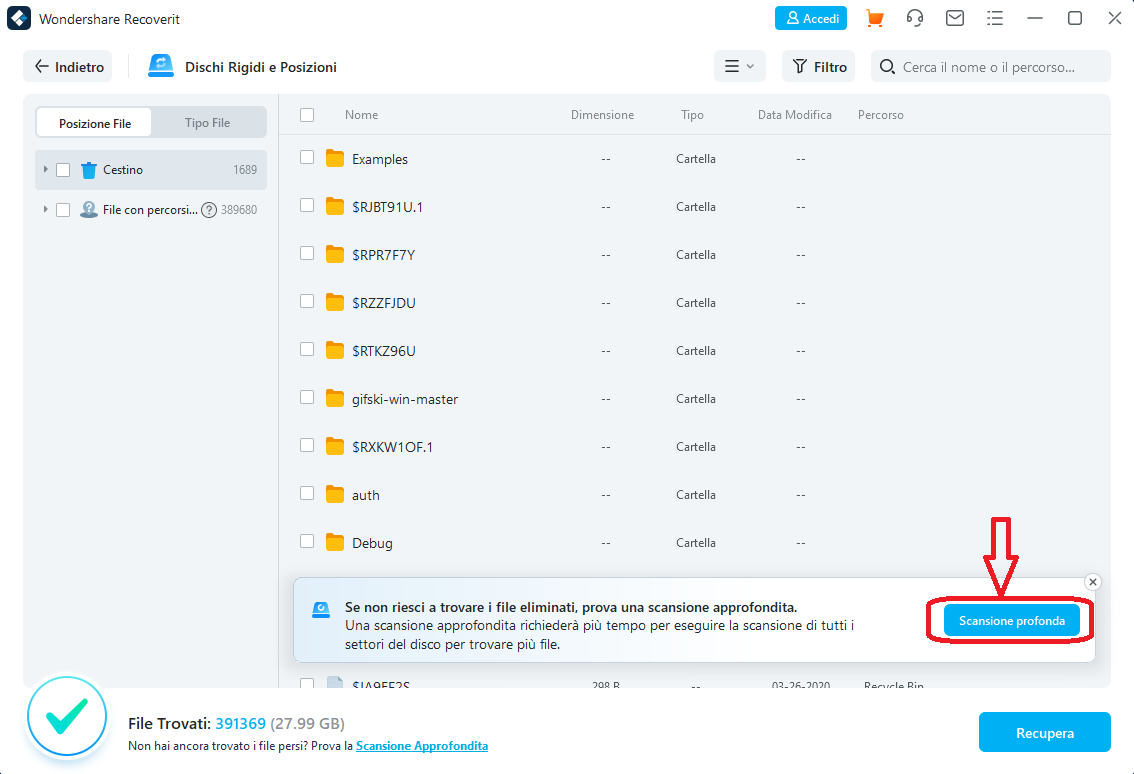
Step 4. Visualizza e recupera i dati che desideri

GloboSoft è una software house italiana che progetta e sviluppa software per la gestione dei file multimediali, dispositivi mobili e per la comunicazione digitale su diverse piattaforme.
Da oltre 10 anni il team di GloboSoft aggiorna il blog Softstore.it focalizzandosi sulla recensione dei migliori software per PC e Mac in ambito video, audio, phone manager e recupero dati.


