
Capita più spesso di quanto si possa pensare il problema della chiavetta inutilizzabile e non formattabile. In questi casi la chiavetta USB risulta impossibile da usare e anche da formattare. Finora ci siamo concentrati più su come recuperare eventuali dati da chiavette non più riconosciute che di come ripararle. Abbiamo ad esempio visto come recuperare dati da chiavetta USB non formattabile e anche dato un’occhiata su come estrarre dati da pendrive USB non riconosciuta dal PC. Qui di seguito però vedremo come riparare un dispositivo USB che si trova in tali condizioni e quindi rendere la chiavetta USB nuovamente utilizzabile.
Hai una chiavetta USB inutilizzabile? Se per qualche motivo ha smesso di funzionare, probabilmente ti troverai in uno dei seguenti scenari: o la memoria è completamente esaurita anche se non ci sono file o Windows non ti consente di formattare l’unità. Nel peggiore dei casi, il nome dell’unità USB si rifiuta di apparire sul tuo computer.
Se ti trovi in uno di questi scenari devi sapere che potrebbe non essere interamente colpa dell’unità USB. Ci sono molte ragioni alla base di questi errori. A volte ci sono errori di partizione che possono consumare lo spazio di archiviazione.
Segui i passaggi dettagliati descritti qui sotto per riparare un’unità USB non formattabile e inutilizzabile. L’obiettivo è cancellare definitivamente i vecchi dati e regalarti una nuova chiavett USB.
Nota: i seguenti passaggi vengono eseguiti su un computer Windows.
1. Rileva l’unità danneggiata
Se il tuo computer è ancora in grado di rilevare la chiavetta USB, potresti capire se è stata danneggiata. Seleziona “Proprietà” nella cartella dell’unità e controlla lo stato del dispositivo. Se dice “Questo dispositivo funziona correttamente“, vale la pena salvare questa unità USB.

Non bisogna preoccuparsi se non è possibile visualizzare la cartella dell’unità USB. Presta attenzione ai prossimi passaggi in quanto ti aiuteranno a rendere di nuovo utilizzabile la chiavetta USB.
2. Pulisci chiavetta USB tramite riga di comando Diskpart
Windows fornisce una funzione integrata utile a formattare e cancellare tutto ciò che si trova su un’unità flash USB. Questa funzione è accessibile facendo un semplice clic del tasto destro, ma in questa fase probabilmente non funzionerà.
Se non sono più necessari i dati presenti nella chiavetta USB, lo strumento da riga di comando è il modo migliore per aiutarti ad arrivare alla radice del problema e risolvere i problemi di spazio di archiviazione una volta per tutte.
Su Windows 11/10, vai nel box di ricerca ed esegui il prompt dei comandi come amministratore.
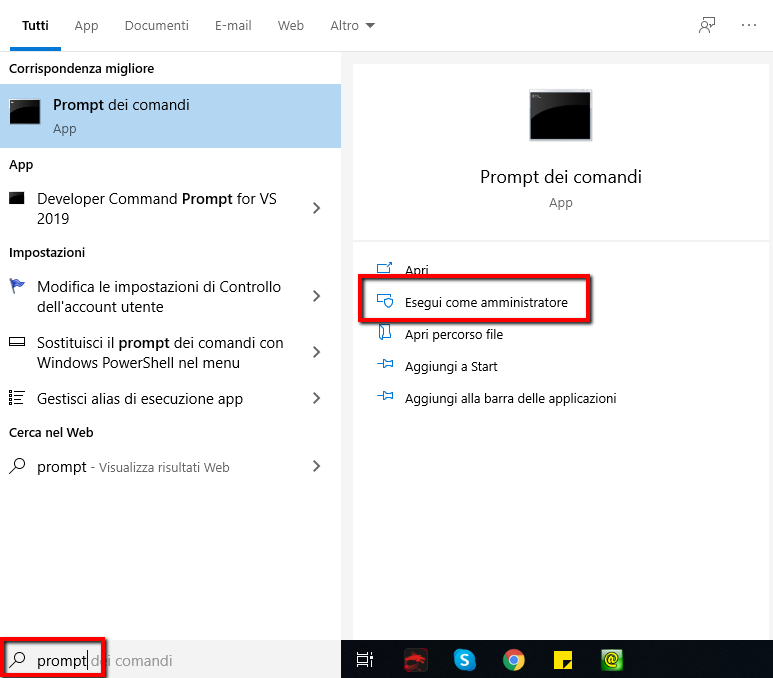
Assicurarsi che la chiavetta USB sia già stata inserita in una porta USB del computer. Non appena si apre la finestra del prompt dei comandi, immetti il comando “diskpart” come mostrato qui sotto. Si caricherà un programma chiamato “Diskpart”, che è sostanzialmente è l’utilità di partizionamento del disco di Microsoft. Ti consente di visualizzare, creare, eliminare o modificare qualsiasi disco.
Scrivi il comando “list disk“pervedere l’elenco di ogni singolo disco collegato al tuo computer. Qui puoi facilmente identificare la chiavetta USB in base alle sue dimensioni.

Poi inserisci il comando select disk#. Al posto di #, devi inserire il valore numerico dell’unità rimovibile come mostrato nella schermata seguente. Poi dovresti vedere un messaggio sullo stato di successo del tipo “Disk# is now the selected disk.”
Attenzione: non selezionare accidentalmente il numero del disco rigido del tuo computer – in questo caso è “0”. Te ne pentirai.
Per pulire i supporti rimovibili, immetti il comando CLEAN. Questo svuoterà completamente il contenuto della chiavetta USB. È possibile verificare nuovamente lo spazio libero utilizzando il disco dell’elenco. Ora l’unità USB sarà pronta per ulteriori modifiche.

3. Rialloca Volume del disco USB da Gestione Disco
Anche dopo aver pulito l’unità USB, il computer potrebbe non essere in grado di visualizzarla. Pertanto, avrai bisogno di aprire lo strumento GESTIONE DISCO, che è facilmente accessibile dal menu di ricerca scrivendo “gestione disco” oppure digitando “diskmgmt.msc“.
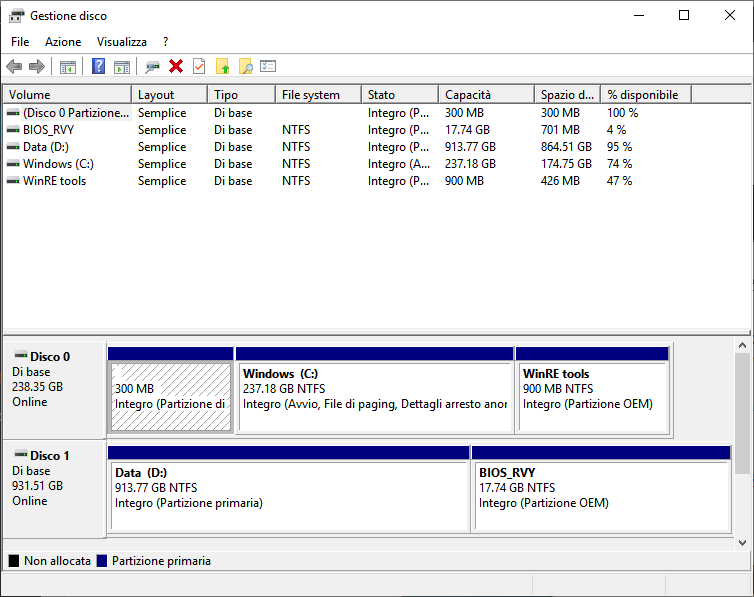
Non appena la finestra della console è aperta, potrai visualizzare il numero del disco della chiavetta USB. Fai clic destro su di esso e seleziona “crea volume semplice“. Si aprirà una finestra pop-up con la “procedura guidata volume semplice”.
Se l’unità USB era identificabile sul tuo computer, non vedrai mai questa opzione. Invece, sarai in grado di formattare direttamente il disco da questo menu. C’è un motivo per cui prima dovevamo eseguire “Diskpart” nel prompt dei comandi.

Dopo aver fatto clic su Avanti, è possibile specificare le dimensioni del volume per la tua chiavetta. Seleziona il volume massimo, che viene visualizzato come unità predefinita in MB.

Non appena viene visualizzato il passaggio successivo, seleziona “Assegna lettera di unità“, che consente di visualizzare nuovamente la pen drive. Abbiamo scelto “F” nel nostro esempio.

Formatta la partizione nel passaggio successivo. Questo potrebbe essere solo un passo in più perché hai già cancellato i dati. Ma è sempre meglio esserne sicuri.
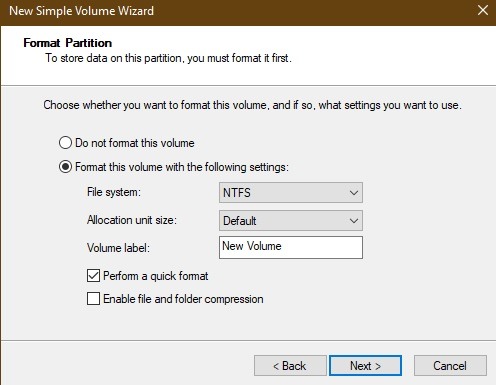
Clicca “Termina” per completare la procedura guidata per il volume semplice che verrà ora assegnata all’unità USB.
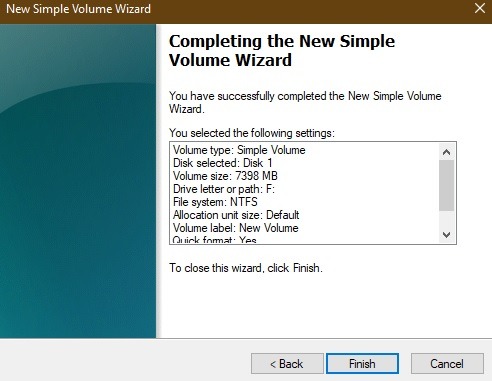
Dopo aver riallocato lo spazio dell’unità USB non allocato, sarà possibile visualizzare nuovamente l’archiviazione dell’unità USB.
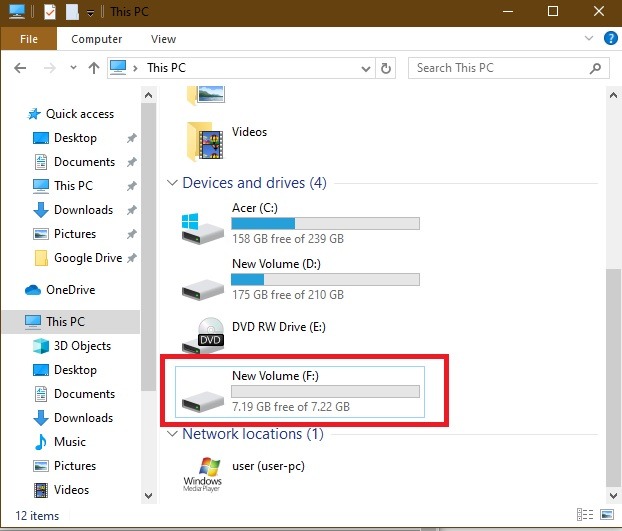
4. Usa Partition Assistant per ottimizzare l’unità USB
Ora potrai utilizzare nuovamente la tua chiavetta USB ma è consigliabile usare uno strumento di terze parti per far funzionare l’unità USB e ottimizzare lo spazio di archiviazione su disco. Per questo, esiste un buon software chiamato “Partition Assistant“. Questo strumento può aiutarti ad allineare a gestire qualsiasi tipo di disco e anche a creare più partizioni sulla chiavetta USB.
Scarica e installa il software.

Nella schermata principale è possibile visualizzare tutti i dischi e l’unità USB collegate al computer. Sulla sinistra troverai tutte le funzioni (che sono tante) per una gestione ottimale della tua chiavetta o dei tuoi dischi.

GloboSoft è una software house italiana che progetta e sviluppa software per la gestione dei file multimediali, dispositivi mobili e per la comunicazione digitale su diverse piattaforme.
Da oltre 10 anni il team di GloboSoft aggiorna il blog Softstore.it focalizzandosi sulla recensione dei migliori software per PC e Mac in ambito video, audio, phone manager e recupero dati.

Problema risolto la mia chiavetta è resuscitata grazie
Grazie, utilissimo, chiaro e, soprattutto … funziona!!!
Scusate, c’è qualcuno che mi può aiutare? Dopo aver fatto tutta la procedura nel terminale (DISKPART> SELECT DISK 2 ) e successivamente CLEAN mi esce la scritta “Errore di Diskpart: Impossibile eseguire la richiesta a causa di un errore di dispositivo I/O. Per ulteriori informazioni, vedere il registro eventi di sistema. Vi ringrazio anticipatamente.