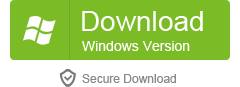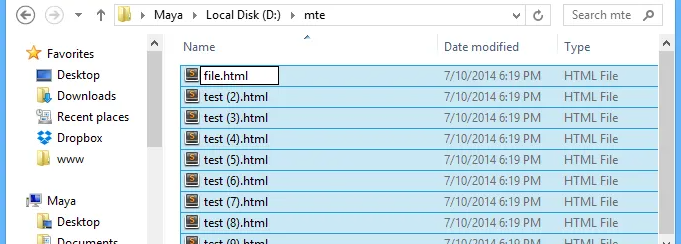
Ho una cartella con circa 800 file che dovrei rinominare seguendo una logica ben precisa. Come posso fare? Quale software o strumento posso utilizzare? Grazie, Marco.
Con tutti i file multimediali che scarichiamo quotidianamente da Internet e le vaste collezioni di file digitali e immagini/video che abbiamo sui vari dispositivi di archiviazione, prima o poi capita a tutti di avere un problema con la nomenclatura dei files. Spesso si hanno file con un nome che non ha alcun senso e nasce la necessità di rinominare più file in blocco (e in contmporanea) in modo che siano più accessibili e con un nome che abbia qualche senso.
Rinominare più file in blocco su Windows è un’attività che, a seconda del metodo utilizzato, può richiedere più o meno tempo. Microsoft ha introdotto molto tempo fa una funzione di ridenominazione in batch in Esplora risorse di Windows che ti potrebbe aiutare a rinominare più file contemporaneamente. Ma non è sicuramente la soluzione più veloce che consigliamo di provare. Qui di seguito vogliamo segnalare i metodi possibili, anche gratuiti, per rinominare file in massa senza rischiare di cancellarli o danneggiarli.
#1. Rinominare File in Blocco con Rinomina
Rinomina è un software progettato appositamente per rinominare più files contemporaneamente secondo le proprie esigenze. Puoi scaricare e installare il software Rinomina File in versione demo gratuita per Windows dal pulsante seguente:
Ecco la schermata iniziale che vedrai dopo l’installazione e l’avvio del programma:
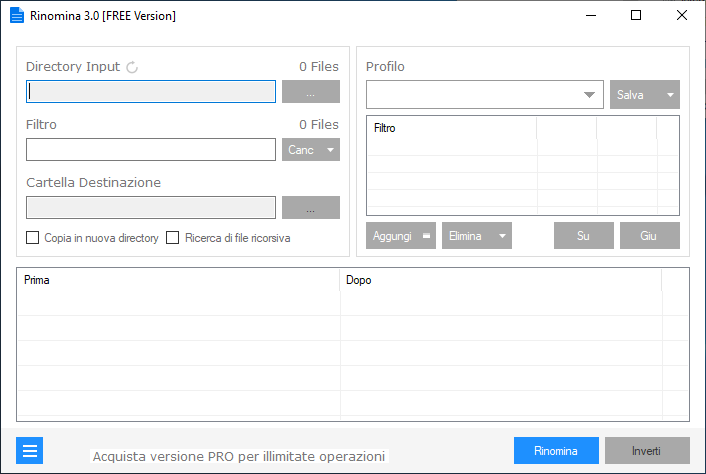
Clicca in alto sul pulsante “Directory Input” per selezionare la cartella in cui sono presenti tutti i file che vuoi rinominare in blocco:
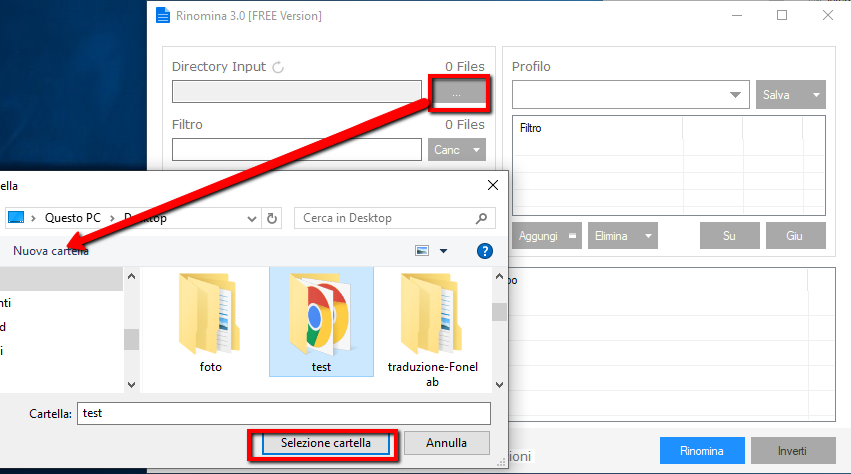
Per rinominare i file in blocco che hai appena selezionato e importato nel programma, clicca sul pulsante AGGIUNGI (a destra del programma) e si aprirà una finestra con diverse tipologie di “rinomina” che potrai applicare.
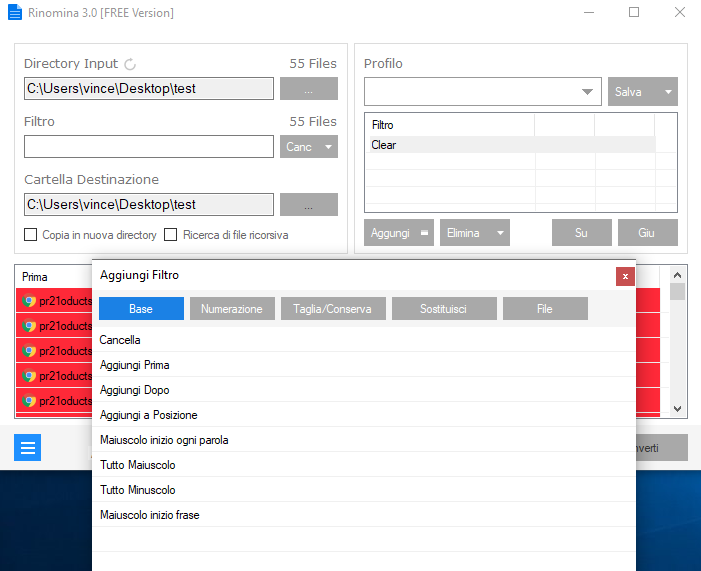
Potrai rinominare i file aggiungendo dei caratteri/numeri prima e dopo l’attuale nome file, oppure aggiungendo delle lettere o numeri ad una posizione precisa, oppure scrivendo il nome in maiuscolo/minuscolo, ecc…
Sotto la scheda Numerazione invece avrai diverse tipologie di filtro che ti consentiranno di rinominare i file in blocco seguendo una precisa logica di numerazione (ordine crescente, inverso, ecc..)
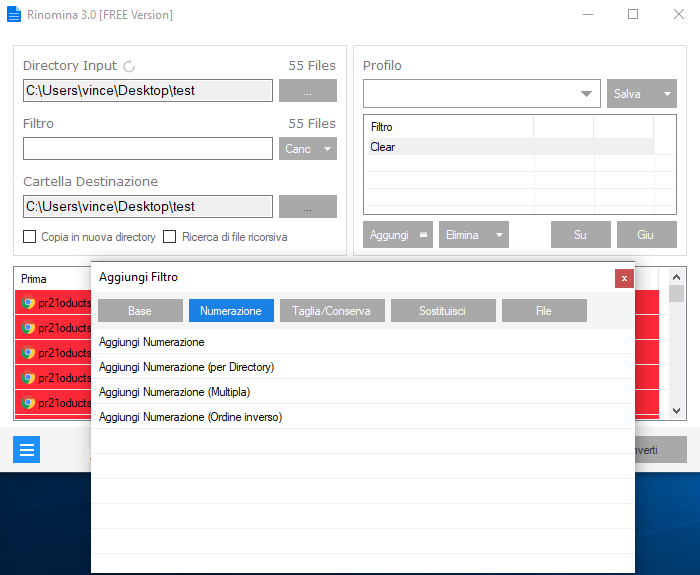
Sotto la sezione TAGLIA/CONSERVA potrai rinominare file in blocco andando a troncare il nome iniziale, o lasciare solo caratteri numerici o solo caratteri alfanumerici, prendere solo alcuni caratteri da destra/sinistra del nome del file, e così via…
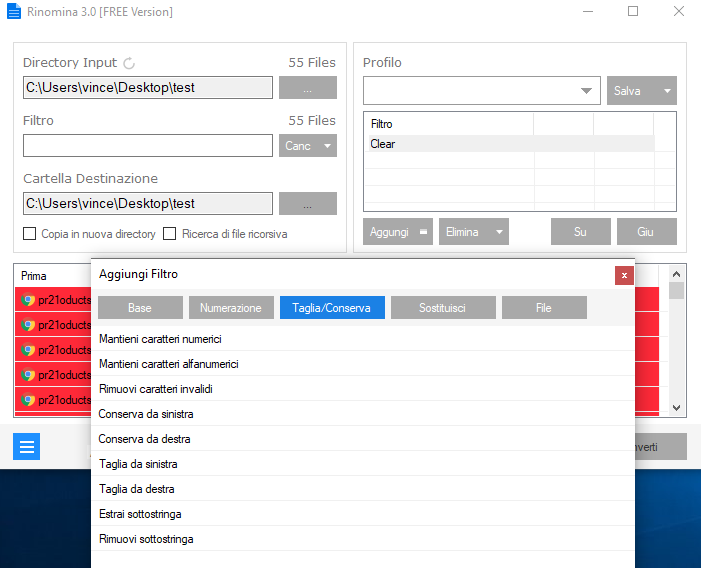
Insomma come vedi le possibilità di rinominare file in blocco sono infinite, devi solo decidere che nome dare ai tuoi file e poi questo programma lo farà in modo istantaneo anche se si tratta di migliaia di file da rinominare.
#2. Rinominare File in Blocco con Windows Explorer
L’uso di Esplora risorse di Windows per rinominare in batch i file in Windows è molto probabilmente il modo più semplice, ma anche quello più “grezzo”. Per rinominare file in blocco, è sufficiente selezionare tutti i file che si desidera rinominare, premere il pulsante F2 (in alternativa, fare clic con il pulsante destro del mouse e selezionare Rinomina), e immettere il nome desiderato e premere il pulsante Invio.

Quello che succede è che tutti i file prendono il nome del primo file con l’aggiunta di un numero tra parentesi alla fine. Come puoi vedere dalle immagini sopra e sotto, abbiamo rinominato i file da “test (*). html” a “file (*). html”.

È molto facile rinominare i file utilizzando Esplora risorse di Windows, ma questo metodo è solo di base e non è flessibile, ad es. non è possibile modificare le estensioni dei file (.html) e non è possibile limitare o modificare l’aggiunta di numeri, ecc. Per funzioni più avanzate, è necessario utilizzare un programma come quello visto al primo punto oppure il prompt dei comandi e Windows Powershell, come descritto di seguito.
#3. Rinominare File in Blocco con Prompt dei Comandi
Rinominare i file in blocco utilizzando il prompt dei comandi di Windows è molto più flessibile e l’aspetto positivo dell’utilizzo di questo metodo è che puoi anche modificare le estensioni di quei file. Vediamo come rinominare i file in blocco senza modificare l’estensione.
1. Apri la cartella che contiene i file da rinominare. Qui fai clic su File e poi su “apri prompt dei comandi“.

2. Ora inserisci il seguente comando per rinominare i file in blocco. Non dimenticare di sostituire “file” con il nome del file corrente e “nome” con il nome desiderato. Poiché stiamo utilizzando caratteri “jolly”, non è necessario immettere i nomi file completi.
ren file*.html name*.html

Una volta eseguito il comando, tutti i file verranno rinominati con il nuovo nome e mantenendo intatte le estensioni. Se desideri modificare in blocco le estensioni (ad es. da html a txt), utilizza il seguente comando.
ren *.html *.txt

Il comando precedente rinominerà tutti i file con estensione .html nella directory in estensione .txt.

Rinominare File in massa con Powershell
Windows Powershell è molto più potente del normale prompt dei comandi ed è anche facile da usare. Per rinominare in batch i file utilizzando Powershell, è necessario utilizzare due comandi, ovvero DIR e Rename-Item. Per aprire la console di Powershell premi il pulsante WIN, digita “powershell” e premi il pulsante Invio per aprire Powershell.
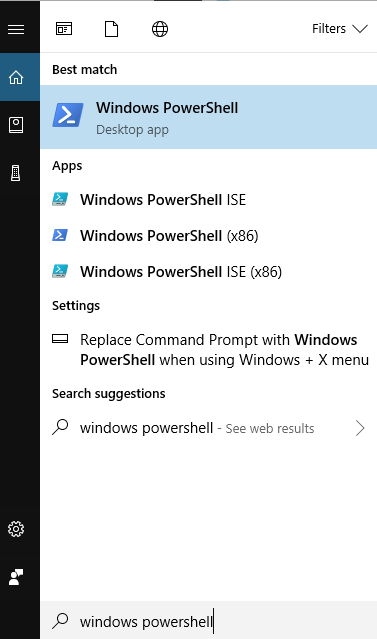
Una volta aperto Windows Powershell, vai nella directory desiderata utilizzando il comando CD. Nel nostro esempio accediamo a D:\mte\ poiché è qui che si trovano i nostri file.
Una volta che sei nella posizione, usa il comando seguente. Durante l’utilizzo del comando, non dimenticare di modificare “TestName” con il nome file desiderato.
dir | %{$x=0} {Rename-Item $_ -NewName "TestName$x.html"; $x++ }

Quello che fa il comando precedente è prendere tutti i file nella directory utilizzando il comando DIR e passare al comando “Rename-Item” che rinomina tutti i file in “TestName *”. Qui * indica i numeri e questi numeri vengono allocati in modo ricorsivo utilizzando “$x”.
Ora se desideri modificare le estensioni di tutti i file in una directory, usa il comando seguente.
Get-ChildItem *.html | Rename-Item -NewName { $_.Name -replace '\.html','.txt' }

Il comando precedente prende tutti i file con estensione .html in una directory e li modifica in .txt.


GloboSoft è una software house italiana che progetta e sviluppa software per la gestione dei file multimediali, dispositivi mobili e per la comunicazione digitale su diverse piattaforme.
Da oltre 10 anni il team di GloboSoft aggiorna il blog Softstore.it focalizzandosi sulla recensione dei migliori software per PC e Mac in ambito video, audio, phone manager e recupero dati.