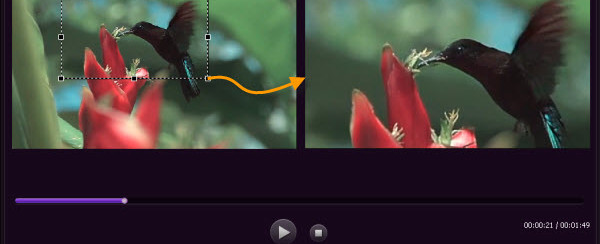
Quando riproduciamo un video verticale o importiamo un video composto da più clip con proporzioni diverse, potrebbero essere visualizzate barre nere su entrambi i lati di un video (molto probabilmente sul lato sinistro o destro). In tal caso, per una migliore esperienza di visione o per modificare i video clip con le stesse proporzioni, è necessario prima rimuovere le barre nere dal video.
Vuoi rimuovere le barre nere su un video che disturbano la visualizzazione del film sul tuo PC o TV? Queste barre nere possono essere visualizzate su entrambi i lati oppure lungo la parte superiore e inferiore del video. Esse indicano che le proporzioni del video non sono adatte allo schermo di visualizzazione. Esistono 2 metodi per eliminare le barre nere dai video verticali o orizzontali: utilizzare un filtro o ritagliare. Sulla base di questo, ecco gli strumenti migliori da usare per svolgere questo compito in modo rapido e semplice.
Sommario
#1. Filmora Video Editor (per PC e Mac)
Per rimuovere facilmente e senza alcuna perdita di qualità queste fastidiose barre nere dal tuo filmato è possibile utilizzare Filmora. Scarica la versione di prova gratuita (per Windows o Mac) da qui sotto.
Nota: Questo programma di rimozione “Barre Nere” è disponibile sia su piattaforma Windows che Mac. Di seguito prendiamo come esempio la versione Windows. I possessori di un Mac potranno comunque seguire gli stessi passaggi.
Passo 1. Importa il file multimediale
Avvia il programma e seleziona “Nuovo Progetto” per aprire la schermata di lavoro:

Fai clic su “Importa” per caricare il file multimediale dal disco rigido o dal dispositivo (es. fotocamera o videocamera). Quasi tutti i formati SD e HD sono supportati, tra cui WMV, MOV, AVCHD (MTS, M2TS), DV, MPG, MP4, e altri ancora. Quando si aggiungono i file multimediali nel programma, questi verranno mostrati nella libreria multimediale come miniature. Trascinali adesso verso il basso nella Timeline, e poi fai clic sull’icona di riproduzione per vederli sulla finestra di anteprima a destra.
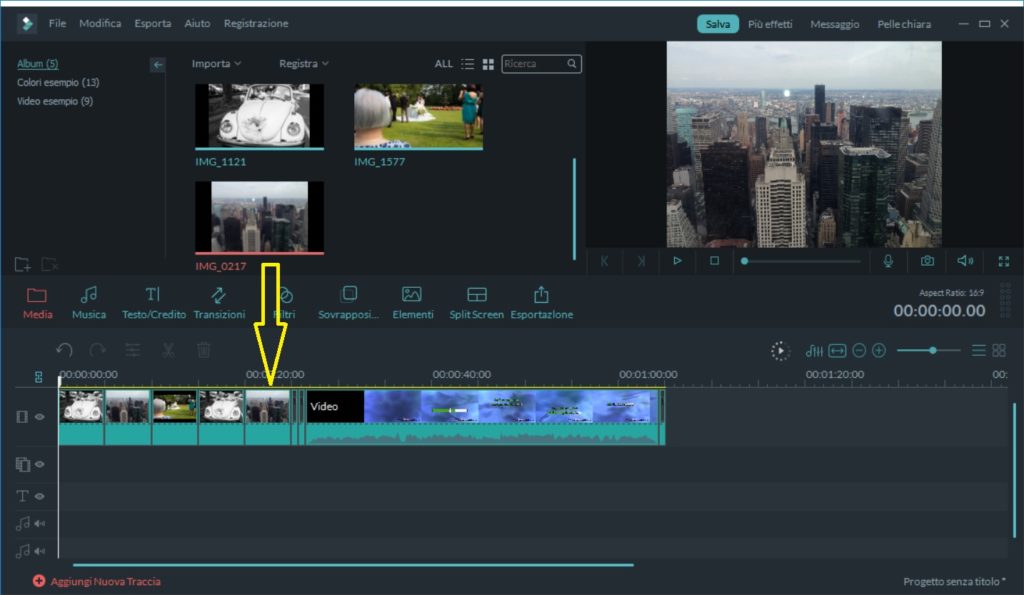
Passo 2. Rimuovere barre nere
Fai clic col tasto destro del mouse sul video che presenta le barre nere sulla parte superiore e inferiore o su entrambi i lati. Seleziona poi “Ritaglia e Zoom” per accedere alla finestra di ritaglio.
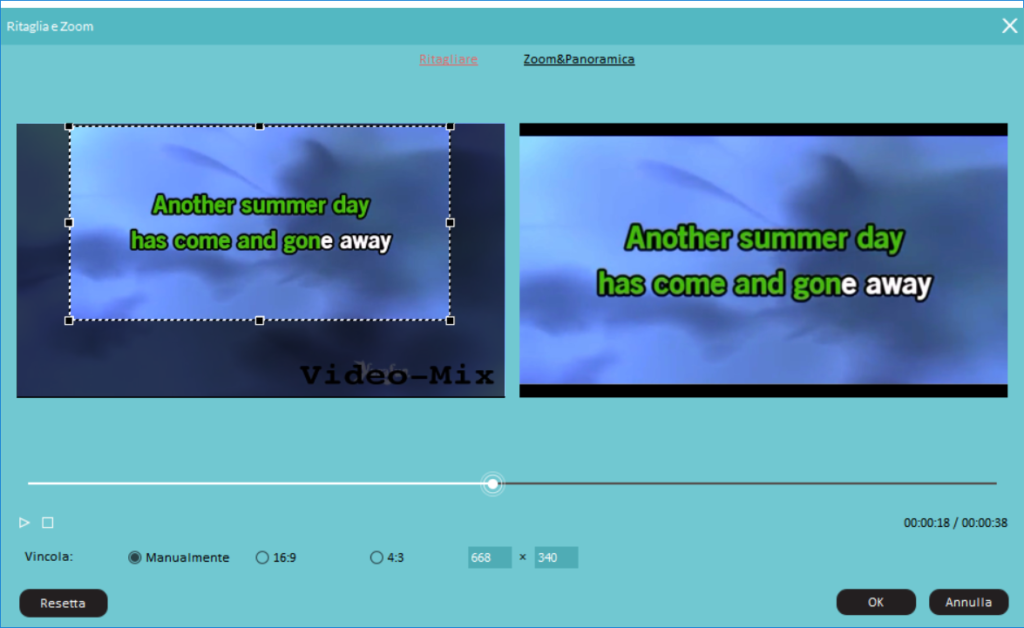
Qui potrai impostare manualmente le dimensioni della cornice, oppure selezionare la risoluzione “16:9” (schermo largo) oppure “4:3” (standard) per eliminare le barre nere. Dal momento che c’è una finestra di anteprima sulla destra, potrai giudicare al meglio la risoluzione da adottare e giusta per il tuo PC o schermo TV.
Suggerimenti: Potresti anche essere interessato a regolare la luminosità, il contrasto, la velocità di riproduzione, il volume audio per ottenere una migliore immagine e prestazione. Se necessario, potrai accedere alla finestra “Modifica” facendo doppio clic sul file per procedere con le modifiche desiderate.
Passo 3. Salva il video senza barre nere
Fai clic su “Esportazione” per avviare la rimozione delle barre nere. Nella finestra di output salva la tua creazione scegliendo il formato video originale o un formato tra quelli presenti nel menu (sono tantissimi). Inoltre, potrai scegliere un dispositivo specifico per la riproduzione del filmato su di esso. Anche la masterizzazione DVD video è supportata.
![video-editor7[1]](https://www.softstore.it/wp-content/uploads/2013/10/video-editor71.jpg)
Caratteristiche e funzionalità di Filmora Video Editor:
- Crea video in poco tempo grazie alla procedura guidata di montaggio video
- Modifica e migliora i video: elimina sfocature, normalizza, ritaglia, taglia, capovolgi, ruota, regola il colore, dissolvenza, aggiungi logo/filigrana, sovrapposizione, tasto cromato, crea fermo immagine, panoramica e zoom, stabilizza, inverti, ecc.
- Modifica e migliora l’audio: estrai, ripeti, controlla il volume, collega, dissolvenza, rimuovi rumore, sincronizza
- Evidenzia e nascondi: evidenzia o sfoca una parte del video (volto, oggetto, ecc.)
- Esporta video in qualsiasi altro formato video e audio
- Condividi video online in un click
#2. Rimuovere Bande Nere Video con iMovie (su Mac)
E’ possibile rimuovere le barre nere dai video gratuitamente utilizzando l’app di editor video preinstallata macOS, iMovie. Il suo strumento di rotazione e ritaglio aiuterà in questa attività. Ecco i passi da seguire.
a) Avvia iMovie sul tuo Mac.
b) Trascina e rilascia il video su iMovie Timeline
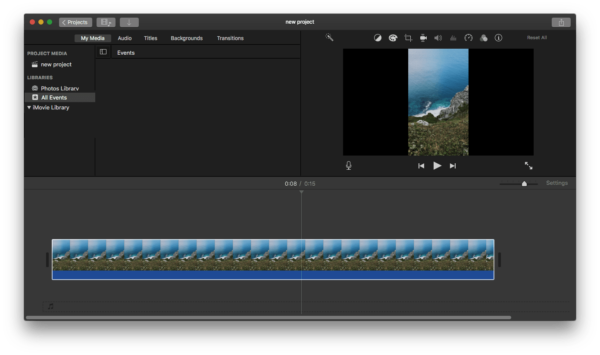
c) Fai clic sul pulsante Ritaglia, scegli Ritaglia per riempire, sposta e ridimensiona il riquadro di ritaglio.
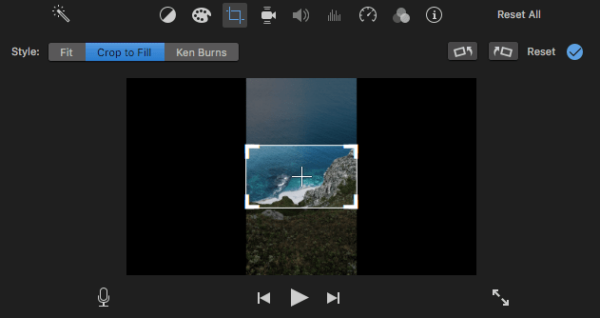
d) Quando OK, vai su File> Condividi come> File, per salvare il video modificato su mac.
#3. Eliminare bande nere video con VLC (durante la riproduzione)
VLC, in quanto strumento multimediale open source più popolare e potente per riprodurre, modificare e convertire video e audio, offre anche la soluzione per rimuovere le barre nere dai video durante la visione. In altre parole, puoi solo eliminare le barre nere dal video durante la riproduzione del video in VLC, usando la sua funzione Ritaglia, non ti è permesso salvare la rimozione delle barre nere: quando apri di nuovo questo video in VLC, le barre nere saranno ancora là.
a) Scarica la versione gratuita di VLC sul tuo Windows o Mac, installa e apri l’applicazione.
b) Apri il video con VLC.

c) Metti il video in pausa e poi vai sul menu Video>Aspect Ratio o Crop, e scegli un formato diverso tale da eliminare le barre nere dallo schermo
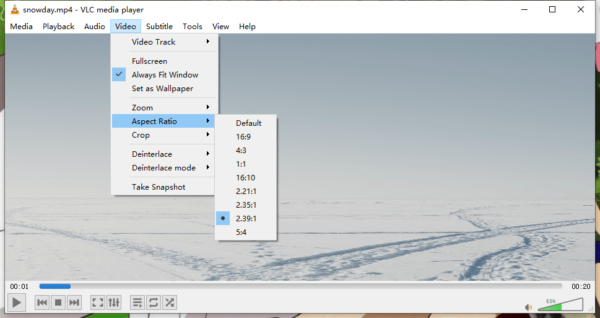
d) Clicca su Play per continuare la visione del video senza le fastidiose barre nere!

GloboSoft è una software house italiana che progetta e sviluppa software per la gestione dei file multimediali, dispositivi mobili e per la comunicazione digitale su diverse piattaforme.
Da oltre 10 anni il team di GloboSoft aggiorna il blog Softstore.it focalizzandosi sulla recensione dei migliori software per PC e Mac in ambito video, audio, phone manager e recupero dati.



a me non funziona – scelgo formato 1:1 per avere un videoutilizzabile per intagram, ma mi da barre laterali ai lati.
Devi utilizzare la funzione CROP che permette di ritagliare il video rimuovendo le barre laterali nere