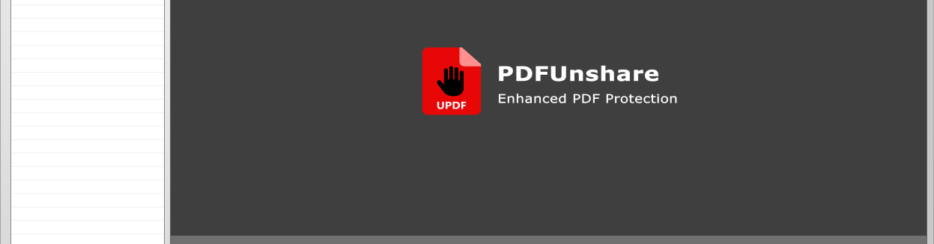
Sono sempre più numerosi i documenti PDF che contengono informazioni sensibili e che vanno assolutamente protetti per evitare problemi di privacy oppure copie non autorizzate di contenuti, idee o progetti. Abbiamo già scritto una guida su come creare un PDF di sola lettura (cioè non modificabile e non stampabile) ma a volte queste protezioni non bastano. Se ti trovi in questo articolo e ti stai chiedendo se esiste un modo per rendere un PDF non condivisibile, la risposta è affermativa.
Ancora una volta la risposta al quesito ci viene data da un software. Stiamo parlando di PDF Unshare, che come suggerisce il nome stesso, è un programma in grado di rendere il documento PDF non condivisibile, quindi visualizzabile ad esempio solo su un dispositivo, non stampabile, non modificabile e non è nemmeno possibile fare degli screenshot. Interessante, vero? Bene, allora continua a leggere per scoprire maggiori dettagli su questo programma e su come utilizzarlo per proteggere PDF di ogni tipologia
Sommario
Come rendere PDF non condivisibile in 5 passaggi
Grazie al programma PDF Unshare è possibile proteggere i tuoi file PDF e impedire che vengano condivisi in pubblico o che accedano in mani non autorizzate. Ecco 5 passaggi per proteggere il tuo file PDF dalla condivisione non autorizzata e limitare l’accesso di visualizzazione a un singolo PC/dispositivo. Una volta che il documento creato viene aperto su un dispositivo (diverso dal tuo computer), non potrà più essere aperto su altri PC/dispositivi!
Per iniziare scarica e installa la versione demo gratuita di PDF Unshare dalla pagina che si apre premendo sul pulsante download qui sotto:
Nella pagina che si apre fai clic su Download product per scaricare il file pdfunshare.exe

Fai doppio clic sul file exe per installare il programma sul tuo PC. Una volta completata l’installazione si aprirà la seguente schermata principale di PDF Unshare:

OK, adesso fai clic sul pulsante Open (icona cartella) per selezionare il PDF da rendere non condivisibile. In alternativa puoi semplicemente trascinare il PDF dal PC all’interno del programma per fare il caricamento del documento.

Step 2. Abilita la protezione “restrizione a 1 solo dispositivo”
In basso a destra del programma seleziona l’opzione “Restrict the file to be opened by one device ONLY“. Questa impostazione consentirà al file PDF di poter essere aperto su un solo dispositivo (o più di uno se inserisci un valore superiore a 1 nel menu a tendina)

Step 3. Imposta data scadenza
Clicca in corrispondenza della voce “Expiration Date” per impostare la data di scadenza del file. Oltre questa data il file non potrà essere aperto su quel dispositivo. Risulterà inaccessibile.
NB: ogni file PDF/UPDF non condiviso ha una data di scadenza. Una volta che la data corrente supera la data di scadenza, il file non può più essere visualizzato o accessibile. PDF Unshare verifica la data con il time server online, quindi le persone che cambiano data e ora sui propri dispositivi non potranno ignorare la verifica.

Step 4. Salva il documento in formato PDF o UPDF
Fai clic in basso sul pulsante Create UPDF or Create Unshared PDF per creare il file PDF protetto e non condivisibile

UPDF è un formato “proprietario” di PDF Unshare ed è associato a UPDF Reader per impostazione predefinita. Ciò significa che gli utenti possono semplicemente fare doppio clic su un file UPDF per aprirlo. Il formato UPDF è associato all’app UPDF Reader anche in iOS e Android. Tuttavia, UPDF non può essere aperto da altri programmi di lettura PDF.
Il formato PDF Unshared (.pdf) viene creato da PDF Unshare per rendere il file compatibile con lettori PDF standard come Acrobat Reader o Foxit PDF Reader. Questo tipo di file visualizzerebbe il collegamento UPDF Reader nel contenuto durante l’apertura nei programmi di lettura PDF e mostra agli utenti che si tratta di un documento non condivisibile che deve essere aperto con UPDF Reader.
Step 5. Anteprima del file creato
Ora puoi rivedere il file creato in UPDF Reader e inviarlo alla persona a cui desideri mostrare il documento.
Una volta aperto il file sul proprio dispositivo PC/iPhone/iPad/Android, poi non può essere aperto su altri dispositivi, indipendentemente dai tentativi di copia o trasferimento.
Cosa succede se qualcuno apre il file non condiviso su più di 1 dispositivo? Tutte le versioni di UPDF Reader verificheranno questo documento e visualizzeranno un messaggio di errore del tipo “l‘apertura del file su questo dispositivo non è consentita“.
Come impostare una data di scadenza per un file PDF
Potrebbe essere necessario distribuire il file PDF a un numero di persone e consentire a tutte di leggere il contenuto prima di una data specifica. In questa situazione, è necessario disabilitare l’opzione “restrict the file to be opened by one device only” per consentire a più lettori di visualizzare il file. Quindi tutto ciò che devi fare è impostare la data di scadenza, e poi puoi creare il documento e condividerlo.
Dopo la data di scadenza, all’apertura del file PDF apparirà un errore del tipo “PDF expired”.
Come aggiungere una filigrana al file PDF
Sebbene PDF Unshare impedisca ai lettori di acquisire schermate durante la lettura del contenuto PDF protetto, potrebbero comunque utilizzare un altro telefono cellulare per scattare una foto dallo schermo. L’aggiunta di una filigrana è un buon modo per proteggere il tuo copyright.
Per aggiungere un watermark sul PDF è molto semplice. Potrai impostare il testo della filigrana nell’area di testo “Watermark” e selezionare il colore della filigrana nel menu “Colore”, quindi la filigrana verrà aggiunta una volta creato il file PDF non condiviso.

Come funziona l’opzione Limite numero dispositivi?

Questa opzione è efficace per ogni file UPDF generato in modo indipendente.
Ad esempio, se selezioni “3”, il file UPDF generato può essere aperto da 3 diversi dispositivi. Se generi il secondo file UPDF, questo file appena generato può essere aperto da altri 3 diversi dispositivi. Puoi inviare file diversi a due persone diverse e ognuna di esse può aprirla e visualizzarla sui propri 3 dispositivi. (6 dispositivi in totale)
Per le massime prestazioni di sicurezza, se desideri che questo file venga visualizzato da una sola persona, ti consigliamo di impostare il limite su 1 dispositivo.

GloboSoft è una software house italiana che progetta e sviluppa software per la gestione dei file multimediali, dispositivi mobili e per la comunicazione digitale su diverse piattaforme.
Da oltre 10 anni il team di GloboSoft aggiorna il blog Softstore.it focalizzandosi sulla recensione dei migliori software per PC e Mac in ambito video, audio, phone manager e recupero dati.

