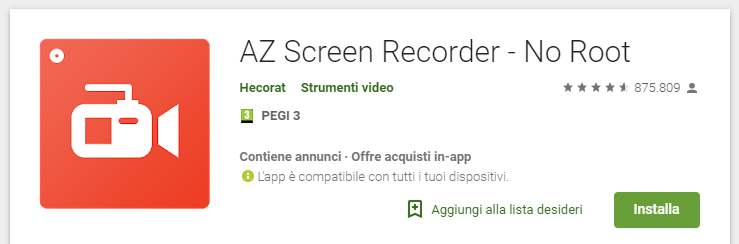
Una delle applicazioni di messaggistica più popolari al mondo (e che consente di fare anche videochiamate gratuite) è sicuramente WhatsApp. WhatsApp viene utilizzata da milioni di persone ogni giorno sia per scopi lavorativo che per uso personale. Spesso può nascere l’esigenza di registrare videochiamate fatte su WhatsApp sia per ulteriori controlli futuri che per catturare i ricordi più importanti come la videochiamata con un proprio figlio che vive lontano, ecc… Per salvare questi momenti o delle discussioni importanti, la video-chiamata tramite WhatsApp è la soluzione migliore, anche perché gratuita.
In questo articolo vedremo come è possibile registrare le video chiamate WhatsApp usando delle app di registrazione di videochiamate molto valide. Vedremo come fare tale registrazione sia su dispositivi Android che su iOS (iPhone).
Purtroppo, al momento, WhatsApp non ha una funzione integrata per registrare videochiamate all’interno dell’applicazione. E non è neanche possibile usare WhatsApp Web sul computer per fare tale operazione perché WhatsApp Web non consente di fare videochiamate da PC/Mac. Tuttavia, ci sono alcune app di terze parti che consentono di registrare le videochiamate di WhatsApp sul tuo dispositivo mobile. Qui di seguito ci soffermeremo su come usare il tuo cellulare per registrare una video chiamata WhatsApp direttamente dal cellulare.
Registrare Video Chiamate WhatsApp su Android
Oggi, quasi tutti dispongono di un cellulare e la maggior parte di questi sono con sistema operativo Android. Su questi dispositivi sono presenti forse le migliori funzioni di videochiamata WhatsApp tuttavia, uno svantaggio è che Android non ha un registratore incorporato. Perciò bisogna cercare altrove, e per la precisione nel Google Play Store. Qui puoi trovare uno dei registratori di chiamate più diffuso per Android: stiamo parlando di AZ screen recorder. Vediamo come è possibile registrare videochiamate WhatsApp su Android con tale app.
1. Accedi al Google play store e cerca AZ Screen Recorder. Una volta trovato procedi al download e all’installazione sul telefono

2. Dopo l’installazione apri l’app AZ Screen Recorder sul tuo cellulare. Una volta toccata l’icona, un widget apparirà al centro dello schermo e rimarrà lì.

3. Prima di procedere conviene cliccare sull’icona a forma di motore di ingranaggio per accedere alle impostazioni dell’app e da qui assicurarsi che l’audio sia abilitato. Per far ciò accedi alla sezione “Configurazione audio” e attiva il pulsante accanto a Registra audio.
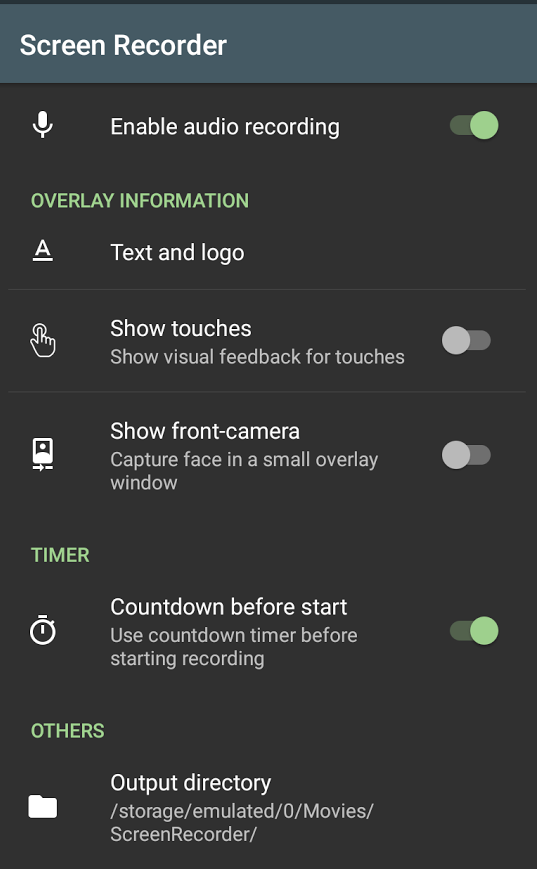
4. Bene, adesso apri l’applicazione WhatsApp e fai una chiamata alla persona con cui vuoi registrare il tutto tramite l’app AZ Screen Recorder
5. Una volta avviata la chiamata (o video chiamata), tocca sul widget l’icona rossa e l’app inizierà a registrare sia video che audio. Dopo aver terminato la chiamata interrompi il registratore dal pannello delle notifiche in alto.

Tutto qui. Se invece vuoi registrare una videochiamata Whatsapp in arrivo sul tuo dispositivo Android, puoi aprire direttamente l’app AZ Screen Recorder toccando l’app dal pannello delle applicazioni per registrare immediatamente la videochiamata in arrivo.
Tutte le registrazioni verranno automaticamente salvate sul tuo dispositivo e potranno essere visualizzate e condivise in modo analogo a tutti gli altri file video/audio.
Registrare Video Chiamate WhatsApp su iPhone
Dalla versione iOS 11 in poi, l’iPhone ha una funzione integrata che permette di registrare video chiamate WhatsApp. Proprio così. Segui questi semplici passaggi per scoprire di cosa stiamo parlando!
1. Accedi a Impostazioni > Centro di Controllo > Personalizza controlli, poi tocca ![]() accanto a Registrazione schermo.
accanto a Registrazione schermo.
2. Per registrare la videochiamata WhatsApp su iPhone, fai clic sul Centro di controllo scorrendo la schermata Home del tuo cellulare (verso l’alto o verso il basso)
3. Tocca il pulsante Screen Recording e attendi 3 secondi per iniziare la registrazione. A questo punto potrai aprire la tua app WhatsApp su iPhone, trovare il contatto con cui effettuare la videochiamata ed effettuare direttamente la chiamata.

4. Per registrare l’audio mentre si fa la videochiamata WhatsApp sul iPhone, premi il pulsante di registrazione sullo schermo e tocca Microfono.
5. È possibile toccare la barra di stato (di colore rosso) nella parte superiore dello schermo e poi premere stop per terminare la registrazione.
Fatto. Prova subito anche tu a registrare le video chiamate su iPhone con tale funzione integrata!
Queste segnalate sopra sono solo due modi e due applicazioni che si possono usare per registrare una video chiamata WhatsApp. In linea generale potresti seguire questi passaggi:
- Scarica e installa un’app di registrazione videochiamate per WhatsApp dal Google Play Store o dall’App Store.
- Avvia l’app e segui le istruzioni per configurarla.
- Apri WhatsApp e inizia una videochiamata.
- Quando vuoi iniziare a registrare, avvia l’app di registrazione videochiamate e inizia la registrazione.
- Termina la registrazione quando hai finito la videochiamata e salva il video registrato sul tuo dispositivo mobile.
Nota: prima di utilizzare un’app di registrazione di terze parti, assicurati di controllare le normative di privacy e di registrazione di entrambi i paesi coinvolti nella videochiamata per evitare di violare le leggi sulla privacy. Inoltre, tieni presente che l’uso di tali app potrebbe violare i termini di utilizzo di WhatsApp.

GloboSoft è una software house italiana che progetta e sviluppa software per la gestione dei file multimediali, dispositivi mobili e per la comunicazione digitale su diverse piattaforme.
Da oltre 10 anni il team di GloboSoft aggiorna il blog Softstore.it focalizzandosi sulla recensione dei migliori software per PC e Mac in ambito video, audio, phone manager e recupero dati.

ciao nella schermata home non ho i tasti che menzionate perché????
Esiste invece un modo per proteggersi dalla registrazione della videochiamata, nel caso il mio interlocutore utilizzi questo software o simili senza comunicarmi che stia registrando ?
Il centro di controllo lo prendi strisciando il pollice dal tasto home in alto.
Dopo circa 30 secondi sic chiude la videochiamata
nicola non ho capito sto centro di controllo dove lo prendi
Stesso problema di tutti gli altri non registra l’audio.
Ho controllato le impostazioni ed è attivo.
Come si può risolvere?
esatto anche a me succede cosi, ma la mia amica puo registrare con l’audio di video chiamata
Impostazioni – Centro di Controllo – Personalizza controlli – Registrazione schermo
questo ti permette di avere l icona nel pannello Centro di Controllo che visualizzi facendo uno Swipe dal basso verso l alto.
L icona e’quella formata da un doppio cerchio .
Per attivare l audio in registrazione …. perche’di default e’disattivato…. basta tenere premuto l icona della registrazione schermo (quella con doppop cerchio) ed appare una schermata con in basso il microfono disattivato…. basta tappare una volta e si attiva.
Buona registrazione a tutti 😉
Nonostante si faccia quanto indicato, l’audio si interrompe appena parte la video chiamata. Hai per caso un’altra idea? Sono disperata voglio registrare le mie chiacchiere con la mia nonna che non riesco ad andare a trovare causa quarantena 🙄
Scusate ma da me non appare personalizza controlli
Neanche a me registra l’audio e non ho nessuna di quelle voci. Ho un redmi note 5 pro con rom custom android 9.
Ho fatto tutto ciò che hai detto, ma quando parte la videochiamata si interrompe l’audio con iphone 8 plus.
Siamo sicuri che si possa registrare la videochiamata? Aiutoooo
HO letto nelle impostazioni che, per problema di privacy, Apple non consente la registrazione dell’audio nelle video chiamate wsapp. Temo sia impossibile (per quanto ne so io)