
Sai che in Windows 11/10 esiste una funzione “nascosta” che permette proprio di registrare lo schermo del PC anche durante i tuoi giochi preferiti? Questa funzione è presente nella cosiddetta barra di gioco (Gamebar). Tale barra di gioco include un insieme si strumenti che si possono attivare in qualsiasi momento, e sono ideati specialmente durante i giochi perchè non vanno a impattare sulle risorse del sistema.
La barra di gioco può essere visualizzata premendo contemporaneamente il tasto “Windows” + tasto “G”. Eccola come appare:

Ecco cosa potrai fare grazie a questa barra di strumenti:
1. Catturare lo schermo salvandola come immagine
2. Attivare la funzione Screen Recording in Windows 11/10 per registrare video ad alta risoluzione
3. Abilitare la modalità di gioco ottimizzando le risorse del computer per un’esperienza di gioco migliore
4. Aprire l’app di Xbox
Tale barra di gioco non è un’applicazione di per sé. È una funzionalità extra, piuttosto che un’app, e il tutto nasce dall’applicazione Xbox.
Come Registrare un Gioco su Windows 11/10
La prima cosa da fare è naturalmente attivare la barra di gioco sopra descritta per poter sfruttare la sua funzione di Screen Recorder per windows 10. Ecco un elenco di cose che puoi fare con la “barra di gioco“:
1. Cattura lo screenshot facendo clic sull’icona della ‘Fotocamera’ o semplicemente premi il tasto di scelta rapida “tasto Windows + Alt + Stampa schermo.”
2. Registra lo schermo di Windows 11/10 facendo clic sul ‘pulsante rosso’ o premendo i tasti “logo Windows + Alt + R.”
3. Apre l’app Xbox facendo clic sull’icona “Xbox”.
4. Modifica le impostazioni della barra di gioco e altre impostazioni di registrazione con le impostazioni del DVR Game.
Due note prima di procedere e vedere come effettuare la registrazione:
Nota 1. La barra di gioco viene visualizzata solo quando sono già aperte applicazioni in background. Non si aprirà sul desktop o durante il passaggio tra le app. Nel caso quindi di un gioco bisogna tenerlo aperto e poi aprire la barra.
Nota 2. Quando la barra di gioco viene aperta per la prima volta sul PC, appare un messaggio che chiede di confermare se l’applicazione di destinazione è un gioco o meno. Clicca l’opzione “Sì, è un gioco.”
Ecco i passaggi da seguire per registrare un gioco su Windows 11/10:
Passo 1: Apri la barra di gioco premendo “Tasto logo Windows + G”
Passo 2: Inizia la registrazione dello schermo cliccando sul pulsante rosso

I video registrati verranno salvati nella cartella “Questo PC –> Video –> Acquisizioni” (per impostazione predefinita)
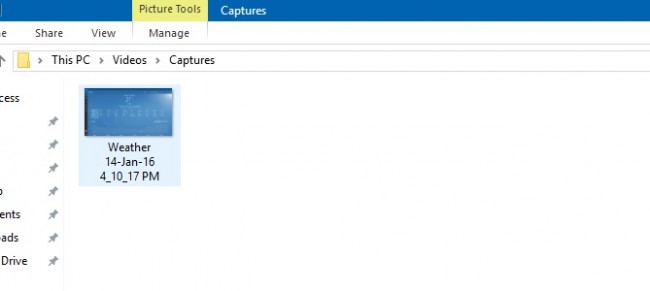
Impostazioni di Registrazione di un Gioco su Windows 11/10
Nella barra di gioco clicca sul pulsante delle impostazioni:

Dalla schermata che si apre potrai attivare varie cose come ad esempio la modalità di gioco:

Sotto la scheda GAME DVR ci sono altre impostazioni interessanti come ad esempio quella che consente di registrare il gioco in background, la visualizzazione del timer, qualità audio durante la registrazione, ecc…

Suggerimenti:
Per rendere più semplice la registrazione di un gioco su Windows 11/10, esistono delle “scorciatoie” che puoi usare. Eccole:
• Tasto logo Windows + G: apre la barra di gioco
• Tasto logo Windows + Alt + G: registra gli ultimi 30 secondi (è possibile modificare tale tempo di registrazione)
• Tasto logo Windows + Alt + R: avvia / interrompe la registrazione
• Tasto logo Windows + Alt + Stamp: fa uno screenshot del tuo gioco
• Tasto logo Windows + Alt + T: mostra / nasconde il timer di registrazione
C’è anche la possibilità di aggiungere altre scorciatoie. Per fare ciò, apri l’app Xbox e vai a Impostazioni Game DVR
Altre soluzioni per registrare giochi su Windows
Per registrare video mentre giochi su Windows, puoi utilizzare diversi software di registrazione video disponibili. Ecco alcuni dei più comuni:
- OBS Studio: Open Broadcaster Software (OBS Studio) è un software gratuito e open-source per la registrazione e lo streaming di video. È molto popolare tra gli streamer e i giocatori per la sua flessibilità e le numerose opzioni di personalizzazione.
- NVIDIA GeForce Experience: Se possiedi una scheda grafica NVIDIA, puoi utilizzare il software GeForce Experience per registrare video mentre giochi. Offre un’interfaccia intuitiva e funzionalità integrate per la registrazione e la condivisione di clip di gioco.
- AMD ReLive: Se possiedi una scheda grafica AMD, puoi utilizzare AMD ReLive per registrare video durante il gioco. Questo software offre funzionalità simili a NVIDIA GeForce Experience, inclusa la registrazione in-game e la trasmissione in streaming.
- XSplit Gamecaster: XSplit Gamecaster è un’altra opzione popolare per la registrazione video durante il gioco. Offre un’interfaccia utente semplice e funzionalità integrate per la registrazione, lo streaming e la personalizzazione delle trasmissioni.
- Action!: Action! è un software di registrazione video noto per la sua facilità d’uso e le sue funzionalità avanzate. È compatibile con una vasta gamma di giochi e offre opzioni per la registrazione in alta definizione e la cattura di screenshot.

GloboSoft è una software house italiana che progetta e sviluppa software per la gestione dei file multimediali, dispositivi mobili e per la comunicazione digitale su diverse piattaforme.
Da oltre 10 anni il team di GloboSoft aggiorna il blog Softstore.it focalizzandosi sulla recensione dei migliori software per PC e Mac in ambito video, audio, phone manager e recupero dati.
