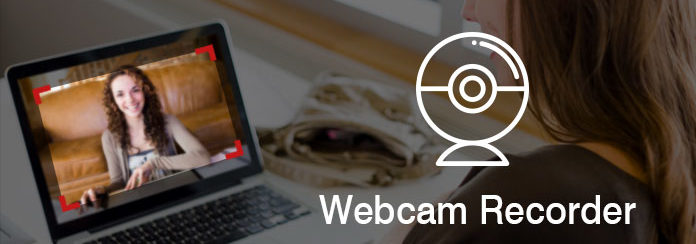
Devi creare un video tutorial, fare una presentazione o un video-corso online? Se ti trovi in questa pagina è molto probabile che tu debba fare una di queste cose col tuo PC, ma utilizzando anche la Webcam per far vedere la tua faccia mentre spieghi il funzionamento di qualcosa o illustri in dettaglio la tua presentazione. Va sempre più di “moda” creare dei video in cui non solo si fa vedere quello che avviene sullo schermo del PC, ma si mostra la propria faccia tramite una finestrella in un angolo dello schermo. Questa finestra con la propria faccia può essere riprodotta facilmente attivando la webcam del computer.
Ma se volessi registrare schermo del desktop e webcam contemporaneamente come devo fare?
Quale software utilizzare per ottenere il miglior risultato?
Software #1. Screen Recorder
La risposta a queste domande è data dal programma Screen Recorder. Si tratta di un software professionale utilizzato non solo per registrare video e lo schermo del PC, ma anche per registrare webcam, fare screenshot, registrare audio dalle casse del PC e/o dal microfono, e così via. Qui di seguito vedremo in dettaglio come utilizzare questo programma per registrare schermo e webcam contemporaneamente.
Passo 1. Scarica la versione demo gratuita per PC Windows o Mac di Screen Recorder dai link seguenti:
Qui di seguito vedremo come funziona Screen Recorder su Windows. Se possiedi un Mac leggi come registrare schermo su Mac
Il programma supporta tutte le versioni Windows. La versione demo permette di registrare fino a 3 minuti di video.
Dopo l’installazione si aprirà questa prima schermata che indica i limiti della versione “trial”
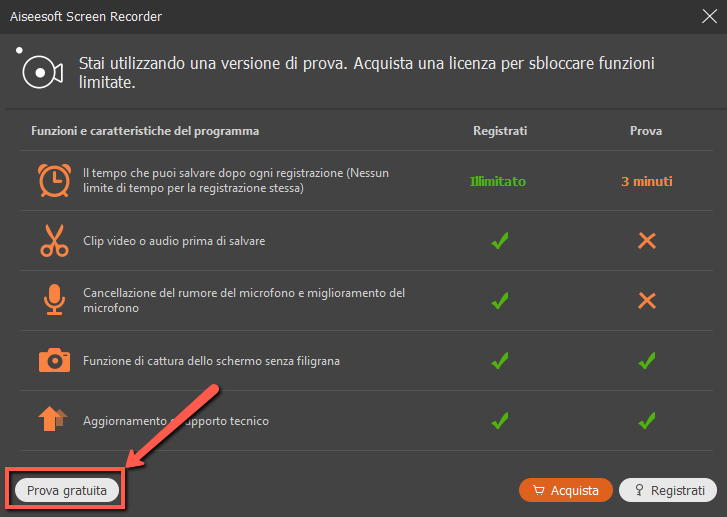
Clicca in basso sul pulsante Order Later per continuare a usare la versione di prova. Si aprirà questa schermata:
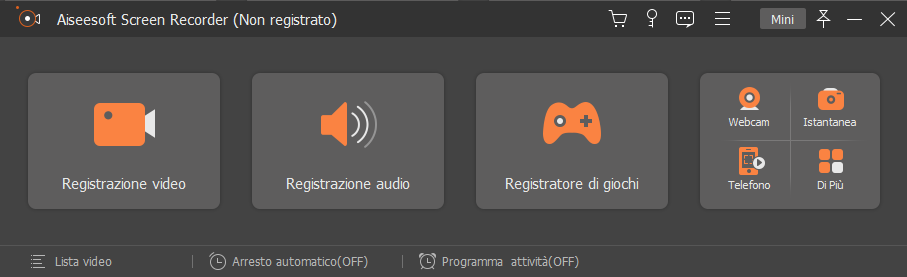
Passo 2. Apri funzione Video Recorder
La funzione che ci interessa usare è quella denominata VIDEO RECORDER. Clicca su tale riquadro per aprire questa nuova schermata:
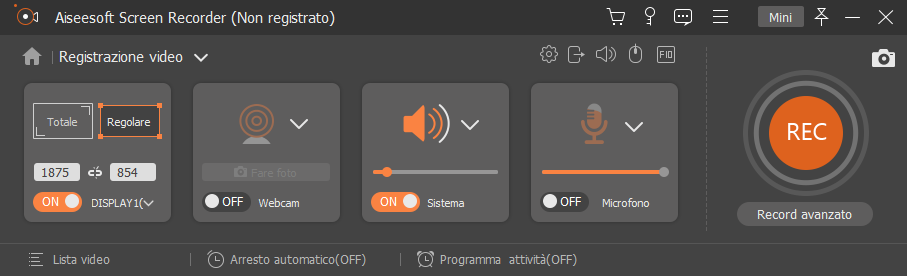
In questa schermata avrai tutti gli strumenti necessari per poter registrare schermo e webcam contemporaneamente.
Passo 3. Attiva la webcam
Clicca in corrispondenza della sezione “Webcam” per impostarlo su ON come mostrato qui sotto, per attivare la Webcam.
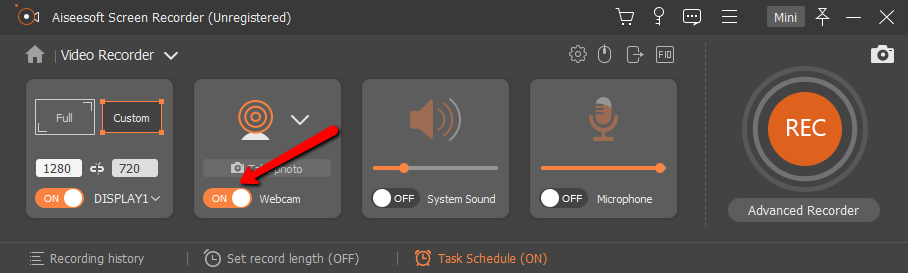
Si aprirà la finestra della webcam a tutto schermo. Adesso fai click su tale finestra col tasto destro del mouse e clicca su CAPTURE SETTINGS:
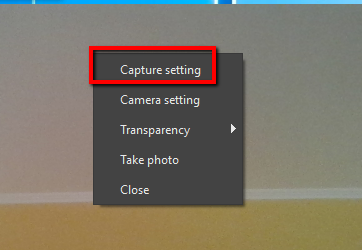
Nella nuova finestra che si apre imposta la compressione YUY2 e come dimensione 640X360 (o inferiore)
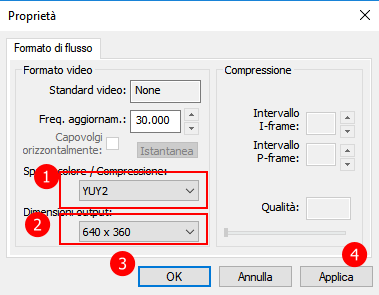
Clicca su OK e infine su Applica. In questo modo la finestra della webcam si rimpicciolirà e potrai collocarla in un angolo dello schermo, come abbiamo fatto noi nel seguente esempio:
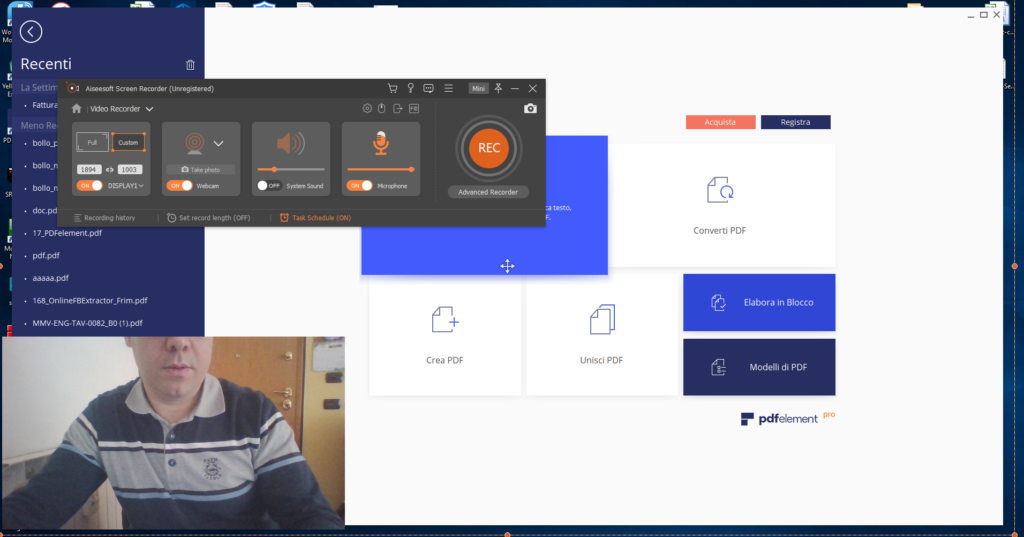
Adesso è tutto pronto per iniziare. Prima però assicurati di attivare (impostare su ON) il microfono. Infine clicca sul pulsante arancione REC e partirà la registrazione (dopo un contro alla rovescia di 3 secondi).
Tutto qui. Come vedi nulla di più semplice. Potrai registrare webcam e schermo del PC contemporaneamente e fare presentazioni, recensioni e video tutorial davvero uniche e professionali.
Software #2. OBS Studio (free)
Ecco i passaggi generali che puoi seguire utilizzando un’applicazione di registrazione video comune come OBS Studio (sito ufficiale: https://obsproject.com/):
- Scarica e Installa OBS Studio:
- Visita il sito ufficiale di OBS Studio e scarica la versione appropriata per il tuo sistema operativo.
- Installa il software seguendo le istruzioni fornite.
- Configura la Webcam:
- Collega la webcam al tuo computer, se non è già collegata.
- Apri OBS Studio e vai alle impostazioni.
- Aggiungi una Sorgente Video per la Webcam:
- Nella scheda “Sorgenti” di OBS, fai clic sul pulsante “+”.
- Seleziona “Video di cattura” e immetti un nome.
- Scegli la tua webcam dalla lista delle opzioni disponibili.
- Configura il Desktop Capture:
- Nella stessa scheda “Sorgenti”, fai clic sul pulsante “+”.
- Seleziona “Cattura Schermo” e immetti un nome.
- Configura la finestra di cattura per catturare l’intero desktop o una parte specifica.
- Ridimensiona e Posiziona le Sorgenti:
- Trascina e ridimensiona le sorgenti video nella finestra di anteprima di OBS per posizionarle come desideri.
- Configura le Impostazioni di Registrazione:
- Vai nelle impostazioni di registrazione e seleziona le opzioni desiderate, come il formato video, la risoluzione, il framerate, ecc.
- Inizia a Registrare:
- Torna alla schermata principale di OBS e premi il pulsante “Start Recording” per iniziare la registrazione.
- Fine della Registrazione:
- Quando hai finito, premi il pulsante “Stop Recording”.

GloboSoft è una software house italiana che progetta e sviluppa software per la gestione dei file multimediali, dispositivi mobili e per la comunicazione digitale su diverse piattaforme.
Da oltre 10 anni il team di GloboSoft aggiorna il blog Softstore.it focalizzandosi sulla recensione dei migliori software per PC e Mac in ambito video, audio, phone manager e recupero dati.


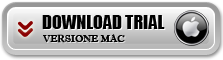
ok
https://www.softstore.it/come-registrare-schermo-e-webcam-contemporaneamente/