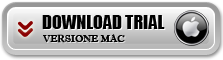La TV digitale offre sempre più contenuti e molto spesso diventa impossibile vederli tutti all’orario programmato. E’ per questo che si stanno diffondendo le pay TV e i servizi come Rai Replay e Mediaset Play che consentono di guardare qualsiasi programma televisivo, film, serie TV, spettacolo o evento sportivo quando si desidera e ogni volta che si vuole.
Anche i moderni televisori (Smart TV) sono già provvisti di una funzione che consente di registrare programmi televisivi nella memoria interna del dispositivo o su una chiavetta USB esterna per poter rivedere quel programma quando si vuole.
In questo articolo però vedremo che è possibile anche registrare programmi televisivi direttamente sul proprio computer (Windows o macOS). Come? Continua a leggere qui sotto per scoprire quale software occorre installare sul computer per poter poi registrare film, partite di calcio, serie TV e tanto altro ancora, senza limiti!
Registrare Programmi Televisivi da PC/Mac
#1. Screen Recorder (per Windows)
Screen Recorder è un software progettato per registrare tutto quello che appare sul monitor del computer. Prima della registrazione è possibile selezionare la parte dello schermo e le dimensioni (es. schermo intero o solo una parte). Oltre al video viene ovviamente registrato anche l’audio (direttamente dalla scheda audio del computer).
Ecco i semplici passaggi da seguire per registrare programmi televisivi con questo programma. Scarica la versione demo gratuita per PC Windows o Mac dai pulsanti seguenti:
Qui di seguito vedremo come funziona Screen Recorder su Windows. Se possiedi un Mac leggi come registrare schermo su Mac
Dopo l’installazione e l’apertura del programma vedrai questa “barra” di strumenti (nella finestra precedente clicca su Order Later per accedere alla versione di prova gratuita):
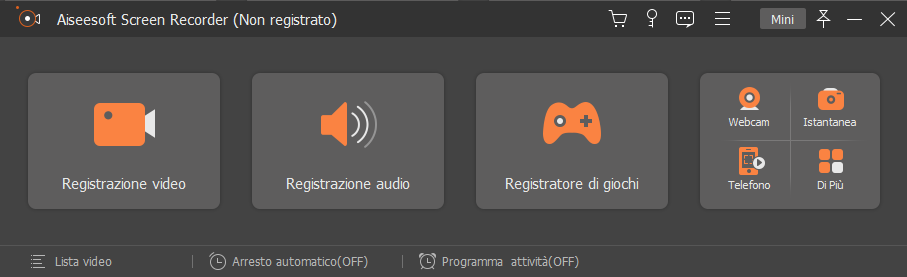
Clicca sulla funzione VIDEO RECORDER che è quella che ci serve se vogliamo registrare i nostri programmi televisivi preferiti.
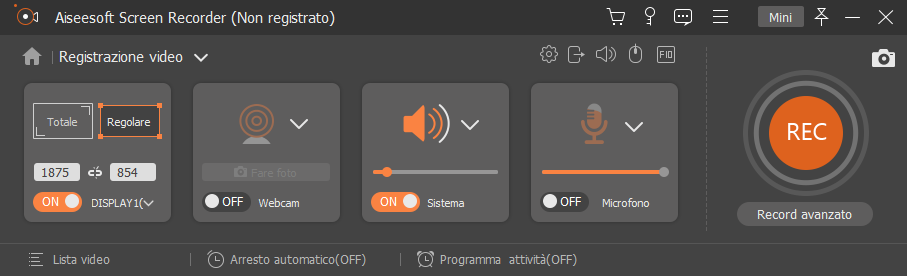
Adesso apri il sito in cui c’è il programma televisivo da registrare. Ad esempio se è un programma televisivo già andato in onda sulla RAI accedi a RaiPlay, se è un film o programma televisivo Mediaset accedi al sito MediasetPlay, se un programma televisivo de La 7 accedi a RivediLa7, e così via. Se invece si tratta di un programma televisivo in diretta, e non già andato in onda, ti basterà accedere al sito web che offre la diretta streaming.
Ad esempio per i canali Rai esiste questa pagina con tutte le dirette streaming; per Mediaset invece le dirette sono visualizzabili in questa pagina. Ogni TV digitale ha sicuramente un canale streaming accessibile dal web e quindi anche tramite il tuo computer.
Una volta che ti trovi nella pagina dove è in corso il programma televisivo o dove verrà riprodotto, apri il programma Screen Recorder e clicca dove c’è la scritta “DISPLAY” per impostare il riquadro di registrazione.
Fai in modo che il bordo arancione tratteggiato racchiuda la parte dello schermo dove verrà visualizzato il programma televisivo (vedi figura di esempio qui di seguito)

Non appena sei pronto clicca su Play per riprodurre il film o il programma televisivo e poi clicca sul pulsante rosso REC per iniziare la registrazione. Tutto qui!
Se per caso non puoi stare davanti al PC e vuoi programmare la registrazione di un programma clicca sull’icona dell’orologio in basso dove c’è scritto TASK SCHEDULE e aggiungi una nuova programmazione (“task”)
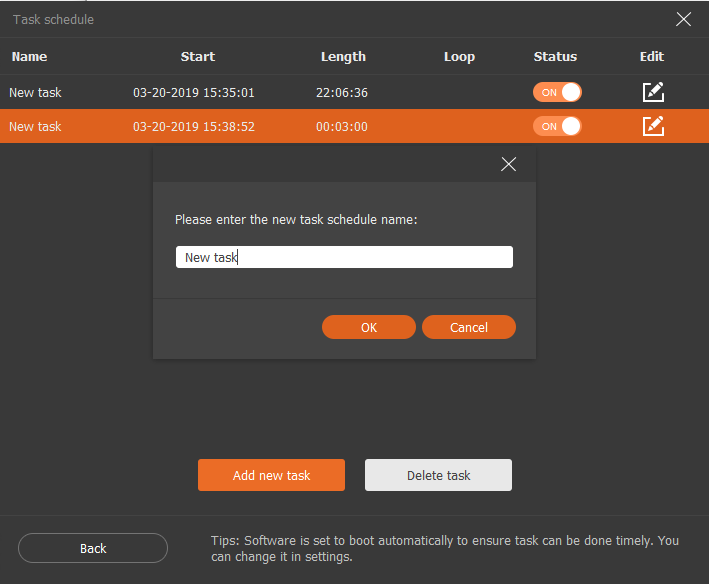
Potrai impostare il tempo di inizio della registrazione (giorno e ora) e anche impostare quando terminare la registrazione (ad esempio potrai impostare 120 minuti se vuoi registrare un film che aveà durata massima di 2 ore).

Dopo aver impostato il tutto clicca su OK e assicurati che il riquadro di registrazione sia sulla parte dello schermo dove verrà riprodotto il programma televisivo da registrare.
Altra verifica da fare è che sulla barra di Screen Recorder, l’opzione “System Sound” sia su ON: questa opzione consentirà di registrare anche l’audio del programma televisivo insieme al video.
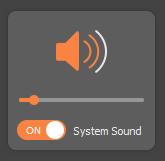
#2. AllMyTube (per Windows & Mac)
AllMyTube è un altro potente programma che consente sia di scaricare video da internet che di registrarli. Supporta oltre 2000 siti di video sharing e video streaming tra cui Youtube, Facebook, Instagram, Twitter, Sky.it, RaiPlay.it, Mediaset Play, Dailymotion, Vimeo, Vevo, e così via. Il suo funzionamento è molto semplice.
Per iniziare scarica e installa il programma sul tuo PC Windows o macOS:
Dopo il download effettua l’installazione e al termine apri il programma. Vedrai questa schermata principale:
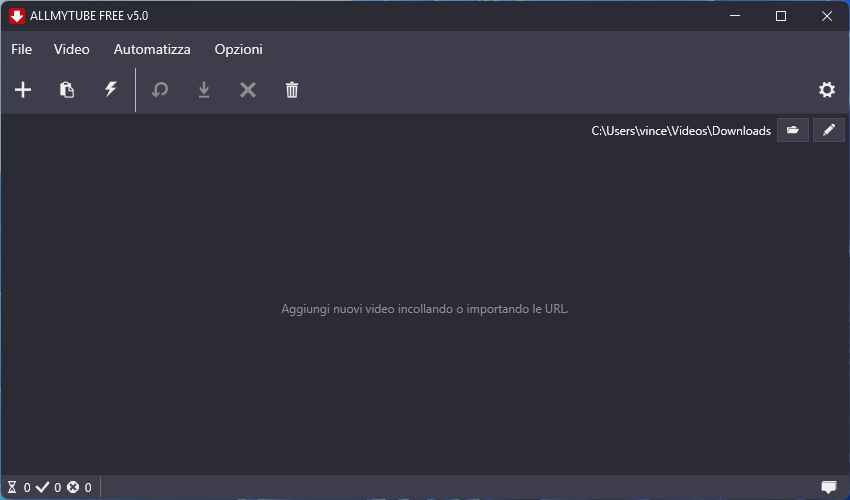
Adesso accedi alla pagina che contiene il programma televisivo o video che vuoi scaricare. Copia copia e incolla in alto la sua URL, come evidenziato nella figura sotto:
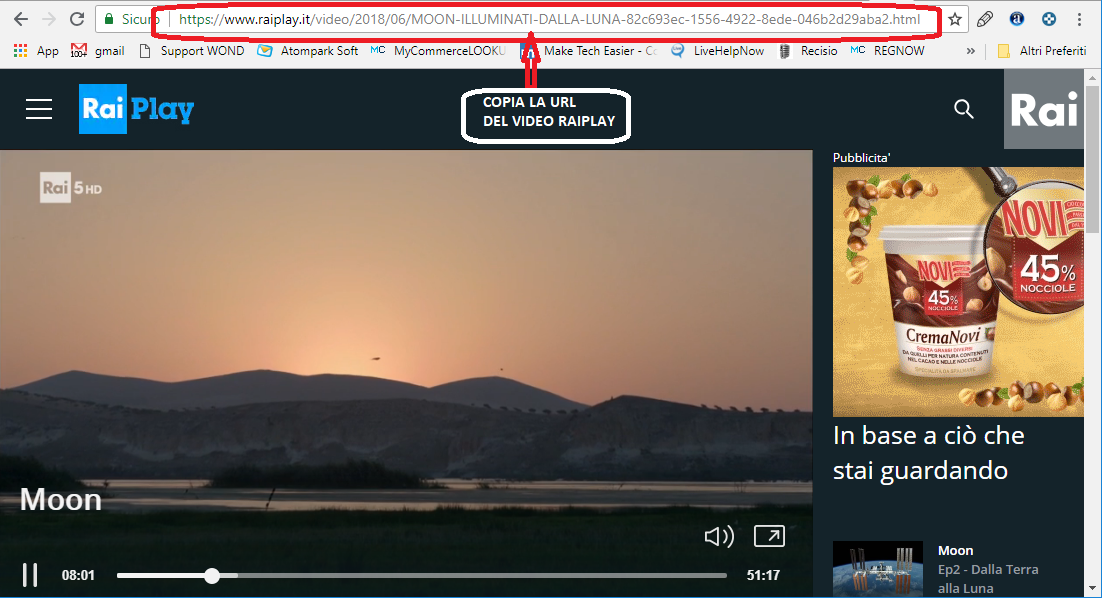
Idem se vuoi scaricare un video da Youtube (sono sempre di più i programmi televisivi che vengono resi disponibili anche su Youtube) accedi alla pagina contenente il video e copia la URL in alto.

Adesso ritorna nella schermata principale di AllMyTube e clicca sul pulsane INCOLLA URL.
Se il download non parte puoi usare la funzione di “recording”: clicca a sinistra del programma sulla scheda REGISTRA per accedere a questa funzione
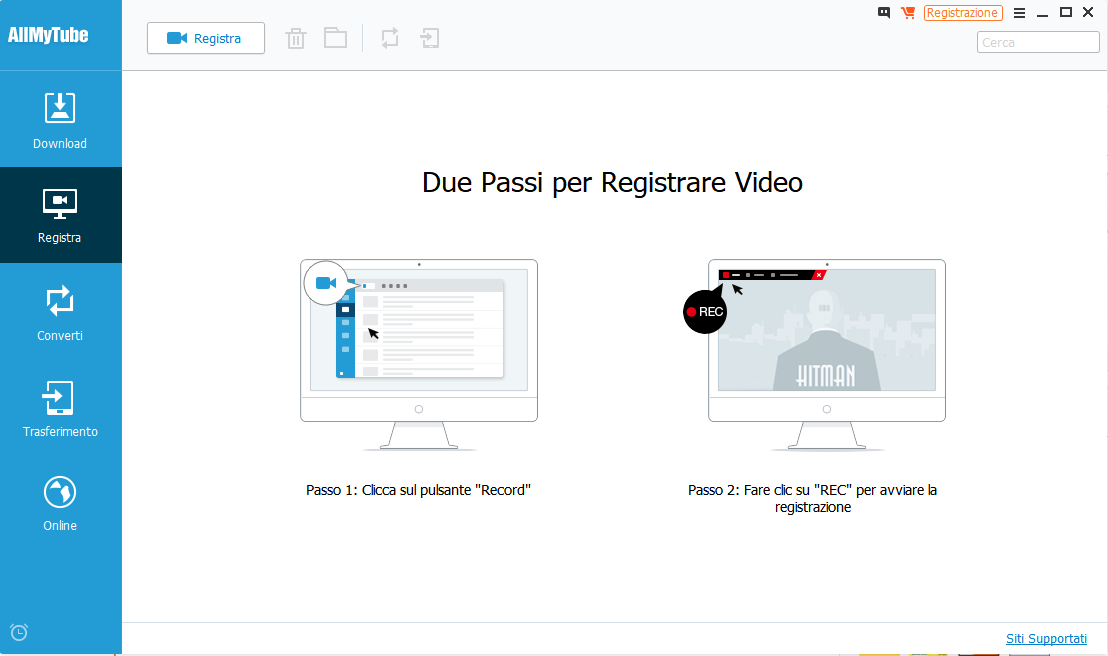
Clicca in alto su “Registra” e posiziona l’area di registrazione sulla parte dello schermo che vuoi registrare. Clicca sul pulsante REC per avviare la registrazione non appena il programma televisivo viene riprodotto sullo schermo:

AllMyTube registrerà sia video che audio ed eventualmente anche il microfono collegato al PC (dopo averlo attivato dalla barra del programma).

GloboSoft è una software house italiana che progetta e sviluppa software per la gestione dei file multimediali, dispositivi mobili e per la comunicazione digitale su diverse piattaforme.
Da oltre 10 anni il team di GloboSoft aggiorna il blog Softstore.it focalizzandosi sulla recensione dei migliori software per PC e Mac in ambito video, audio, phone manager e recupero dati.