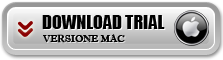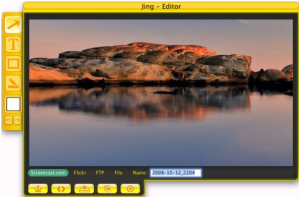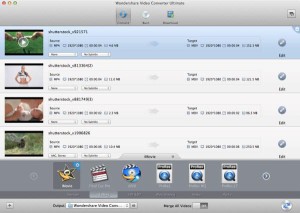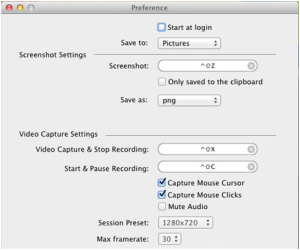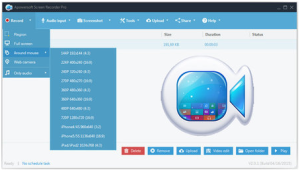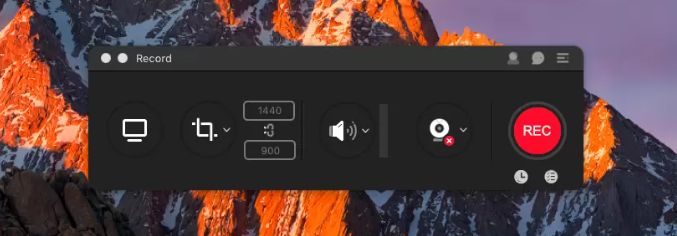
Il Mac OS X è diventato uno dei sistemi operativi più usati al mondo e cosi come accade su PC Windows, anche su tale piattaforma potrebbe nascere l’esigenza di registrare audio e video dello schermo. La cattura del video/audio è una prassi molto comune e consente di scaricare video, creare video tutorial, registrare corsi online, registrare partite streaming, ecc…. In questo articolo vediamo quali sono i migliori programmi di cattura video & audio desktop per Mac.
Registrare Audio e Video Schermo Mac con Screen Recorder
Screen Recorder è il software di registrazione professionale compatibile sia con sistemi Windows che Mac. Ti aiuta a registrare video da qualsiasi luogo con una qualità video davvero eccezionale. Se vuoi registrare schermo del Mac e contemporaneamente anche l’audio che passa dal computer, ti consigliamo di scaricare e provare subito questa app.
Scarica la versione demo gratuita di Screen Recorder per Mac OS dal pulsante seguente:
Dopo il download dovrai fare l’installazione trascinando l’app in “Applicazioni”
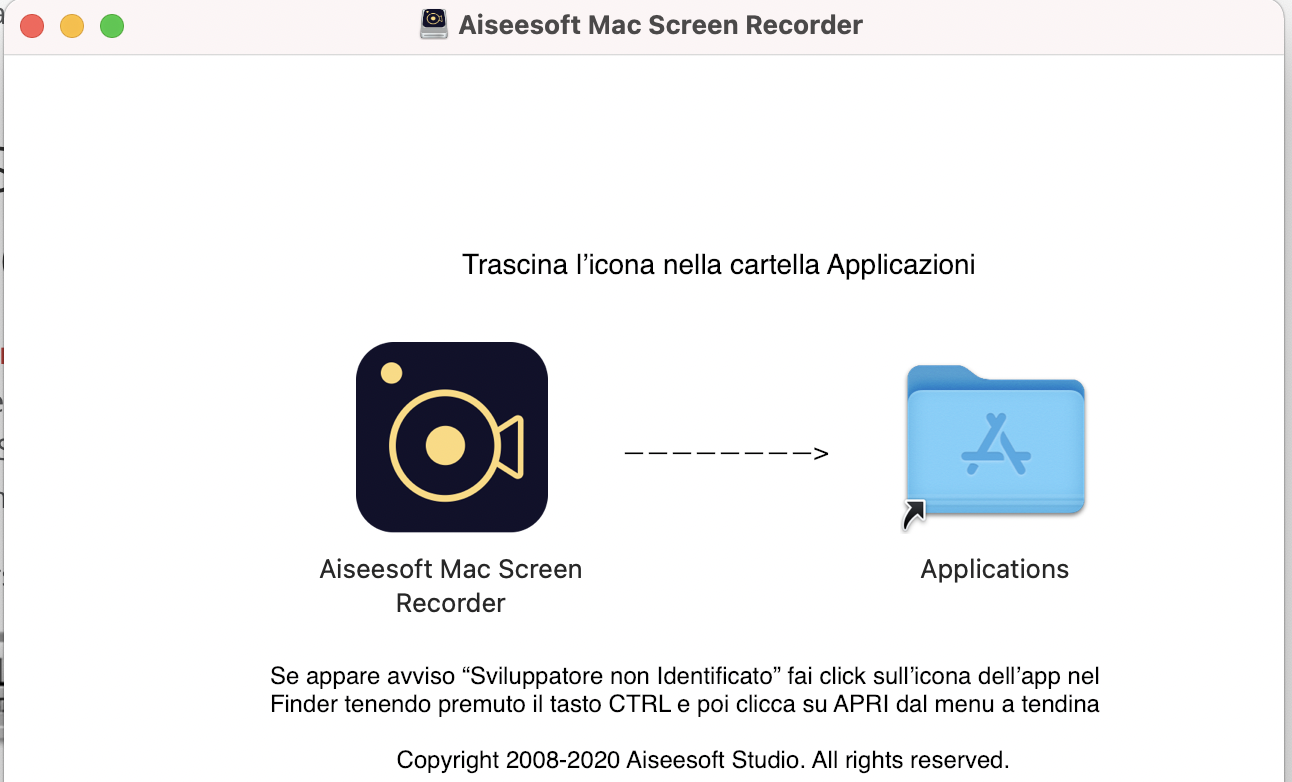
Poi, per aprire l’app accedi a Finder –>Applicazioni e qui seleziona l’app Screen Recorder tenendo premuto il tasto CONTROL e poi fai click su APRI
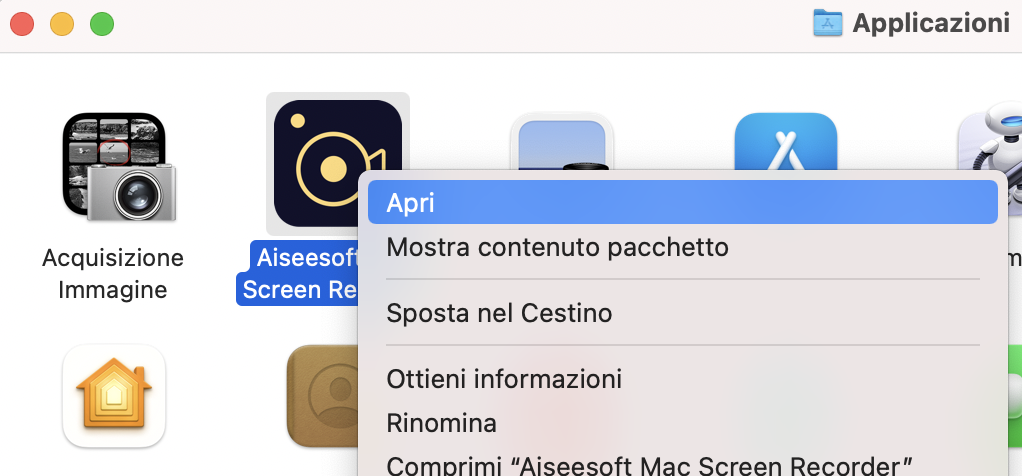
Poi apparirà un altro avviso su cui dovrai nuovamente cliccare su APRI
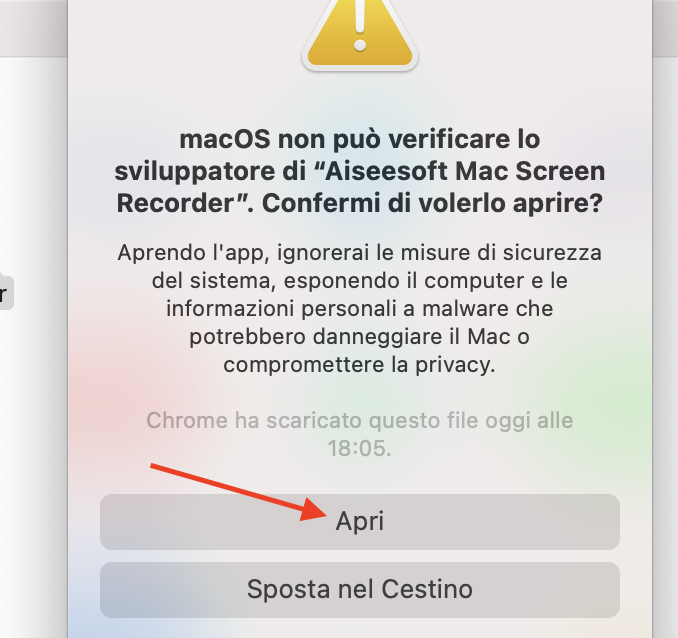
L’app adesso si aprirà e vedrai una finestra che mostra le limitazioni della versione demo.
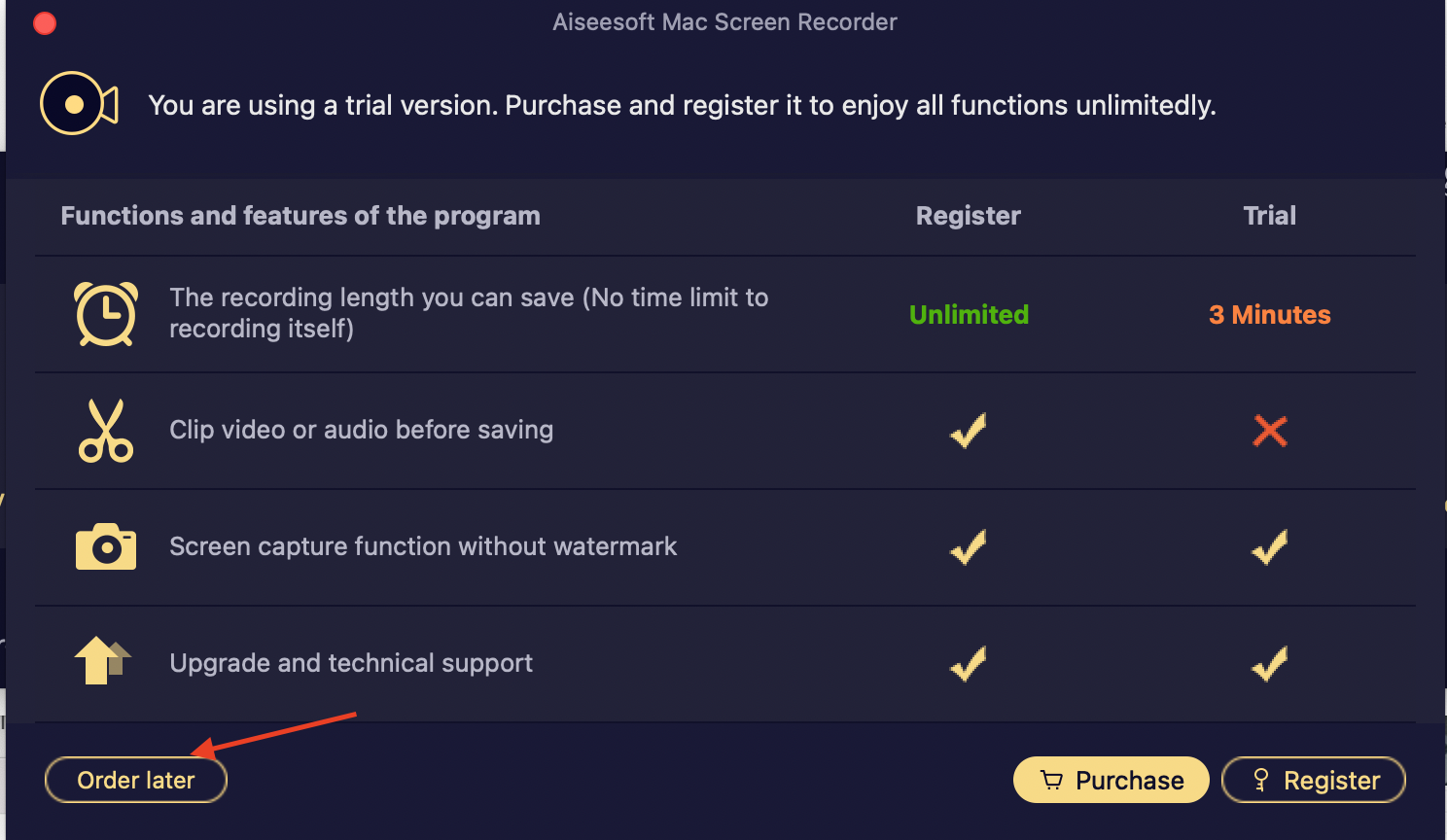
Clicca su ORDER LATER per continuare a usare la versione demo gratuita. Ecco l’interfaccia principale di Screen Recorder:

Fai clic su “Video Recorder” per avviare la registrazione dello schermo del tuo Mac. Affichè il programma abbia tutti i permessi per registrare e catturare video sul tuo Mac, l’app ti chiederà di accedere alle “Preferenze di Sistema”
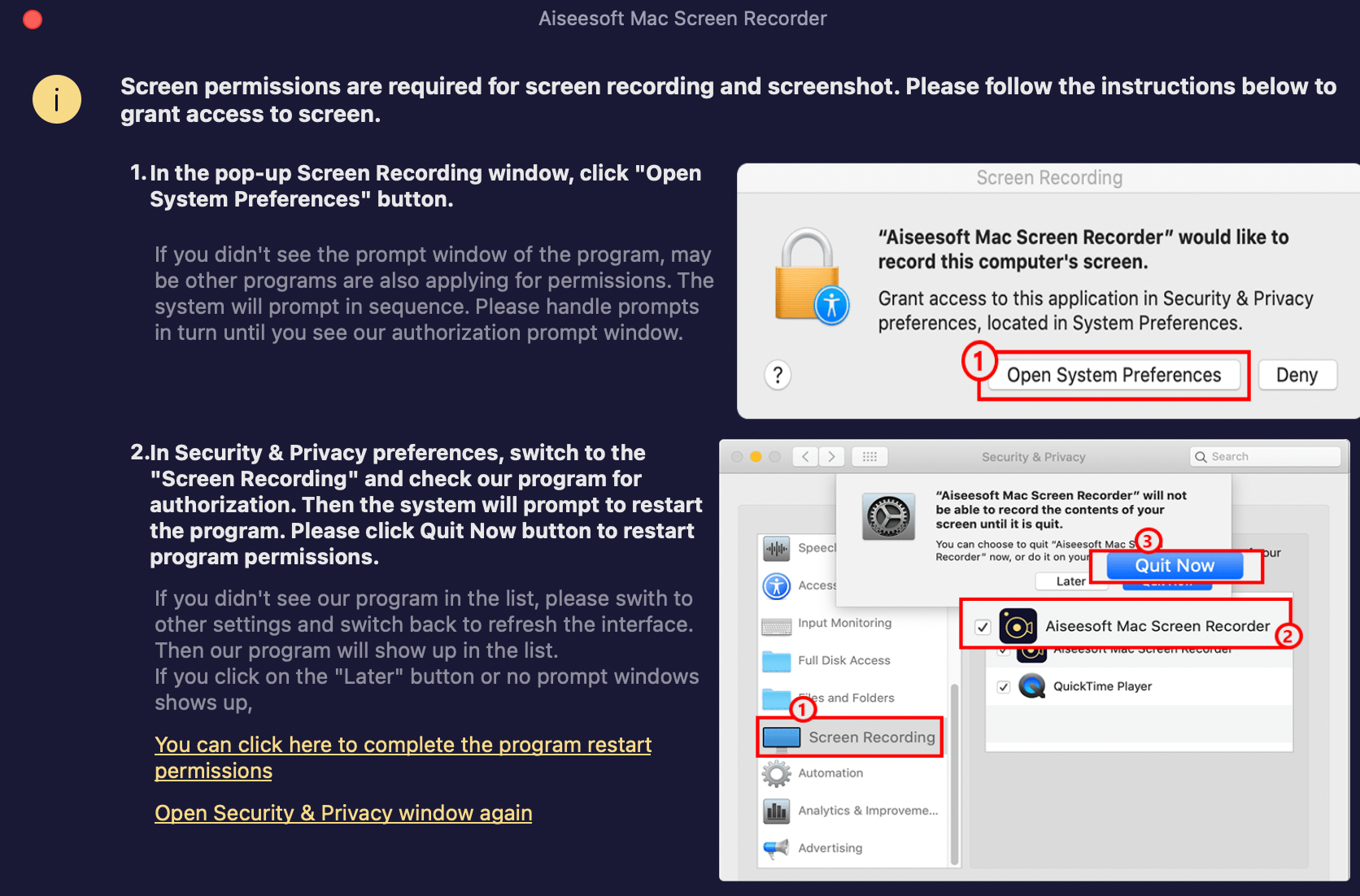
Dalle preferenze di sistema accedi a “Privacy e Sicurezza” e clicca su “Registrazione Schermo“. Poi premi in basso sull’icona a forma di lucchetto e seleziona “Mac screen recorder” sulla destra per autorizzare il programma
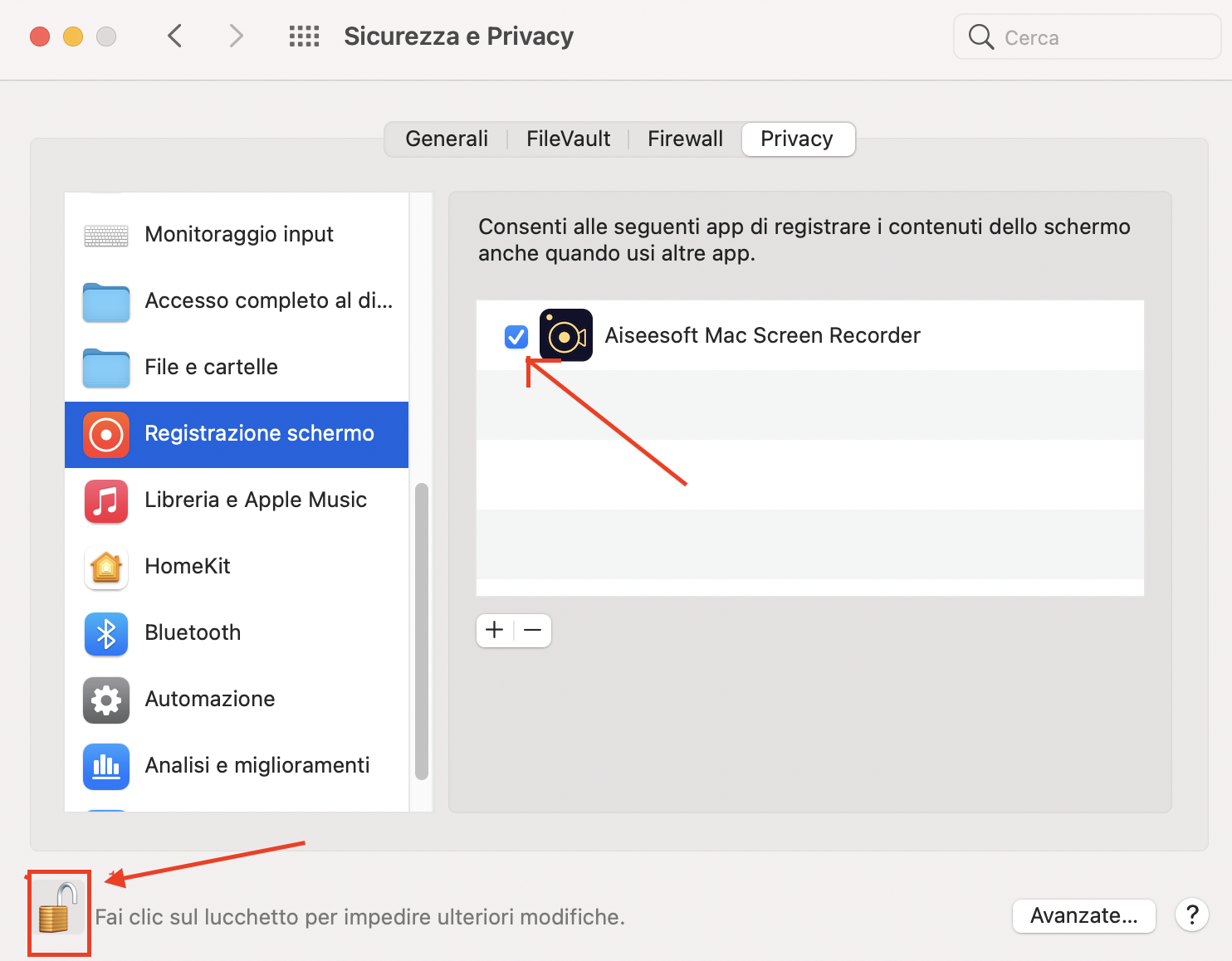
Ora finalmente potrai usare l’app per registrare schermo su Mac o fare screenshot professionali su Mac.
Dopo aver cliccato su VIDEO RECORDER potrai fare clic sul pulsante “Personalizzato” per impostare l’area di registrazione. Puoi registrare a schermo intero, scegliere una regione fissa o una regione personalizzata. Scegli la funzione di registrazione (fai clic sull’icona simile alla webcam) nell’interfaccia principale, se vuoi registrare lo schermo mentre è attiva anche la webcam

Fai clic sul pulsante simile al microfono e configura le impostazioni audio per il microfono incorporato (se vuoi registrare la tua voce al microfono mentre registri lo schermo). E’ possibile anche tenere acceso il suono del sistema del tuo Mac.
Oltre a registrare video, con Screen Recorder potrai registrare audio oppure catturare screenshot. Tutto quello che devi fare è selezionare la relativa funzionalità dall’interfaccia principale.

Registrare Schermo Mac (con Audio) con ApowerRec
La prima app che consigliamo di provare si chiama Mac Screen Recorder. È un potente registratore schermo per Mac in grado di registrare tutte le attività che fai sullo schermo, tra cui streaming live, chat video e gameplay e così via. Può anche registrare la webcam e l’audio contemporaneamente allo schermo del computer. Inoltre, puoi aggiungere testi, disegnare forme, linee, frecce, figure e molto altro durante la registrazione. Questo software può registrare il tuo schermo anche se non sei davanti al tuo computer usando la funzione di pianificazione delle attività. Chiunque può può effettuare una registrazione su Mac OS grazie alla interfaccia semplice e facile da usare. Ecco una guida dettagliata su come registrare lo schermo macOS con questo “Screen Recorder“.
Passo 1. Scarica e installa l’app sul tuo Mac OS X dal seguente link:
Passo 2. Dopo l’installazione avvia l’app e si aprirà una barra come quella raffigurata qui sotto:
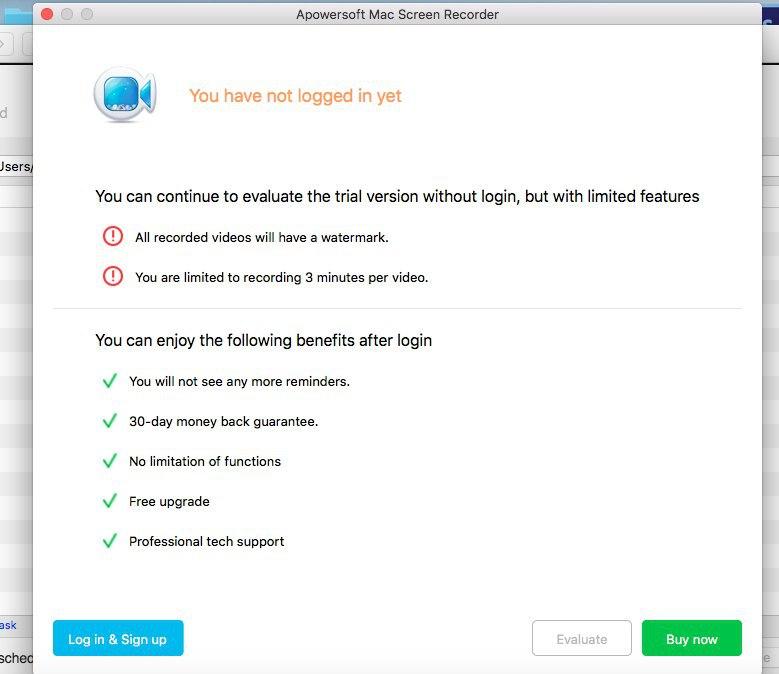
Clicca sul pulsante EVALUATE in basso per continuare ad usare la versione gratuita. Si aprirà poi la seguente interfaccia principale:
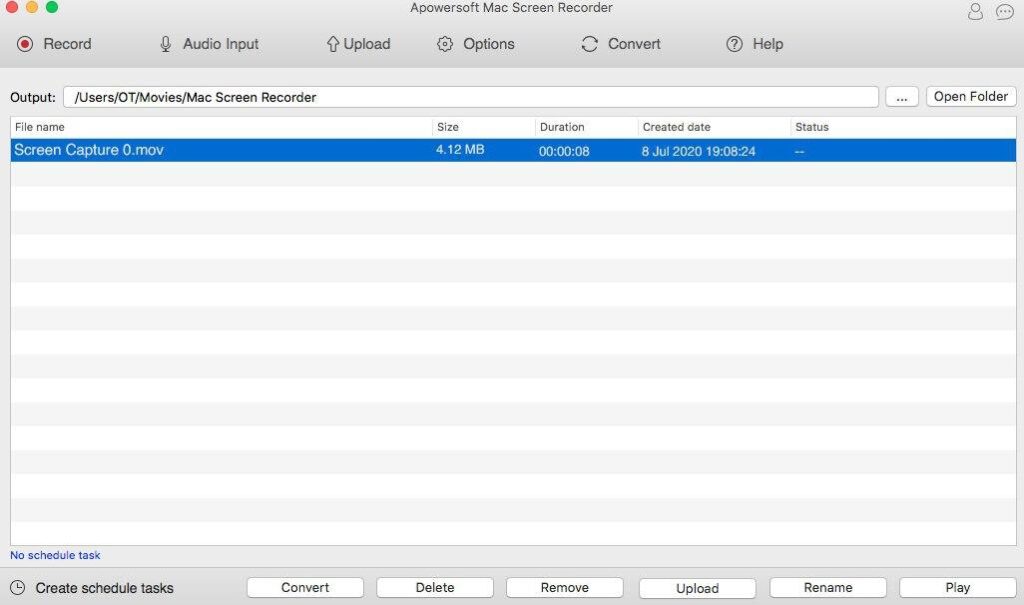
Passo 3. Dal menu in alto imposta l’eventuale AUDIO da registrare insieme al video (dal menu “Audio Input”). Poi fai click sul pulsante “RECORD” e seleziona l’area di registrazione (puoi scegliere un’area oppure lo schermo completo del Mac). Successivamente, partirà un conto a rovescia e subito dopo inizierà la registrazione.
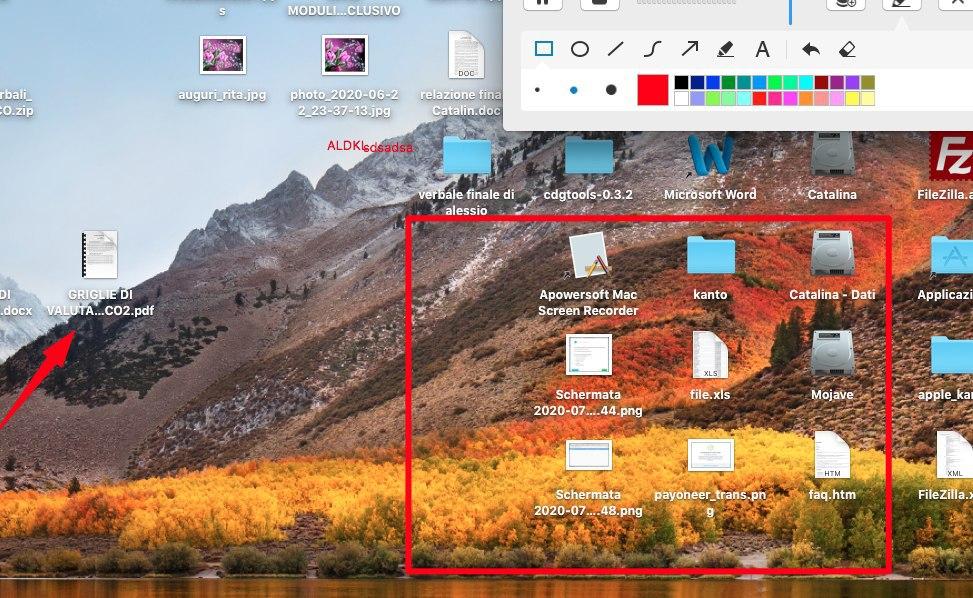
Una volta terminato, premi il pulsante “Stop” sulla barra degli strumenti o sul pannello principale e sul video registrato potrai anche aggiungere annotazioni, forme, testo, ecc… in modo da ottenere un risultato completo e professionale.
Altre App per Registrare Schermo Mac
1. Jing
http://www.techsmith.com/jing.html
★★★☆☆
Si tratta di un programma che ha conquistato una grande fetta di mercato in quest’ambito grazie alle tante funzionalità e caratteristiche messe a disposizione dell’utente. Con tale programma l’esperienza di acquisizione video sul Mac diventa semplice e intutitiva.
2. Quick time player
https://www.apple.com/my/quicktime/download/
★★★★★
E’ il player ufficiale creato da Apple Inc. e può essere facilmente scaricato. La valutazione elevata da parte della nostra redazione dipende dal fatto che le funzionalità presenti nel programma sono molto semplici ed efficaci e la caratteristica di cattura video su Mac è altrettanto ben funzionante.
3. Video Converter Ultimate
http://www.univideoconverter.it
★★★★★
Si tratta di un potente convertitore video disponibile per sistemi Windows e Mac. Ma oltre alla funzione di conversione video possiede anche una potente funzione di “video recorder”. Oltre al video consente di registrare anche l’audio, grazie all’installazione di una scheda audio virtuale sul sistema. Per maggiori informazioni puoi anche leggere la guida: come registrare video desktop.
4. Screen record Robot Lite
https://itunes.apple.com/my/app/screen-recorder-robot-lite/id731892898?mt=12
★★★☆☆
Per ottenere il meglio dalla esperienza di cattura video, questa app è adatta anche agli utenti avanzati. Come si osserva anche dalla figura sotto, questa app permette di catturare sia video che audio, impostando diversi parametri prima della registrazione. L’utente deve far in modo che il programma venga utilizzato come da linee guida per ottenere i migliori risultati.
5. Apowersoft
http://www.apowersoft.com/free-online-screen-recorder
★★★★☆
Questo strumento rende la cattura video facile e semplice e garantisce inoltre discreti risultati dopo la registrazione. Disponibile sia in versione free che a pagamento. E’ consigliabile scaricare la versione demo gratuita per capire se soddisfa le proprie esigenze e consenta di registrare audio e video Schermo su Mac, come si desidera.
6. Soluzioni Alternative e Consigliate per registrare audio/video su Mac
Se oltre a registrare video, hai intenzione di scaricare video streaming sul tuo Mac, più che un video recorder consigliamo di utilizzare un programma “Video Downloader“. Uno dei migliori in questo ambito è sicuramente AllMyTube per Mac.
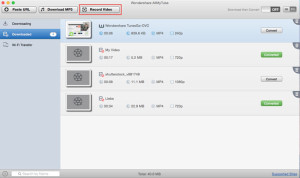
Per quanto concerne invece la cattura della traccia audio su Mac, consigliamo di provare un programma “Streaming Audio Recorder” come AllMyMusic per Mac.
Si tratta di programmi professionali che conviene sempre avere sul proprio Mac per poter scaricare video/audio senza perdita di qualità e con un solo click!

GloboSoft è una software house italiana che progetta e sviluppa software per la gestione dei file multimediali, dispositivi mobili e per la comunicazione digitale su diverse piattaforme.
Da oltre 10 anni il team di GloboSoft aggiorna il blog Softstore.it focalizzandosi sulla recensione dei migliori software per PC e Mac in ambito video, audio, phone manager e recupero dati.