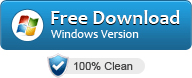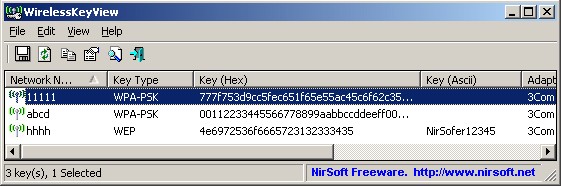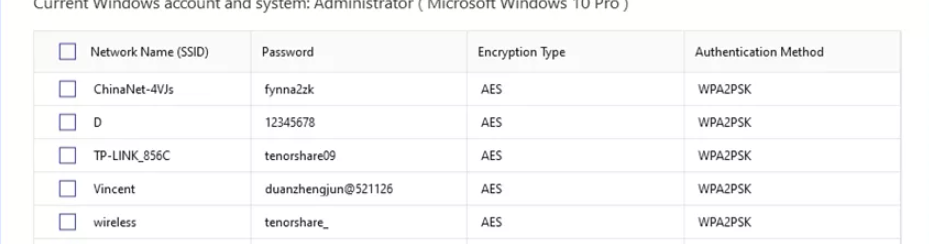
“Ho configurato il mio router circa 3 anni fa e da allora ho regolarmente usato il WiFi sul mio computer e sui miei telefoni, e non ho avuto problemi con esso. Ma quando ho acquistato il mio nuovo smartphone e ho provato a collegarlo al Wi-Fi mi è stata chiesta la password che davvero non ricordo. Me ne sono completamente dimenticato e ora ho un problema con la password Wi-Fi persa. Senza di esso non riesco a collegare il mio nuovo telefono. Come recuperare password Wi-Fi?“.
La password Wi-Fi non viene utilizzata regolarmente. Una volta che hai configurato il WiFi non ne hai davvero bisogno. Questa è la ragione principale per cui tante persone se ne dimenticano completamente. Ci sono per fortuna diversi modi per recuperare password Wi-Fi dimenticata e se continuerai a leggere questo articolo troverai la soluzione adatta alle tue esigenze!
Sommario
Opzione 1: Wi-Fi Password Recovery
La maggior parte delle persone annota la password Wi-Fi sul proprio computer. Questo è uno dei modi migliori e più semplici per recuperare la password del Wi-Fi o qualsiasi altro tipo di password. Tutto quello che devi fare è annotare la password in un blocco note oppure puoi digitarla nell’app Blocco note sul tuo PC e salvarla in una posizione specificata. Se hai dimenticato o hai solo bisogno di usare quella password, potrai semplicemente recuperarla da lì.
Però per chi non ha salvato o annotato tale password, come può recuperarla? Beh, qui di seguito segnaliamo uno dei migliori software per recuperare password wi-fi persa o dimenticata. Si tatta di Wi-Fi Password Recovery, una utility per Windows che funziona alla perfezione.
Fai click sul pulsante qui sopra per scaricare e installare il programma sul tuo PC. All’avvio si aprirà la finestra con la lista di tutte le reti Wi-Fi che hai usato almeno una volta su quel PC.
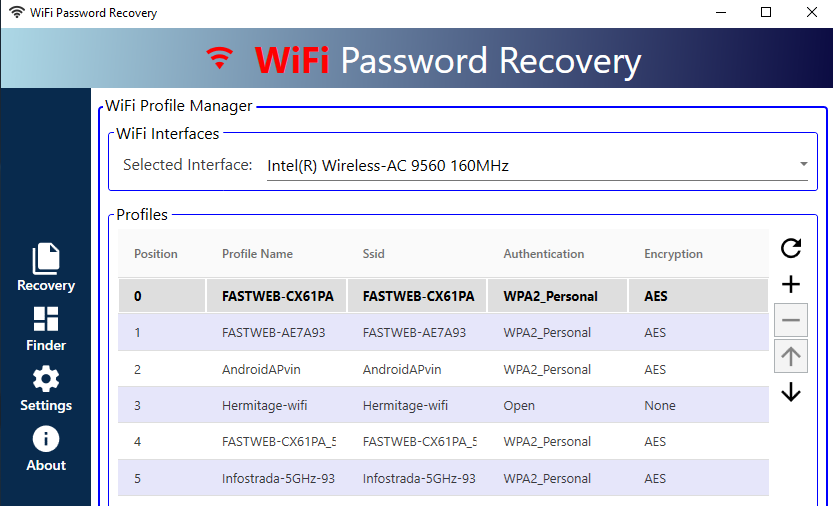
Fai clic col tasto destro del mouse sulla rete Wi-Fi con password persa e poi seleziona l’opzione “Properties“. Si aprirà nuova finestra con tutti i dettagli di quella rete. Tra questi dettagli c’è un campo PASSWORD con la password scritta in chiaro e che potrai annotare da qualche parte.

Se la password è più lunga di 10 caratteri il programma ti chiederà di fare Upgrade alla versione PRO per poterla vedere.
Se la rete per cui stai cercando la password non è presente in questa lista (perché forse non l’hai mai usata su quel computer) allora fai click a sinistra su FINDER. Si aprirà una schermata in cui potrai selezionare la rete Wi-Fi da analizzare e poi caricare un file con tutte le possibili password da testare.

Potrai caricare anche un file con migliaia di possibili password (tale file prende il nome di “Dizionario”) e il programma li analizzerà tutte fino a trovare la password corretta per quella rete Wi-Fi. Ci sono dei dizionari con password Wi-Fi già pronti (contenente le password più utilizzate). Ti basterà fare una ricerca su Google per trovarli e scaricarli. Una volta scaricati in formato txt potrai importarli nel programma e avviare la scansione. La versione demo del programma consente di analizzare massimo 100 password. Passa alla versione PRO per non avere limiti in tal senso.
Maggiori informazioni a proposito le puoi trovare nella guida su come craccare password Wi-Fi.
Opzione 2: Recuperare Password Wi-Fi persa su Windows
Se hai perso la password Wi-Fi per il tuo PC Windows, qui troverai un altro modo veloce per recuperarla. Ci sono diversi programmi gratuiti in grado di aiutarti. Fra questi ne segnaliamo due.
Il primo programma è WiFi Password Recovery ed è davvero semplice da usare. Una volta installato e avviato in automatico mostrerà tutte le reti wifi e le password relative (ovviamente quelle password che sono stato salvate almeno una volta nel PC)
Un altro strumento gratis ed efficace per recuperare password WiFi su PC è PassFab Wifi Key.
Scarica e installa questo software gratuito sul tuo computer Windows. Vedrai l’elenco delle reti Wi-Fi nella schermata principale:
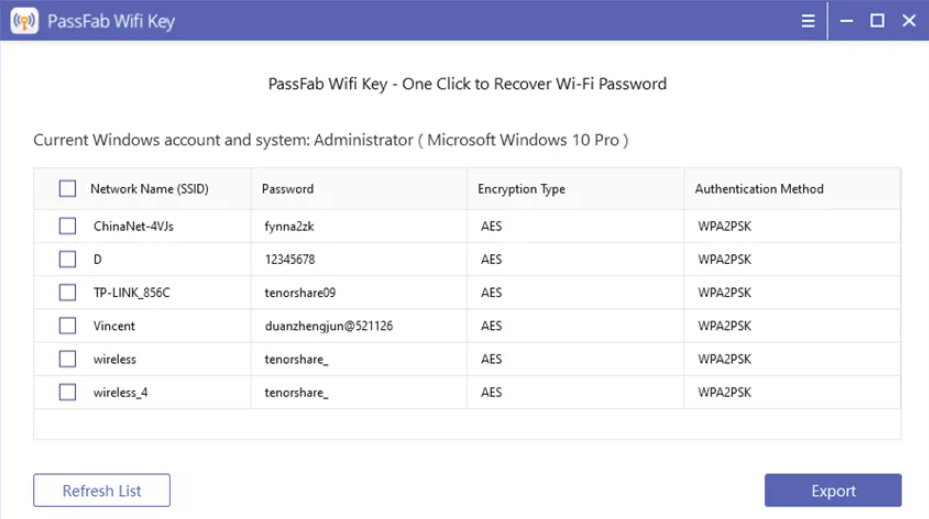
Ora dovrai selezionare la rete Wi-Fi di cui vuoi recuperare la password e infine clicca sul pulsante “Export” per salvare l’elenco delle reti e le relative password in un file csv sul tuo computer.
Opzione 3: Recuperare Password WiFi dimenticata su Mac
Se possiedi un computer Mac, puoi utilizzare il seguente metodo per recuperare la password Wi-Fi persa. Fondamentalmente, il Mac viene fornito con un’app che può aiutarti nel processo. Ecco i dettagli:
Step 1: Apri il Finder e procedi da lì.
Passo 2: Vai nella cartella applicazioni.
Passo 3. Cerca e apri l’app “Accesso Portachiavi” e si aprirà una schermata del genere:

Passo 4: Vai all’elenco dei router e qui cerca la rete Wifi e selezionala. Dopo averlo fatto, verrà visualizzata una finestra potrai visualizzare la password dimenticata. Ma sii pronto a fornire i dettagli dell’amministratore, perché potrebbe essere richiesto.
Opzione 4: Visualizzare Password su iPhone, iPad
Dopo aver letto l’articolo fino ad ora, potresti aver già già ottenuto la risposta alla tua domanda “Ho perso la mia password Wi-Fi, come posso recuperarla?”. Purtroppo nessuna di queste procedure consente di poter vedere password WiFi su iPhone. I dispositivi iOS sono infatti progettati per salvare automaticamente le password in modo da non dover ricordare tutte le singole password. Ma non è facile recuperarle e visualizzarle.
Il modo migliore per visualizzare password Wi-Fi su iPhone e iPad è utilizzare un programma di ricerca password iOS professionale che riesce ad accedere alle password di rete wireless. Uno di questi programmi è 4uKey Password Manager ed è uno strumento eccezionale per la ricerca di password su iPhone e iPad. Ecco la guida dettagliata per recuperare la password Wi-Fi persa su tali dispositivi.
Passo 1. Scarica e installa il programma sul tuo PC o Mac
SCARICA 4uKey Password per Windows o Mac
Step 2: Subito dopo l’installazione avvia il programma e collega il tuo iPhone o iPad al computer tramite cavetto USB
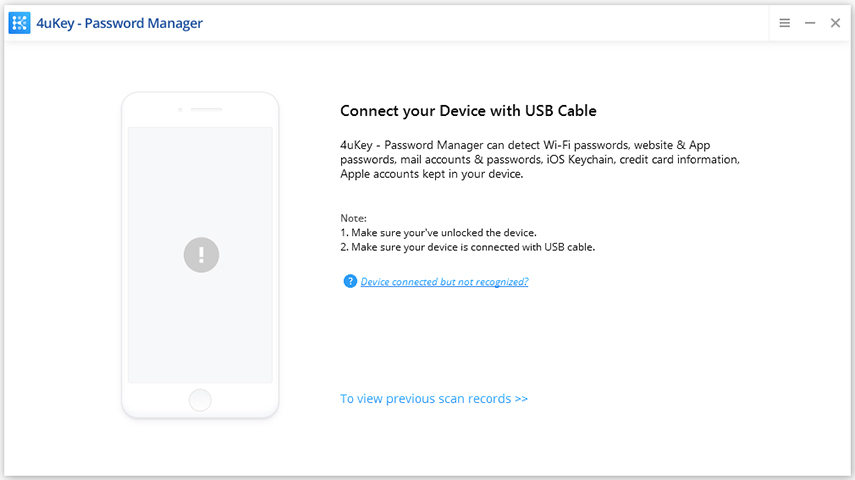
Step 3: Attendi fino a quando il dispositivo viene rilevato dal programma e poi clicca su “START SCAN” per avviare la scansione

Passo 4: Al termine della scansione vedrai una finestra con tutte le reti WiFi trovate e le relative password salvate sul iPhone/iPad

Opzione 5: Visualizzare Password su Android
I dispositivi Android sono popolari in tutto il mondo per essere più facilmente utilizzabili; sfortunatamente, recuperare la password Wi-Fi su Android non è facile. Il modo migliore per recuperare la password Wi-Fi persa su Android è quello di eseguire il root del dispositivo, ma per questo dovrai utilizzare un’app in grado di eseguire il rooting del dispositivo (cosa non sempre fattibile). Dopo aver ottenuto i permessi di root sul tuo dispositivo Android potrai installare delle applicazioni in grado di recuperare password wifi dimenticate tramite il tuo cellulare Android.
Se non vuoi rootare il tuo telefono, qui di seguito ecco un metodo alternativo (ma abbastanza complesso) e che prevede l’uso dei driver ADB e l’uso dei comandi da Windows.
Passaggio 1: E’ fondamentalmente che il dispositivo ti riconosca come sviluppatore. In questo avrai accesso a molte informazioni sensibili. Quindi, vai su Impostazioni, scorri verso il basso e tocca “Informazioni sul telefono“. Scorri di nuovo verso il basso e tocca “Numero build“. Devi toccarlo 5 o 6 volte e poi apparirà un messaggio sullo schermo che dice “Ora sei uno sviluppatore“.
Passaggio 2: Attiva “Debug” e torna a “Impostazioni” per attivare l’interruttore accanto a “Debug Android / USB“. Collega il dispositivo al computer.
Passaggio 3: Adesso dovrai installare i driver ADB. Vai sul tuo computer e scarica il driver, quindi installalo. Poi apri il PowerShell per poter inviare comandi dal computer sul dispositivo Android.
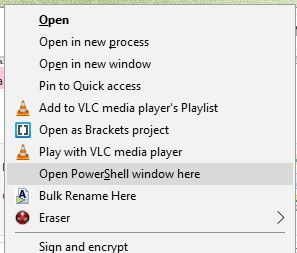
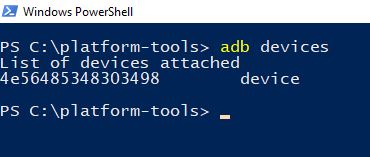
Passaggio 4: Ora, nella finestra di comando, digita “adb pull /data/misc/wifi/wpa_supplicant.conf c: /wpa_supplicant.conf”. Se lo fai, il file verrà trasferito dal tuo cellulare al tuo PC.Passaggio 5: Ora, apri il file utilizzando Blocco note e recupererai la password Wi-Fi persa.
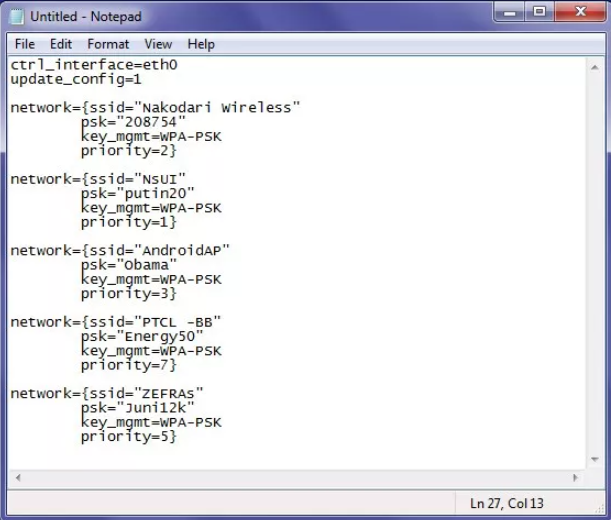
Questo metodo è un po’ complicato ma se non vuoi eseguire il root questo è l’unica alternativa!

GloboSoft è una software house italiana che progetta e sviluppa software per la gestione dei file multimediali, dispositivi mobili e per la comunicazione digitale su diverse piattaforme.
Da oltre 10 anni il team di GloboSoft aggiorna il blog Softstore.it focalizzandosi sulla recensione dei migliori software per PC e Mac in ambito video, audio, phone manager e recupero dati.