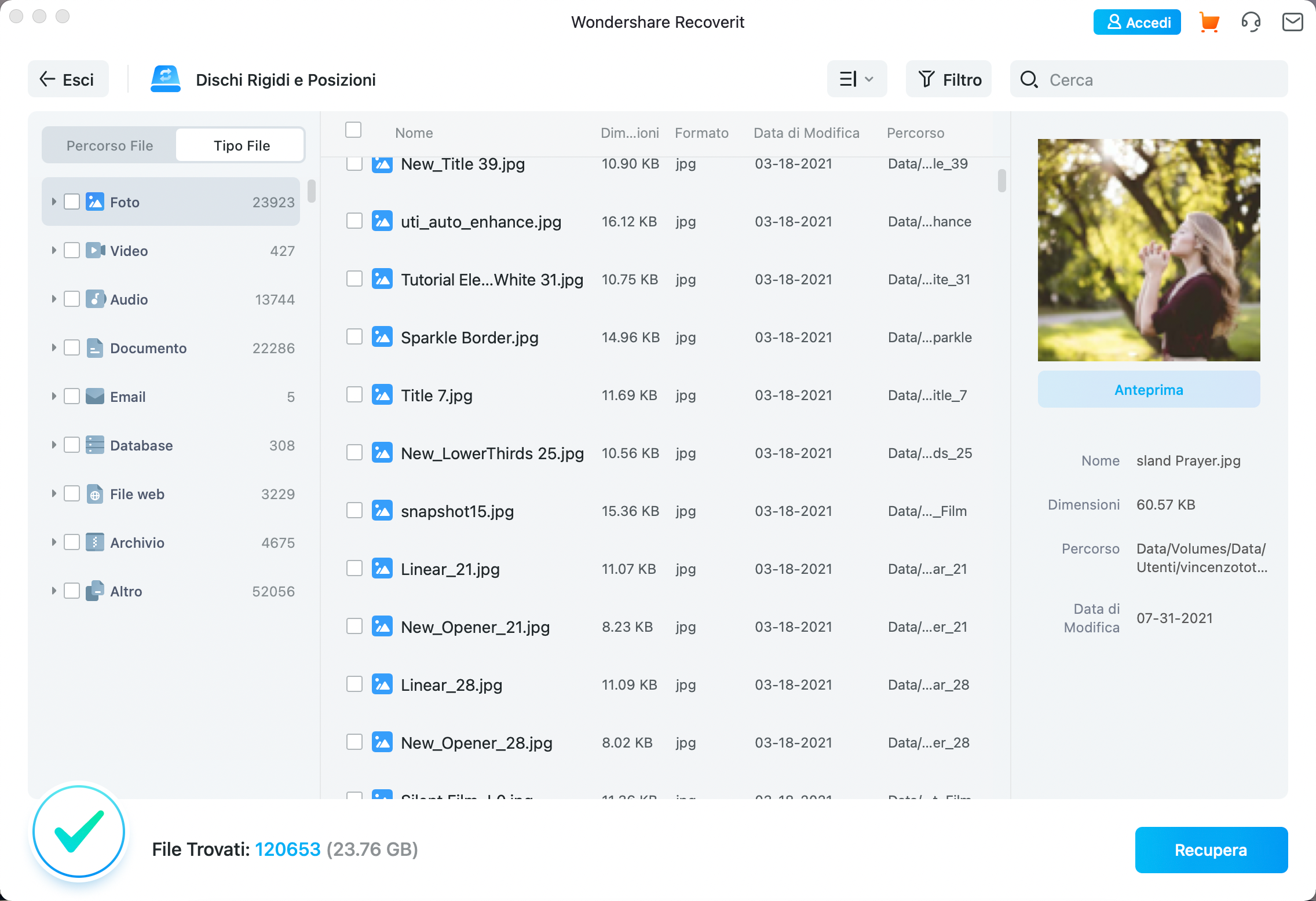Ho bisogno di recuperare i dati dal mio Macbook Air. Il problema è che ho cancellato tutti i dati personali su di esso perché volevo venderlo. Ma ho dimenticato di fare un backup di diverse foto e file video che ora risultano cancellati. C’è qualche software di recupero dati per Macbook Air che possa aiutarmi nel recupero?
I file su MacBook Air o MacBook Pro possono essere persi a causa di cancellazione accidentale, formattazione, attacco virus o altri eventi imprevisti. Ogni volta che i dati vengono rimossi dal MacBook non sono persi per sempre! Infatti vengono solo “contrassegnati “come file inaccessibili e lasciati in memoria fino a quando nuovi dati li sovrascrivono e prendono il loro posto in modo definitivo. Finché questi file non vengono sovrascritti è possibile utilizzare dei software professionali (come quelli che vedremo in questo articolo) per provare a recuperarli.
Nel momento in cui ti accorgi di aver perso o cancellato file dal tuo MacBook la prima cosa da fare è cercare di limitare al massimo l’uso del computer, in modo da evitare la sovrascrittura dei file cancellati. Poi, indipendentemente dalla causa della perdita o eliminazione dei file dal MacBook, dovrai affidarti ad un software come Mac Data Recovery che è in grado di recuperare dati su Mac in modo efficiente e veloce. Questa app supporta il recupero di vari tipi di file come foto, video, documenti, e-mail, e così via. Installando tale app sul tuo MacBook Air o MacBook Pro, sarai in grado di scansionare la memoria interna e recuperare i dati persi. Supporta comunque anche il recupero dei file cancellati da dischi rigidi esterni, fotocamere digitali, unità flash, chiavette USB, schede di memoria, ecc…
Sommario
Come Recuperare File Cancellati su MacBook (Air/Pro)
Data Recovery per Mac è una delle migliori soluzioni software pensate per chi, come te, ha perso o cancellato file importanti dal proprio MacBook. Ecco le caratteristiche principali di questo programma che lo rendono unico nel suo genere:
- E’ in grado di recuperare file cancellati dal Mac in oltre 550 formati diversi da qualsiasi dispositivo di archiviazione in modo rapido, sicuro e completo
- Offre 3 modalità di recupero per aiutarti a recuperare i file persi in diverse situazioni
- Supporta il recupero dei dati da cestino, disco rigido, scheda di memoria, unità flash, fotocamera digitale e videocamera
- L’anteprima prima del recupero consente di eseguire un recupero selettivo
- Supporta tutte le versioni Mac OS X da 10.6 in poi e computer come iMac, MacBook Air, Mac Pro ecc..
Per iniziare scarica la versione di prova di Data Recovery per Mac dal pulsante seguente. Questa utility è sicura al 100% ed è completamente compatibile anche con le ultime versioni macOS.
Dal pulsante sopra scaricherai un file in formato .dmg (DataRecoveryforMac.dmg). Dopo averlo scaricato fai click su tale file per avviare l’installazione dell’applicazione.
Se hai un MacBook con versione Mac OS X El Capitan o versione successiva, potrebbe essere necessario disabilitare la protezione dell’integrità del sistema per poi utilizzare il programma sul tuo Mac. Se non sai come fare ecco i passaggi da seguire:
A) Riavvia OS X tieni premuto il tasto “Command + R“. In questo modo entrerai nella Modalità Recovery Mac.
B) Una volta che sei nella Modalità di ripristino clicca in alto su “Utility” e poi seleziona “terminal“.

C) In Terminale digita questo comando: csrutil disable
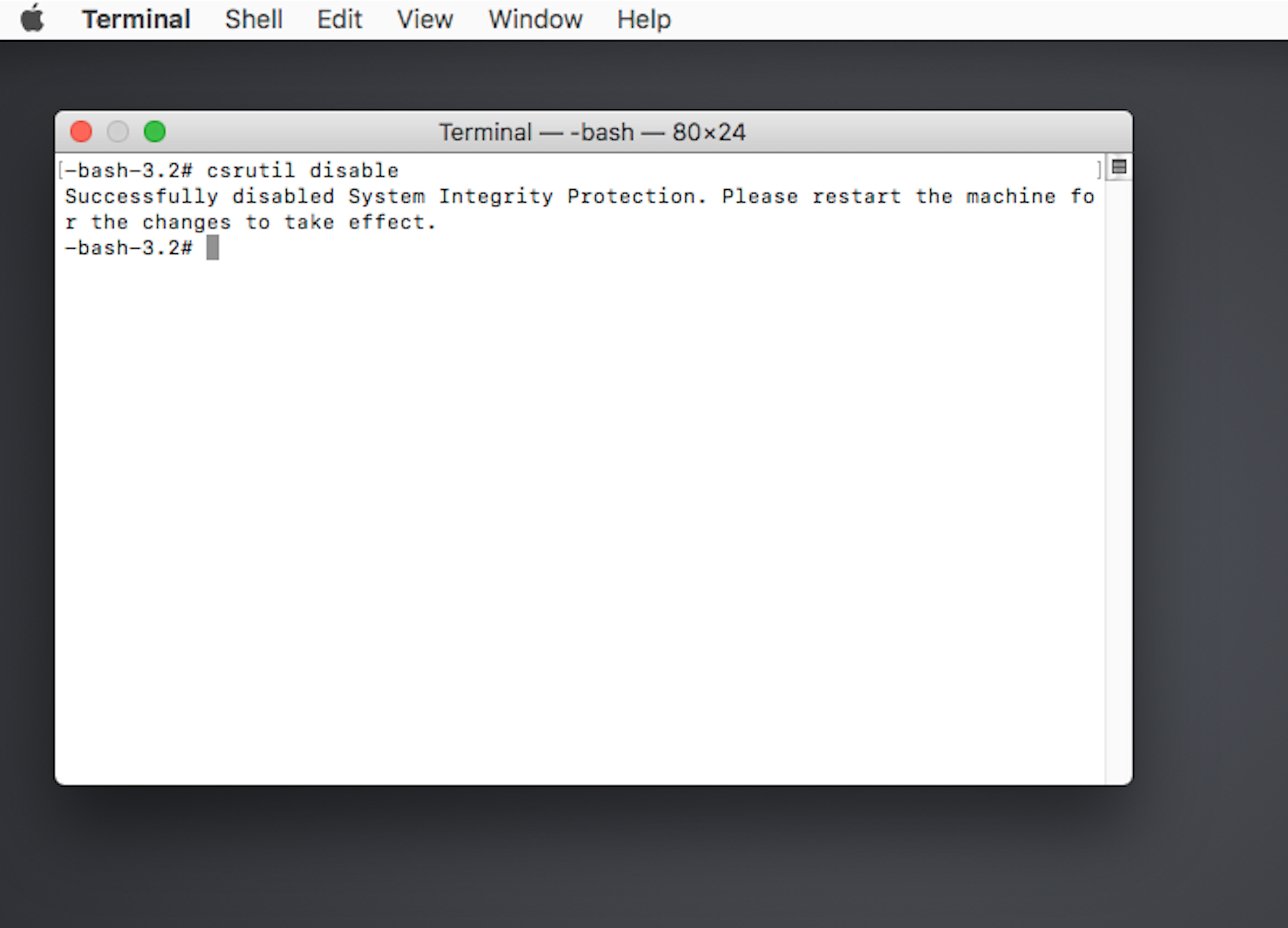
Fatto! Avrai disabilitato Integrità del sistema di protezione e potrai procedere ad usare Data Recovery per Mac seguendo questi passaggi.
Passo 1. Select recovery mode to start MacBook Air Data Recovery
Dopo l’installazione avvia il programma sul tuo MacBook Air / Pro, e vedrai la schermata sotto raffigurata. Per recuperare dati dal tuo computer dovrai cliccare sul pulsante START presente nel riquadro “Mac Data Recovery.

Passo 2. Avvia la scansione alla ricerca dei file cancellati
Il programma mostrerà una schermata come quella sotto. Da tale schermata potrai sia decidere la tipologia dei file da ricercare (immagini, audio, video, email, documenti, altro) che il disco/partizione da cui è avvenuta la rimozione di questi file
NB: se si desidera recuperare dati da un dispositivo di archiviazione esterno, assicurati che sia ben collegato al tuo MacBook e selezionalo in basso, sotto la scritta “Removable drives“.

Dopo aver scelto la tipologia dei file da ricercare e il disco da scansionare, clicca in basso a destra su SCAN.
Step 3. Recupera file cancellati dal tuo MacBook
Quando la scansione termina tutti i dati trovati verranno visualizzati nella parte destra della finestra. Se per caso non vedi i file che desideri clicca in alto a destra su DEEP SCAN per avviare una scansione più profonda che troverà sicuramente molti più file.

Dopo la scansione potrai visualizzare i nomi dei file per verificare quali e quanti file potrai recuperare. Nel caso delle foto sarai anche in grado di visualizzare l’anteprima dell’immagine.
Per finire sarà sufficiente selezionare i file e fare clic sul pulsante “RECOVER” per salvarli. Seleziona una nuova partizione in cui salvare i file recuperati in modo da evitare che vengano sovrascritti.
Nota: ti consigliamo vivamente di effettuare il backup dei file importanti sul tuo MacBook Air o MacBook Pro.

GloboSoft è una software house italiana che progetta e sviluppa software per la gestione dei file multimediali, dispositivi mobili e per la comunicazione digitale su diverse piattaforme.
Da oltre 10 anni il team di GloboSoft aggiorna il blog Softstore.it focalizzandosi sulla recensione dei migliori software per PC e Mac in ambito video, audio, phone manager e recupero dati.