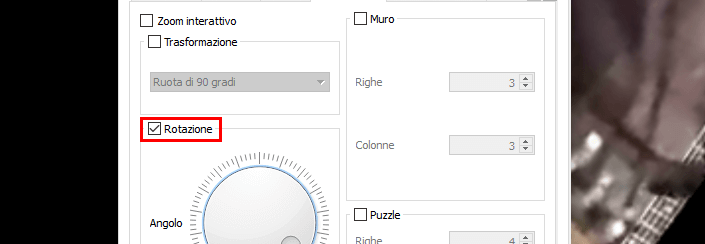
Abbiamo già visto in vari articoli come è possibile ruotare un video, che ad esempio è stato registrato con il proprio smartphone e che risulta storto o addirittura capovolto. Ci sono diversi programmi in grado di raddrizzare video su Windows o ruotare video su Mac in pochi e semplici click.
Qui di seguito vediamo come utilizzare Video Converter Ultimate per fare tale operazione alla massiva velocità e col miglior risultato possibile in uscita (in termini di qualità video). Con questo programma potrai ruotare il video di 90, 180, 270 gradi o capovolgerlo. Se invece vuoi ruotare il video di pochi gradi leggi la soluzione descritta in fondo alla pagina.
Per quanto riguarda Video Converter Ultiamte, innanzitutto scarica e installa la sua versione dimostrativa gratuita sul tuo PC o Mac:
Step 1: Apri Video Converter Ultimate
Installa ed apri Video Converter Ultimate sul tuo computer. Ecco la schermata iniziale:
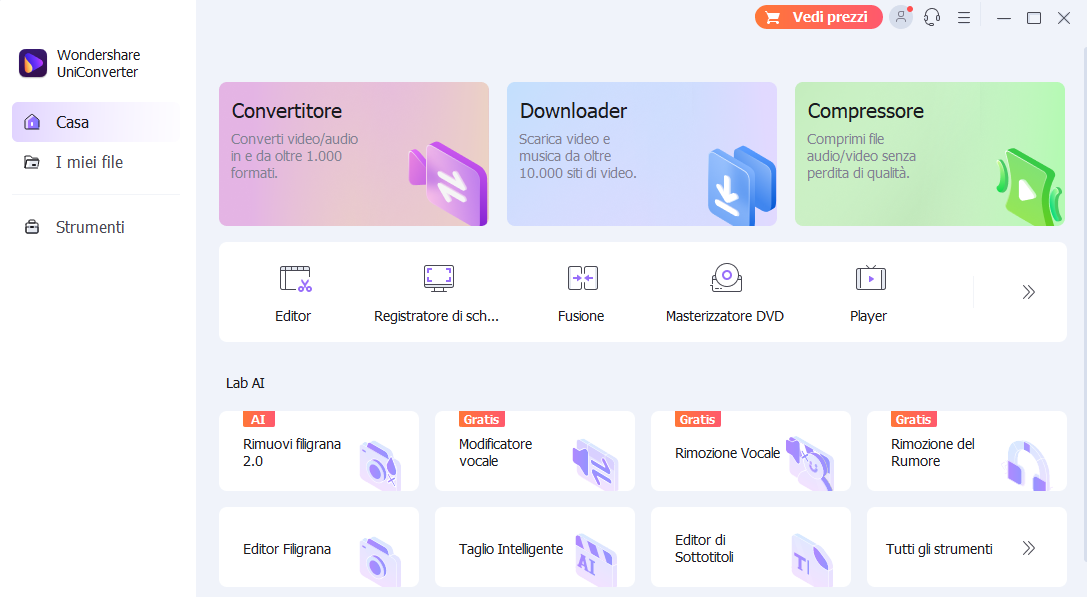
Step 2: Carica il video che vuoi raddrizzare
Per caricare il video da raddrizzare ti basterà cliccare al centro del programma su “Aggiungi Files“. In alternativa potrai trascinare il file video dal tuo computer nel programma per effettuare il caricamento veloce.
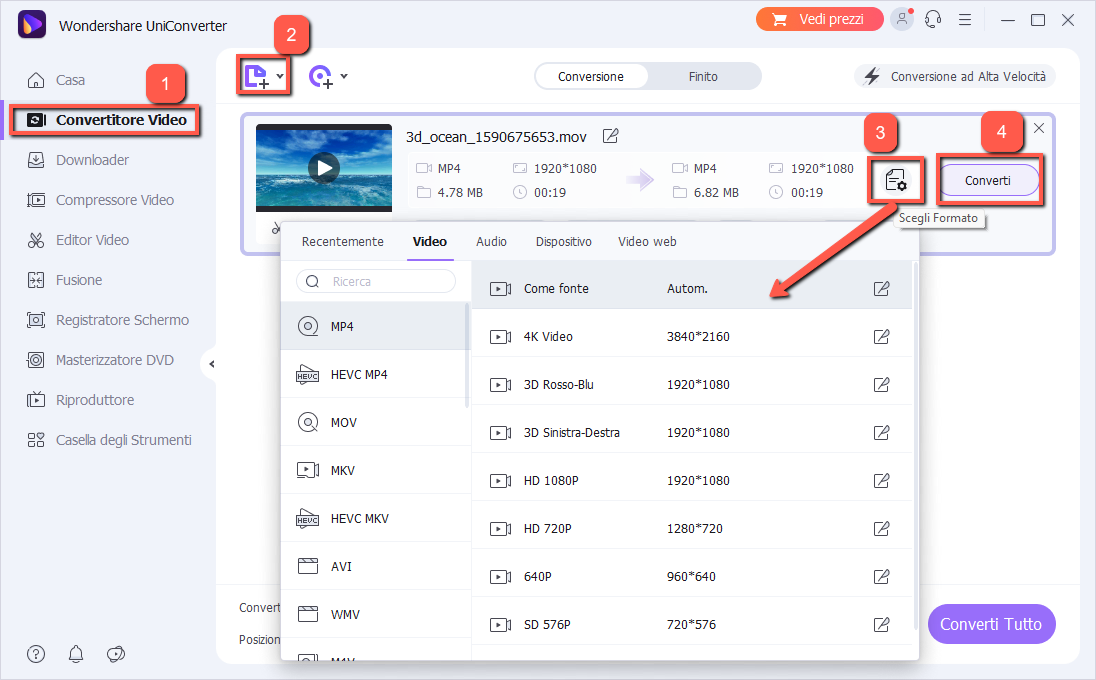
Step 3: Clicca su “Modifica”
Sotto l’immagine di anteprima del video ci sono diverse icone. Clicca sull’icona centrale per accedere alle funzioni di “video editing” presenti in Video Converter Ultimate.

Step 4: Accedi alla scheda “Regola”
Clicca in alto sulla funzione “Taglia” e vedrai una schermata come questa:
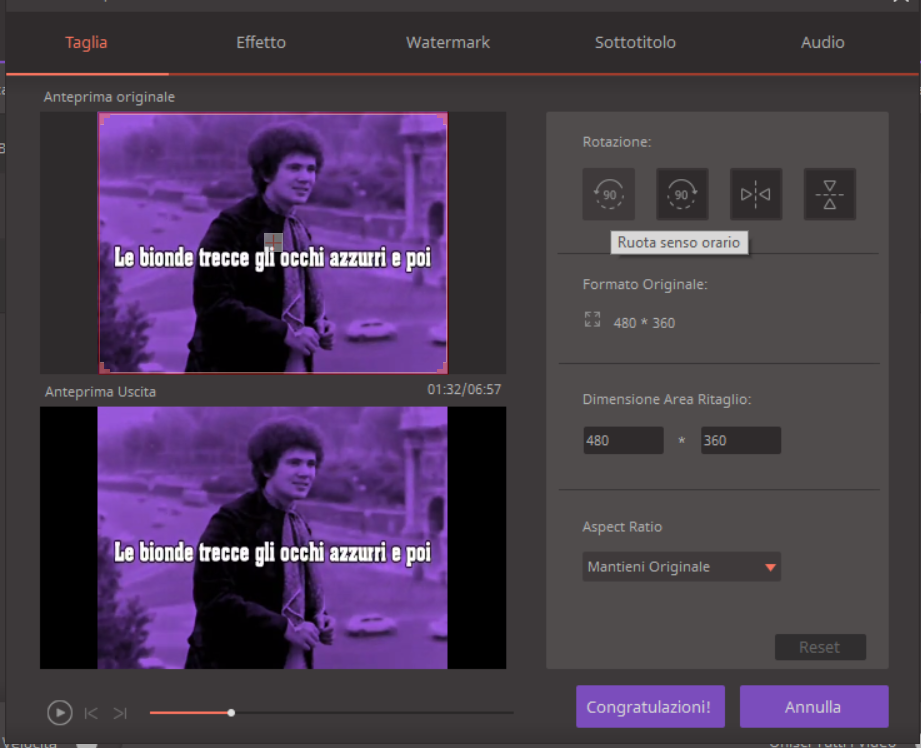
Step 5: Ruota il video
Adesso clicca sui pulsanti che consentono di raddrizzare video ruotandolo di 90° sia verso destra che sinistra.
-
- Rotazione verso sinistra di 90 gradi:

-
- Rotazione verso destra di 90 gradi

-
- Allineamento orizzontale del video:

-
- Allineamento verticale del video:

Step 6: Seleziona formato di uscita
Una volta che il video risulta “raddrizzato”, dalla destra del programma seleziona il formato di uscita che desideri. Potresti impostare lo stesso formato di ingresso o sceglierne un’altro.

Step 7: Seleziona cartella di uscita
Prima di salvare il video modificato, in basso imposta la cartella di destinazione in cui verrà salvato.

Step 8: Avvia la conversione
Clicca su “Converti” per avviare la conversione e la generazione del nuovo video. Il tempo di conversione dipende ovviamente dalla grandezza del video stesso.
Ruotare Video di pochi o qualsiasi gradi
La procedura sopra descritta consente di raddrizzare video a blocchi di 90 gradi. Se vuoi invece fare delle rotazioni più precise, ad esempio di 30 gradi, o di 45 gradi, o di pochi gradi (se il video è leggermente inclinato e storto), allora potresti usare il famoso player VLC. Infatti con VLC c’è una funzione in grado di raddrizzare il video e visualizzarlo correttamente. Non ti permette però di salvare il video con tale impostazione ma più sotto ti diremo un modo per poter “catturare” il video raddrizzato su VLC e salvarlo in modo definitivo.
Apri VLC, carica il video storto da raddrizzare in esso, poi vai in Strumenti –> Effetti e filtri e dalla finestra che si apre accedi alla scheda Effetti video. Accedi poi alla sotto-sezione Geometria e da qui clicca sul box “Rotazione” e grazie alla manopola potrai iniziare a ruotare il video con estrema precisione e di quanti gradi vuoi tu.
Una volta che il video risulta ben allineato, se vuoi salvarlo con tale impostazione potresti utilizzare il programma Video Converter visto sopra. Come? Basta usare la funzione “Video Recorder” presente nel programma per selezionare la schermata di VLC e registrare praticamente il video raddrizzato in modo da salvarlo definitivamente in questo modo.
Per maggiori informazioni su come usare tale funzione leggi questo articolo: Video Recorder – Registra e Cattura Desktop PC

GloboSoft è una software house italiana che progetta e sviluppa software per la gestione dei file multimediali, dispositivi mobili e per la comunicazione digitale su diverse piattaforme.
Da oltre 10 anni il team di GloboSoft aggiorna il blog Softstore.it focalizzandosi sulla recensione dei migliori software per PC e Mac in ambito video, audio, phone manager e recupero dati.




Nella versione di VLC 3.0.16 su Mac non trovo la funzione suggerita. Come mai ? Grazie per la gentilezza. Sergio Buttà
SALVE PER AQUISTARE IL PROGRAMMA
PER GIRARE I VIDEO COME POSSO FARE
DISTINTI SALUTI
Puoi acquistare la licenza del programma dal link seguente: https://www.softstore.it/order/video-converter-ultimate-win.php